Восстановите утерянные / удаленные данные с компьютера, жесткого диска, флэш-накопителя, карты памяти, цифровой камеры и многого другого.
Проверенные решения для устранения зависания iMac при загрузке экрана
 Обновлено Лиза Оу / 22 июня 2022 г. 09:20
Обновлено Лиза Оу / 22 июня 2022 г. 09:20Устройства Apple, такие как iMac, сегодня являются одними из лучших компьютеров. Но даже отличные устройства могут столкнуться с ошибками. А с iMac одна из наиболее распространенных проблем — это зависание iMac на экране загрузки. В результате они обеспокоены тем, что не смогут получить доступ к своим файлам на своих компьютерах. Тем не менее, есть хорошие новости, которые мы подготовили, чтобы подбодрить вас. Мы предоставили 4 различных способа, как исправить iMac, зависший на экране загрузки, и как вы можете восстановить файлы после его исправления.
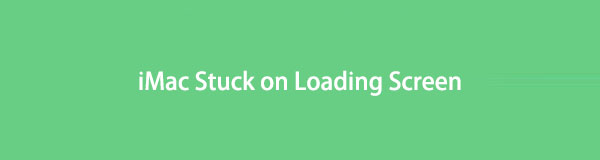

Список руководств
FoneLab Data Retriever - восстанавливайте потерянные / удаленные данные с компьютера, жесткого диска, флэш-накопителя, карты памяти, цифровой камеры и многого другого.
- Восстановление фотографий, видео, документов и других данных с легкостью.
- Предварительный просмотр данных перед восстановлением.
Часть 1. Почему iMac зависает на экране загрузки
Несколько причин могут привести к тому, что ваш iMac застрянет на экране загрузки с логотипом Apple. Это может быть связано с ошибкой ОС вашего iMac, программного или аппаратного обеспечения. А вот 4 наиболее распространенные и возможные причины, по которым ваш iMac зависает на экране загрузки.
1. Поврежденная операционная система
Это одна из основных причин зависания вашего iMac на экране загрузки. Кроме того, если вы не обновили свою ОС и она все еще работает под управлением старой, это может привести к зависанию iMac на экране загрузки.
2. Периферийные жесткие диски
Периферийные устройства, неисправные или несовместимые с вашим устройством, также могут быть причиной зависания вашего iMac на экране загрузки.
3. Неудачное обновление системы
Если в вашей системе нет резервной копии для восстановления или вы не можете получить предыдущую версию по каким-либо причинам, это может привести к зависанию вашего iMac на экране загрузки.
4. Сбой модуля оперативной памяти
iMac может зависнуть на экране загрузки из-за сбоя или неисправности модуля оперативной памяти.
Это наиболее распространенные причины, по которым вы сталкиваетесь с ошибками на вашем iMac, например, он зависает на экране загрузки. Теперь перейдите к следующим исправлениям. Вы можете попытаться исправить этот тип проблемы.
Часть 2. Как исправить зависание iMac на экране загрузки
Вам не нужно беспокоиться, если ваш iMac застрял на экране загрузки. Поскольку существует множество исправлений, вы можете использовать их для решения подобных проблем. Итак, мы перечислили некоторые из проверенных решений, которые вы можете попробовать.
Способ 1. Удалите все периферийные устройства и перезагрузите iMac.
Столкнувшись с iMac, застрявшим на экране загрузки, самый простой способ и первое, что вы должны попробовать, — это отключить периферийные устройства. В большинстве случаев из-за неисправных устройств ваш компьютер не загружается или они несовместимы с вашим устройством. При этом выполните следующие действия, чтобы решить эту проблему:
Шаг 1Во-первых, выключите iMac.
Шаг 2Затем удалите все периферийные устройства, подключенные к вашему компьютеру.
Шаг 3Наконец, перезагрузите iMac.
Некоторые пользователи сообщали, что проблема заключалась в подключенных периферийных устройствах, но после их удаления ошибка устранилась.
FoneLab Data Retriever - восстанавливайте потерянные / удаленные данные с компьютера, жесткого диска, флэш-накопителя, карты памяти, цифровой камеры и многого другого.
- Восстановление фотографий, видео, документов и других данных с легкостью.
- Предварительный просмотр данных перед восстановлением.
Способ 2. Используйте терминал
Используя терминал, вы можете использовать набор команд, чтобы исправить зависание iMac на экране загрузки. Вот как это сделать:
Шаг 1Сначала включите iMac, затем нажмите и удерживайте Command + S.
Шаг 2Затем, когда Терминал запустится, выполните следующие команды:
- монтировать -uw /
- синхронизировать
- Перезагружать
Шаг 3После запуска команд проверьте, можете ли вы загрузиться в систему iMac. Если нет, введите первые две команды еще раз, но вместо этого выполните эти команды:
- монтировать -uw /
- mv /Библиотека/Расширения/*.kext/
- mv/Библиотека/LaunchAgents/*.plist/
- mv /Library/LaunchDaemons/*.plist/
- синхронизировать
- Перезагружать
Если вы можете загрузиться обратно на свой iMac, попробуйте удалить все сторонние приложения, поскольку сторонние приложения могут вызывать эту проблему на вашем iMac.
Способ 3. Отформатируйте диск и снова установите macOS
Выполнив описанные выше методы, которые все еще не сработали, вы можете отформатировать диск и снова установить macOS. Но обратите внимание, что вам нужно стабильное подключение к Интернету, чтобы пройти этот путь. Теперь узнайте, как это сделать, с помощью этого руководства.
Шаг 1Для начала перезагрузите iMac и, пока он загружается, нажмите и удерживайте клавиши Command + R.
Шаг 2Когда появится логотип Apple, отпустите клавиши. При необходимости введите администратора.
Шаг 3Затем выберите Дисковая утилита и выберите диск, который вы хотите стереть.
Шаг 4Затем установите имя в соответствии с вашими предпочтениями и выберите APFS или MacOS Extended (в журнале) как формат. Наконец, установите Схема для карты разделов GUID и ударил Стереть .
Когда процесс завершится, вернитесь к экрану восстановления macOS и выберите вариант переустановки macOS. Ну вот!
После того, как вы закончите ремонт вашего iMac, зависшего на экране загрузки, восстановите данные с него, используя самый мощный инструмент, который вы можете использовать. Перейдите к следующей части этого поста, чтобы узнать об этом.
Часть 3. Как восстановить данные после зависания iMac на экране загрузки
Mac FoneLab Data Retriever надежный и универсальный инструмент для восстановления удаленных или потерянных файлов с компьютеров и других устройств. Программа может восстанавливать практически все типы данных. Кроме того, он настолько прост в использовании и понимании, что даже новички могут пользоваться им. Когда вы уже исправили зависание вашего iMac на экране загрузки, вы можете начать эффективно и действенно извлекать свои данные с помощью этого инструмента. См. и выполните следующие действия.
FoneLab Data Retriever - восстанавливайте потерянные / удаленные данные с компьютера, жесткого диска, флэш-накопителя, карты памяти, цифровой камеры и многого другого.
- Восстановление фотографий, видео, документов и других данных с легкостью.
- Предварительный просмотр данных перед восстановлением.
Шаг 1Для начала скачайте и запустите Mac FoneLab Data Retriever на вашем iMac. Убедитесь, что вы устанавливаете правильную версию для своего компьютера.
Шаг 2После этого откройте инструмент и выберите Mac Data Recovery, чтобы восстановить удаленные/потерянные файлы с вашего iMac.

Шаг 3Затем выберите тип файла, который вы хотите получить. Для восстановления вы можете выбрать «Изображение», «Аудио», «Видео», «Электронная почта», «Документ» и «Другие». Или вы также можете установить флажок рядом с Проверьте все типы файлов. И нажмите кнопку Сканировать .
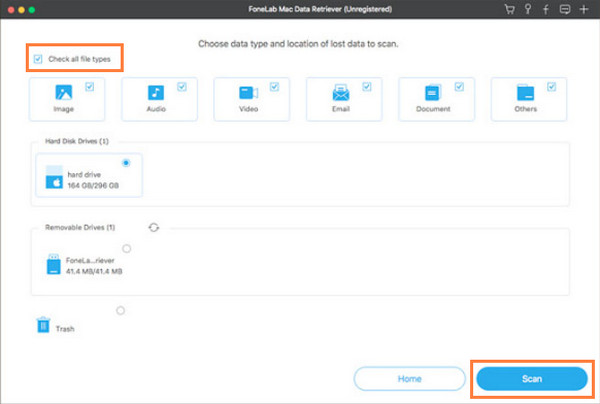
Примечание. Если вы не можете найти в результате данные, которые хотите восстановить, выберите режим глубокого сканирования.
Шаг 4Затем вы можете предварительно просмотреть файлы перед их восстановлением. Вы также можете искать данные, которые хотите извлечь из результата. Когда вы увидите файлы, которые хотите восстановить, выберите файлы, установив флажок рядом с именем файла.
Шаг 5Наконец, нажмите Recover кнопку, чтобы восстановить данные iMac, которые были удалены и потеряны, и убедитесь, что в выбранной вами папке места достаточно для их восстановления. Пожалуйста, подождите несколько минут, и все!

Действительно, это инструмент, на который вы можете положиться, чтобы восстановить удаленные / потерянные файлы с вашего компьютера, например iMac. Итак, скачайте его бесплатно и попробуйте!
Часть 4. Часто задаваемые вопросы об iMac, зависшем на экране загрузки
1. Почему мой iMac долго загружается?
Когда вы обнаружите, что ваш iMac работает медленно, есть много потенциальных причин, которые вы можете проверить. Одна из причин заключается в том, что на загрузочном диске вашего компьютера недостаточно свободного места. Это может привести к тому, что ваш iMac будет загружаться дольше, чем обычно. Вы можете попробовать Mac Sweep, чтобы очистить память на Mac.
2. Как принудительно запустить iMac?
Чтобы принудительно перезапустить iMac, нажмите и удерживайте Команда + Контроль + Сила клавиши или кнопку Eject, пока экран не станет черным. Вот и все!
В заключение, вот как вы можете исправить iMac, застрявший на экране загрузки, и как восстановить данные с него после решения проблемы с ним. Mac FoneLab Data Retriever действительно лучший инструмент, который вы можете использовать для восстановления ваших данных. Попробуйте и скачайте его бесплатно.
FoneLab Data Retriever - восстанавливайте потерянные / удаленные данные с компьютера, жесткого диска, флэш-накопителя, карты памяти, цифровой камеры и многого другого.
- Восстановление фотографий, видео, документов и других данных с легкостью.
- Предварительный просмотр данных перед восстановлением.
Если у вас есть какие-либо вопросы или предложения, напишите их в разделе комментариев ниже.
