- Напоминание
- История сафари
- Safari Bookmark
- Видео
- Музыка
- Контакты
- Календарь
- App Дата
- SMS
- Шеззаде
- Заметки
- Документ
- Фото
Захват изображения для Mac не работает в 7 эффективных методах
 Обновлено Лиза Оу / 10 янв, 2023 09:50
Обновлено Лиза Оу / 10 янв, 2023 09:50Что делать, если Image Capture для Mac не работает? Когда вы подключаете устройство iOS к MacBook, вы можете не найти Image Capture на MacBook или появятся сообщения об ошибках. Просто узнайте больше о 7 эффективных методах исправления ошибок Image Capture для Mac, а также о лучшей альтернативе из статьи.
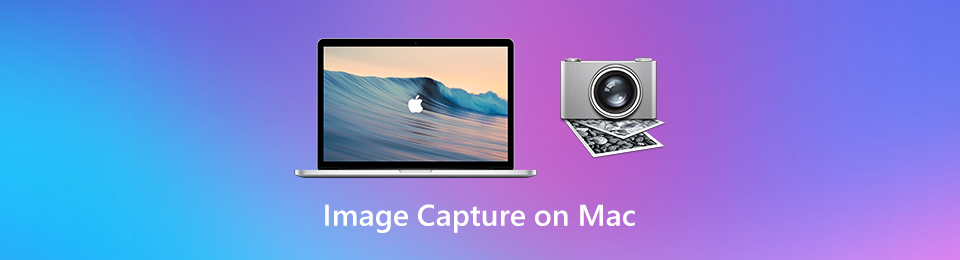

Список руководств
Часть 1. 6 лучших способов исправить ошибки захвата изображений для Mac
Многие люди не знают, как использовать Image Capture на своем Mac. Вопрос: что такое Image Capture на Mac? Помимо приведенной выше информации, этот инструмент управления изображениями также может передавать изображения с внешних устройств, карт памяти, сканеров и т. д. Еще одна хорошая вещь заключается в том, что вы можете редактировать свои изображения при переносе их на свой Mac. Вы можете настроить их цвет и другие функции. Вы также можете изменить их формат файла в зависимости от ваших предпочтений. Однако, если функция захвата изображения не работает, вы можете заменить USB-кабель. Кроме того, вы можете изменить разрешение для папки назначения ваших фотографий. Однако вы также можете попробовать альтернативное программное обеспечение или инструменты. Вы можете открыть их в следующей части этой статьи.
Часть 2. 6 лучших способов исправить ошибки захвата изображений для Mac
Метод 1. Удалите поврежденные фотографии или видео.
Если вы не можете найти Image Capture для Mac, убедитесь, что фотографии или видео не повреждены. Конечно, вы можете просто удалить поврежденное изображение или видео в фотопленке или даже файл списка в библиотеке на вашем компьютере. Особенно, если вы хотите импортировать сразу большое количество фотографий или видео.
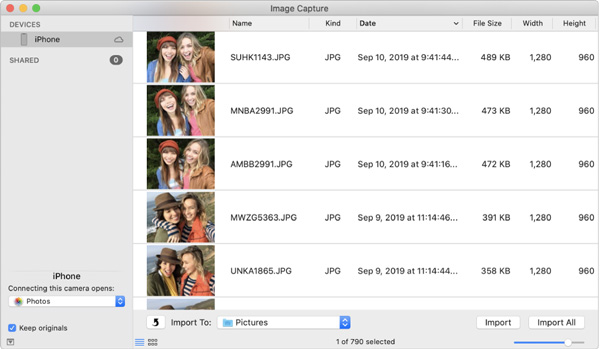
Метод 2: отключить библиотеку фотографий iCloud
Когда в Image Capture для Mac не отображаются фото или видео, поскольку медиафайлы хранятся только в iCloud, а не на вашем iPhone, вам необходимо отключить опцию библиотеки фотографий iCloud и даже оптимизировать хранилище на iPhone. Затем фотографии будут загружены обратно в телефон и загружены на ваш MacBook после подключения.
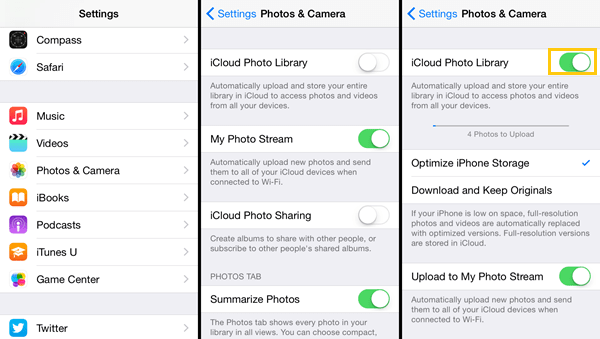
Метод 3: Обновите операционную систему Mac
Из-за нового формата HEIC и HEVC некоторые старые версии системы Mac несовместимы с новой системой iOS. Форматы мультимедиа нельзя передавать или открывать обычным образом в Image Capture для Mac под управлением macOS 10.12. Вам необходимо проверить свою систему macOS и обновить ее до последней версии, совместимой с устройством iOS.
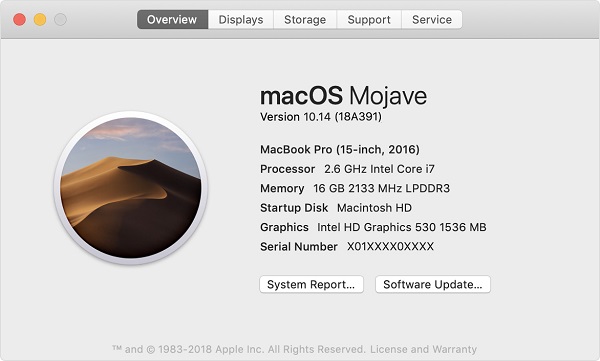
Метод 4: заменить другой USB-кабель
Конечно, замена другого USB-кабеля - еще одна проблема, когда Image Capture для Mac не отображается. Когда у вас появляется сообщение об ошибке как Невозможно импортировать фотографии Ошибка 9912, это вызвано подключенным USB-кабелем или USB-соединением между iPhone и вашим компьютером. Просто выберите другой USB-кабель, чтобы исправить проблему или ошибку.

Метод 5: новые требования к безопасности и конфиденциальности
В связи с новыми требованиями к безопасности и конфиденциальности macOS Mojave и macOS Catalina Image Capture для Mac выдает ошибку и не работает после подключения. Просто перейдите в меню «Системные настройки», в опции «Безопасность и конфиденциальность» вы можете предоставить Image Capture возможность иметь «Полный доступ к диску» для решения проблемы.
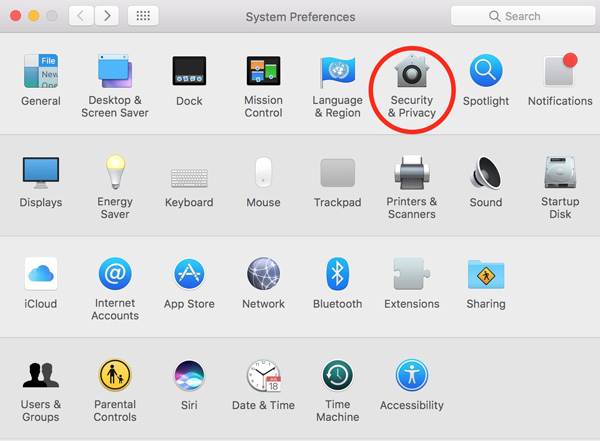
Метод 6: изменить разрешение для целевой папки
Поскольку папка или каталог, в который вы пытаетесь импортировать фотографии, не имеет соответствующих настроек и разрешений, вы можете получить сообщение об ошибке Image Capture error 9934. Убедитесь, что папка назначения и конкретный каталог имеют разрешения, чтобы вы могли писать в папку, когда у вас есть ошибка Image Capture для Mac.
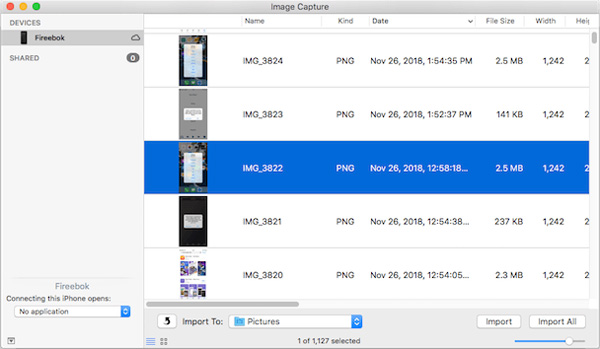
Часть 3. Как передавать файлы в качестве альтернативы захвата изображений для Mac
Что делать, если вы по-прежнему не можете передать файлы с помощью Image Capture для Mac? Чтобы перенести все медиафайлы с iPhone на компьютер, или наоборот, FoneTrans для iOS это идеальная передача по телефону для легкого перемещения данных между разными устройствами. В качестве альтернативы Image Capture для Mac вы можете передавать не только мультимедийные файлы, но также контакты, сообщения, голосовые заметки и многое другое. Кроме того, вы также можете управлять контактами, делать рингтон и даже конвертировать фотографии HEIC.
- Передача фотографий, видео и других материалов между устройством и компьютером.
- Синхронизируйте нужные файлы для iPhone / iPad / iPod, компьютера и iTunes.
- Управляйте нужными файлами, добавляйте, редактируйте, удаляйте и даже создавайте список воспроизведения.
- Автоматически сделайте свою музыку и видео совместимыми с iOS.
С FoneTrans для iOS вы сможете свободно передавать свои данные с iPhone на компьютер. Вы можете не только передавать текстовые сообщения iPhone на компьютер, но также легко переносить фотографии, видео и контакты на ПК.
- Передача фотографий, видео, контактов, WhatsApp и других данных с легкостью.
- Предварительный просмотр данных перед передачей.
- Доступны iPhone, iPad и iPod touch.
Шаг 1Загрузите и установите альтернативу Image Capture для Mac, запустите программу на своем MacBook. Подключите iPhone к MacBook с помощью оригинального USB-кабеля. Когда тебе нужно конвертировать фотографии HEICВы можете нажать Ящик для инструментов опцию.
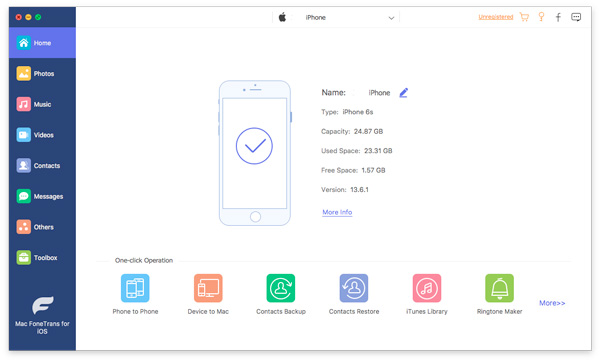
Шаг 2Выберите формат файла в левом меню, в котором вы можете выбрать фотографии, музыку, видео, контакты, сообщения и другие. Он обнаружит и загрузит все файлы с разными категориями. Просто выберите тот, который вы хотите передать, в соответствии с вашими требованиями.
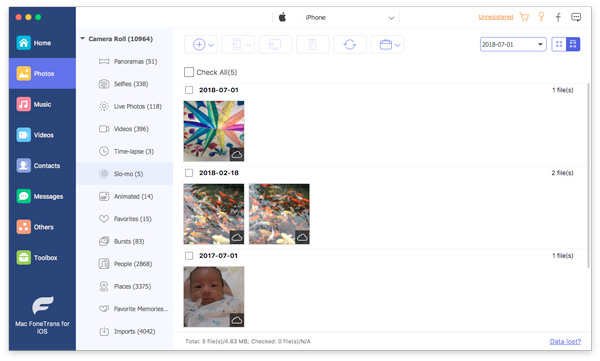
Шаг 3После того, как вы выбрали нужные файлы, вы можете щелкнуть Экспорт в Mac возможность выбрать папку назначения в качестве места назначения в качестве альтернативы Image Capture для Mac. Когда процесс завершится, появится всплывающее сообщение.
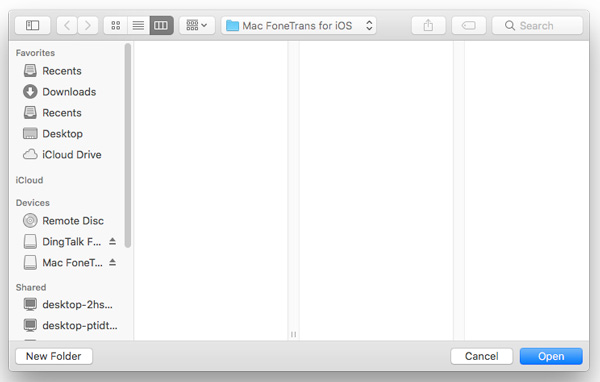
Часть 4. Часто задаваемые вопросы о проблемах Image Capture для Mac
Вопрос 1. Что делать, если Image Capture для Mac не работает с камерой?
Если вы не можете перенести фотографии и видео с камеры на MacBook с помощью Image Capture для Mac, вы можете установить соответствующее программное обеспечение, чтобы убедиться, что устройство совместимо с вашим Mac. Конечно, вместо этого вы можете просто подключить SD-карту к разъему Mac.
Вопрос 2. Как отобразить переданные фотографии в программе Image Capture для Mac?
Если вы хотите получить обзор фотографий, которые вы сохранили на своем Mac, у вас есть возможность отображать их вместе на одном контрольном листе с помощью Image Capture для Mac. Это позволяет вам создавать лист, даже не закрывая приложение Image Capture.
Вопрос 3. Что делать, если появляется сообщение об ошибке 9937 для захвата изображения?
Когда у вас появляется сообщение об ошибке, например ошибка захвата изображения 9937, вы можете просто изменить настройку на своем iPhone, чтобы решить проблему. На вашем iPhone и перейдите в Настройки приложение, выберите камера вариант и выберите Наиболее совместимые из файла Формат опцию.
Вопрос 4. Почему я не вижу свое устройство iOS в Image Capture?
Если вы не видите iOS, которую используете в настоящее время, в Image Capture, с вашими устройствами что-то не так. Также возможно, что вы используете неправильный метод для передачи в Image Capture. Отключите iOS от Mac, затем перейдите в Itunes. Нажмите кнопку «Продолжить» > «Доверять».
Вопрос 5. Как исправить, если при захвате изображения не отображаются все фотографии?
Вам необходимо устранить неполадки, если функция захвата изображения не показывает все фотографии. Вы должны найти настройки вашего iPhone. После этого выберите опцию «Фото и камера». Отключите переключатель рядом с опцией iCloud Photo Library.
Заключение
Если вы хотите передать медиафайлы между iPhone и Mac через Image Capture для Mac, вы можете столкнуться с некоторыми проблемами при передаче. Просто узнайте больше о 7 лучших решениях из статьи. FoneTrans для iOS должно быть окончательным решением для передачи всех медиафайлов в качестве альтернативы Image Capture для Mac.
С FoneTrans для iOS вы сможете свободно передавать свои данные с iPhone на компьютер. Вы можете не только передавать текстовые сообщения iPhone на компьютер, но также легко переносить фотографии, видео и контакты на ПК.
- Передача фотографий, видео, контактов, WhatsApp и других данных с легкостью.
- Предварительный просмотр данных перед передачей.
- Доступны iPhone, iPad и iPod touch.
