- Часть 1: Как перенести контакты с iPhone на Mac через AirDrop
- Часть 2: Как синхронизировать контакты с iPhone на Mac через iCloud
- Часть 3: Как синхронизировать контакты с iPhone на Mac через iTunes / Finder
- Часть 4: Как синхронизировать контакты с iPhone на Mac через Google Диск
- Часть 5: Как импортировать контакты с iPhone на Mac через FoneLab для iOS
- Часть 6: Часто задаваемые вопросы о том, как синхронизировать контакты с iPhone на Mac
- Напоминание
- История сафари
- Safari Bookmark
- Видео
- Музыка
- Контакты
- Календарь
- App Дата
- SMS
- Шеззаде
- Заметки
- Документ
- Фото
Выдающиеся способы импорта контактов с iPhone на Mac
 Размещено от Бои Вонг / 21 декабря 2021 г. 13:30
Размещено от Бои Вонг / 21 декабря 2021 г. 13:30Существуют различные причины для синхронизации фотографий iPhone с Mac. Во-первых, список причин освободить место в памяти на вашем iPhone. Для этого вы можете начать с перемещения фотографий на свой Mac, а затем удалить их на своем телефоне. Следующая причина, по которой вы хотите синхронизировать фотографии iPhone с Mac, заключается в том, что вы хотите сделать резервную копию или сохранить свои фотографии в более безопасном месте. Мобильные телефоны подвержены гораздо большему риску потери данных и нехватки памяти, чем компьютеры. Другая причина - доступность или рабочие цели. Возможно, вы работаете над чем-то на своем Mac, и вам нужны эти фотографии с вашего iPhone. Кроме того, вы, вероятно, захотите получить доступ к своим фотографиям на своем Mac.
Учитывая все эти моменты, существуют различные способы переноса фотографий с iPhone на Mac и удаления их с вашего iPhone. Ниже приведены 6 различных инструментов и методов для синхронизировать изображения с вашего iPhone на Mac. По указанным выше причинам дочитайте этот пост до конца и не пропустите лучшие решения для вас.
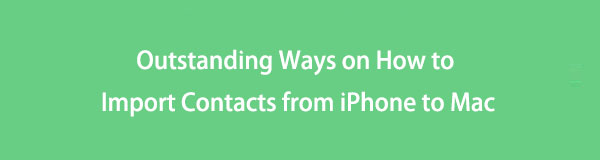

Список руководств
- Часть 1: Как перенести контакты с iPhone на Mac через AirDrop
- Часть 2: Как синхронизировать контакты с iPhone на Mac через iCloud
- Часть 3: Как синхронизировать контакты с iPhone на Mac через iTunes / Finder
- Часть 4: Как синхронизировать контакты с iPhone на Mac через Google Диск
- Часть 5: Как импортировать контакты с iPhone на Mac через FoneLab для iOS
- Часть 6: Часто задаваемые вопросы о том, как синхронизировать контакты с iPhone на Mac
1. Как перенести контакты с iPhone на Mac через AirDrop
AirDrop - это быстрый и простой способ переноса контактов с iPhone на Mac. Apple представила AirDrop, механизм беспроводного обмена файлами. Поскольку AirDrop специально разработан для устройств iOS и macOS, вы можете использовать его как хотите.
Шаги по переносу контактов с iPhone на Mac через AirDrop:
Шаг 1Во-первых, убедитесь, что Wi-Fi и Bluetooth включены на вашем iPhone и Mac. Также активируйте AirDrop на вашем iPhone и Mac одновременно.
Чтобы включить Airdrop на вашем iPhone, сначала посетите Центр управления, долгое нажатие Wi-Fi, затем нажмите AirDrop. После этого выберите либо Контакты только or Каждый человек.

С другой стороны, на вашем Mac перейдите к Finder и AirDrop. Затем в разделе Разрешить мне быть обнаруженным выберите между Контакты только и Каждый человек.

Шаг 2Во-вторых, откройте свой iPhone Контакты приложение и выберите контакты, которые вы хотите перенести на свой Mac.
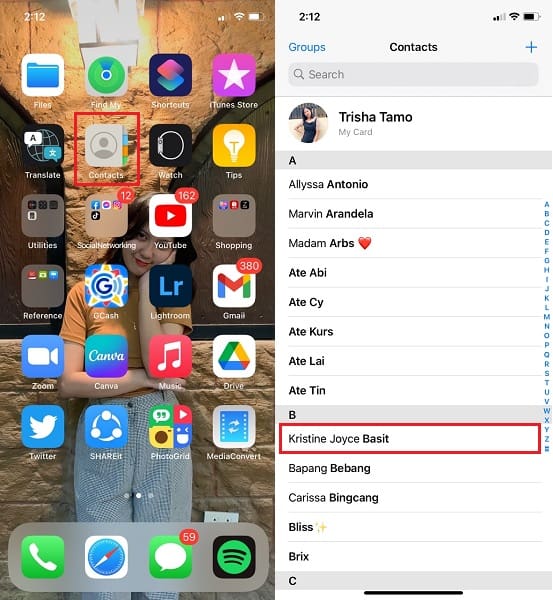
Шаг 3Наконец, на экране нажмите кнопку Поделиться Контакт вариант. После этого выберите AirDrop в качестве метода обмена.
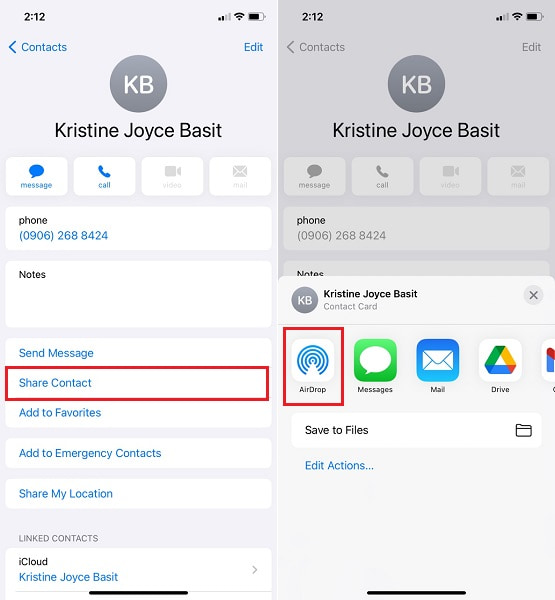
Шаг 4Наконец, выберите имя своего Mac, чтобы перенести контакты с iPhone на Mac с экрана. Ваши перенесенные контакты появятся в Скачать папка на вашем Mac.
Однако AirDrop может быть не лучшим выбором, если вы собираетесь перенести несколько контактов или весь список контактов. В этой связи обратитесь к решениям, приведенным ниже, для получения лучших альтернатив. Более того, вы можете использовать облачные сервисы хранения, чтобы хранить свои контакты и сохранять их локально на вашем Mac.
2. Как синхронизировать контакты с iPhone на Mac через iCloud
Apple использует iCloud, который в наши дни является популярным поставщиком облачных хранилищ. Всеми данными вашего iPhone можно управлять, получать к ним доступ, выполнять резервное копирование и восстановление с помощью iCloud. Затем вы можете использовать iCloud для синхронизации контактов с iPhone на Mac.
Шаги по синхронизации контактов с iPhone на Mac через iCloud:
Шаг 1Откройте приложение Настройки приложение с главного экрана на вашем iPhone и выберите свое имя в самой верхней части меню.

Шаг 2Затем из предложенного выберите ICloud и позволить Контакты вариант. Этот шаг позволяет iCloud создавать резервные копии всех контактов вашего iPhone.
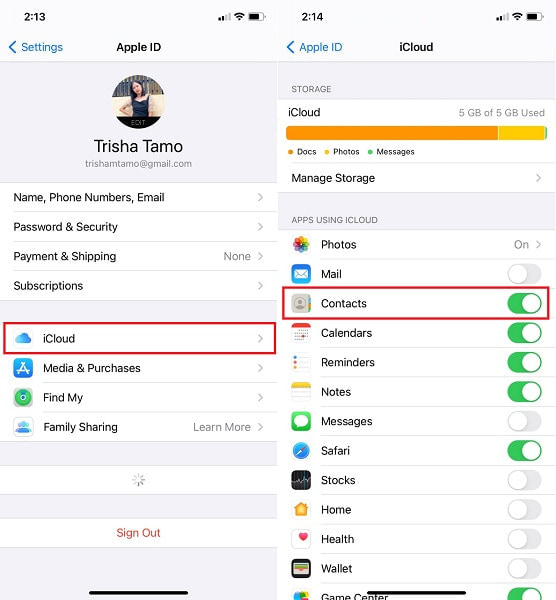
Шаг 3Наконец, перейдите в iCloud в Системные настройки на вашем Mac. Чтобы синхронизировать контакты из резервных копий iCloud на Mac, войдите в свою учетную запись iCloud, используя свой Apple ID, и выберите Контакты вариант из списка.
Шаг 4Наконец, запустите Контакты Apple приложение на вашем Mac и нажмите Все iCloud чтобы увидеть список контактов, который вы синхронизировали со своего iPhone.
Аналогичным образом, Apple предоставляет другие услуги: iTunes и Finder. Если вы не хотите использовать свое пространство iCloud своими контактами и сохранять их непосредственно в своих контактах, вы можете вместо этого использовать iTunes или Finder. Обратитесь к упрощенным методам ниже и узнайте, как подключить контакты к Mac с помощью iTunes или Finder.
3. Как синхронизировать контакты с iPhone на Mac через iTunes / Finder
Как упоминалось выше, iTunes и Finder легко доступны на Mac для управления контактами iPhone и другими данными. Кроме того, вы можете легко использовать iTunes или Finder для синхронизации контактов с iPhone на Mac.
Шаги по синхронизации контактов с iPhone на Mac через iTunes / Finder:
Шаг 1Для начала откройте iTunes или Finder на своем Mac и подключите к нему свой iPhone с помощью USB-кабеля. Используйте Finder, если на вашем Mac установлена macOS Catalina или более поздняя версия. И используйте iTunes, если вы используете macOS Mojave или более раннюю версию.
Шаг 2Во-вторых, выберите iPhone символ в левой части панели интерфейса.
Шаг 3В-третьих, на боковой панели выберите Информация. Затем включите Синхронизировать контакты поставив галочку рядом с ним.
Шаг 4Наконец, внизу экрана нажмите Применить or Синхронизация наконец, синхронизировать контакты с iPhone на Mac.
Вы также можете использовать сторонние сервисы облачного хранения в качестве альтернативы упомянутым выше решениям. Имея это в виду, Google Диск доступен на устройствах Apple.
4. Как синхронизировать контакты с iPhone на Mac через Google Диск
Google Диск можно загрузить и использовать в любое время, когда вы хотите сделать резервную копию и извлечь данные с вашего iPhone на ваш Mac. С Google Диском вы можете безопасно передача контактов с айфона на мак. Кроме того, Google Диск отлично подходит для доступа к данным между устройствами.
Шаги по синхронизации контактов с iPhone на Mac через Google Диск:
Шаг 1Для начала загрузите и откройте приложение Google Диск на своем iPhone. Важно отметить, что на протяжении всего этого процесса вам потребуется подключение к Интернету.

Шаг 2Во-вторых, перейдите в левый верхний угол Google Диска и коснитесь значка Меню кнопка. После этого выберите Настройки.
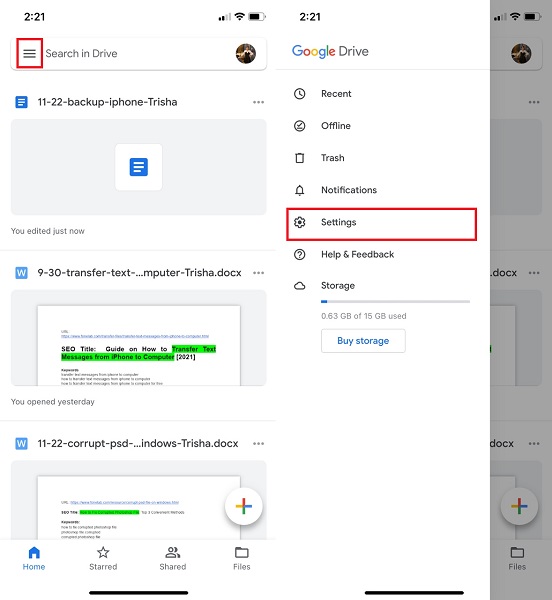
Шаг 3Наконец, нажмите Начать резервное копирование после выбора Восстановление.
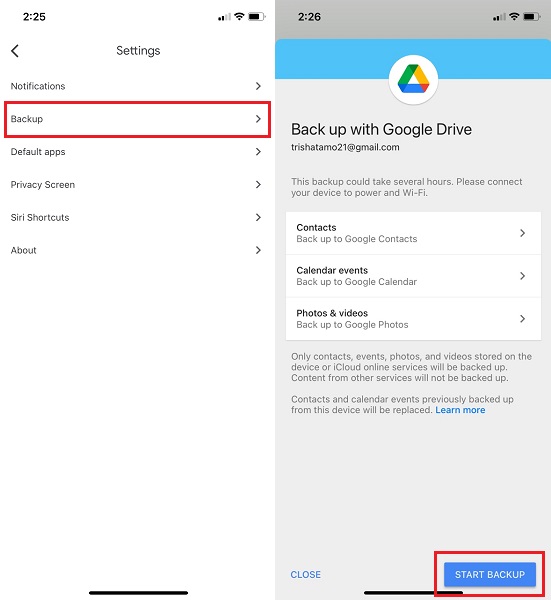
Шаг 4Наконец, войдите в Google Диск из программы Safari вашего Mac. Затем, используя ту же учетную запись, которую вы использовали для загрузки контактов, загрузите их.
Но опять же, цель - научиться импортировать контакты с iPhone на Mac с помощью лучшего и наиболее эффективного инструмента для переноса. Конечно, вы можете использовать сторонний инструмент, который гарантирует безопасный, эффективный и действенный способ переноса ваших контактов с вашего iPhone на ваш Mac.
5. Как импортировать контакты с iPhone на Mac через FoneLab для iOS
FoneTrans для iOS это инструмент для передачи файлов, доступный как для Mac, так и для Windows. Эта программа представляет собой утилиту для передачи данных, которая гарантирует быструю загрузку, эффективность и безопасность. FoneTrans для iOS позволяет переносить контакты с вашего iPhone на Mac без потери каких-либо деталей или информации. Кроме того, этот инструмент позволит вам эффективно передавать данные выборочно или все сразу.
С FoneTrans для iOS вы сможете свободно передавать свои данные с iPhone на компьютер. Вы можете не только передавать текстовые сообщения iPhone на компьютер, но также легко переносить фотографии, видео и контакты на ПК.
- Передача фотографий, видео, контактов, WhatsApp и других данных с легкостью.
- Предварительный просмотр данных перед передачей.
- Доступны iPhone, iPad и iPod touch.
Шаги по импорту контактов с iPhone на Mac через FoneTrans для iOS:
Шаг 1Для начала подключите iPhone к Mac после загрузки и установки FoneTrans для iOS. Когда программа будет готова, она сразу запустится. Запустите его вручную, если он не запускается автоматически.

Шаг 2Во-вторых, перейдите к Контакты опция в левой части экрана. В дальнейшем вам придется выбирать между Быстрая загрузка or Глубокая нагрузка. Выбирать Быстрая загрузка.
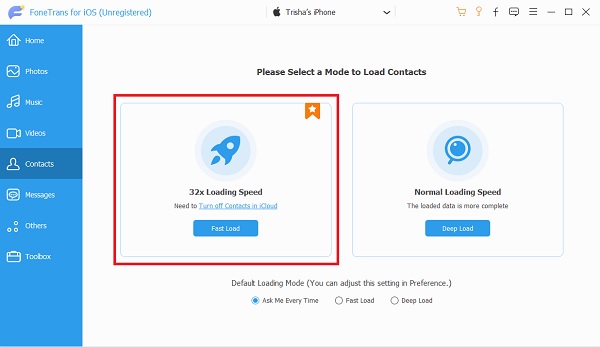
Шаг 3Наконец, на экране предварительного просмотра FoneTrans для iOS будут показаны все контакты вашего iPhone. Вы можете добавлять, экспортировать и удалять все, что хотите, с помощью FoneTrans для iOS. После выбора всех контактов, которые вы хотите сохранить на свой Mac, нажмите кнопку Экспортировать .

Также важно отметить, что вы должны отключить резервное копирование iCloud для контактов на вашем Настройки app, прежде чем продолжить этот метод.
6. Часто задаваемые вопросы о том, как синхронизировать контакты с iPhone на Mac
Почему мои контакты не синхронизируются между iPhone и Mac?
Существуют различные причины, по которым контакты с вашего iPhone не синхронизируются с вашим Mac. При этом вы можете попробовать проверить несколько факторов. Во-первых, проверьте, используют ли ваш Mac и iPhone одну и ту же учетную запись iCloud и разрешено ли для контактов резервное копирование с помощью iCloud в ваших настройках. Во-вторых, возможно, ваши iOS и macOS несовместимы. Если да, вы можете попробовать обновить свою операционную систему, чтобы они соответствовали друг другу. В-третьих, проверьте, не заполнено ли ваше хранилище iCloud. При полном хранилище iCloud резервное копирование вашего устройства прекратится, если вы не освободите место в памяти или не увеличите размер iCloud.
Могу ли я синхронизировать удаленные контакты с iPhone на Mac?
Да, вы можете синхронизировать или сохранить удаленный контакт на свой Mac. Предположим, вы хотите импортировать удаленные контакты с вашего iPhone на Mac. В этом случае вы можете сначала попробовать восстановить эти удаленные контакты, используя эффективный и действенный инструмент восстановления. Вы можете использовать FoneLab для iOS, чтобы восстановить удаленные контакты, а затем сохранить их в локальной папке вашего Mac.
Может ли кто-нибудь удалить себя из моих контактов?
Нет, они не могут. Во-первых, контакты не могут быть удалены сами по себе без вмешательства человека. Во-вторых, никто не может удалить себя из вашего списка контактов, если он не использует для этого ваше устройство. Кроме того, вы не можете использовать другие устройства для изменения данных, контактов, например, на вашем телефоне.
С FoneTrans для iOS вы сможете свободно передавать свои данные с iPhone на компьютер. Вы можете не только передавать текстовые сообщения iPhone на компьютер, но также легко переносить фотографии, видео и контакты на ПК.
- Передача фотографий, видео, контактов, WhatsApp и других данных с легкостью.
- Предварительный просмотр данных перед передачей.
- Доступны iPhone, iPad и iPod touch.
Есть разные способы переместить контакты с iPhone на Mac. Как видно выше, существует 5 методов: AirDrop, iCloud, iTunes или Finder, Google Диск и, наконец, что не менее важно, FoneTrans для iOS. FoneTrans для iOS выделяется больше всего среди всех остальных решений, с вниманием ко всем функциям. FoneTrans для iOS дает вам свободу выборочного управления и передачи данных, повышая эффективность. Кроме того, его гибридные характеристики гарантированно безопасны и эффективны. Наконец, выбор остается за вами. При поиске решения по импорту контактов с iPhone на Mac см. Информацию выше.
