- Screen Recorder
- Mac Video Recorder
- Windows Video Recorder
- Mac Audio Recorder
- Windows Audio Recorder
- Регистратор веб-камеры
- Рекордер игры
- Регистратор встреч
- Messenger Call Recorder
- Skype Recorder
- Запись курса
- Регистратор презентаций
- Chrome Recorder
- Firefox Recorder
- Снимок экрана в Windows
- Снимок экрана на Mac
Эффективные методы, как легко записать телефонный звонок на iPhone
 Размещено от Валин Хуа / 31 октября 2022 г. 16:00
Размещено от Валин Хуа / 31 октября 2022 г. 16:00Запись звонка обычно используется в бизнесе для сохранения информации о клиенте. Это делается для удобства транзакций в будущем и для рассмотрения некоторых жалоб на недопонимание. Конечно, те, кто занимается бизнесом, много платят за получение и хранение записей звонков. Но если вы хотите записать звонок в личных целях, есть ли способ сохранить записи без необходимости платить кучу денег?
Ну да, можешь. Хорошей новостью является то, что вы можете найти несколько инструментов и приложений для записи на разных платформах, чтобы сохранить запись разговора. В некоторых странах запись звонка запрещена, если вы не убедитесь, что человек на другой линии знает о ваших действиях. Кроме того, Apple очень тщательно разрешает сторонним приложениям получать доступ к микрофонам iPhone. Следовательно, записать телефонный звонок с iPhone непросто.
К счастью, есть некоторые методы, которые вы можете использовать, чтобы обойти эту ситуацию. И мы собрали лучшие из них ниже, чтобы помочь вам научиться записывать звонки со звуком на экране iPhone и даже без звука. Продолжайте читать, чтобы убедиться в этом.


Список руководств
Часть 1. Как записать телефонный звонок на iPhone с помощью Google Voice
Google Voice — это служба связи, созданная Google. Это дает вам дополнительный номер телефона для звонков, голосовой почты и обмена текстовыми сообщениями. Эта услуга предоставляет вам возможность записывать входящие телефонные звонки. Он доступен на различных устройствах, таких как iPhone, телефоны Android, компьютеры и т. д. Он также синхронизируется на всех ваших устройствах при входе в систему. Следовательно, это выгодно для бизнеса и личного использования. Однако он позволяет записывать только входящие, но не исходящие вызовы.
Выполните следующие шаги, чтобы выяснить, как записать телефонный звонок на iPhone с помощью Google Voice:
Шаг 1Установите приложение Google Voice в App Store вашего iPhone. Настройте свою учетную запись и выберите, будете ли вы использовать ее для бизнеса или для личного использования.
Шаг 2Доступ к приложению Настройкизатем нажмите Объявления вкладка Включить Входящий звонок параметры, чтобы включить запись звонков на вашем iPhone.
Шаг 3При поступлении входящего вызова нажмите номер 4 с клавиатуры во время разговора. Затем вызов iPhone автоматически начнет запись. Обратите внимание, что голос сообщит вам и другому человеку на линии о том, что звонок записывается. Наконец, снова нажмите 4, чтобы остановить запись вызова. Запись будет сохранена в папке «Входящие» Gmail и Google Voice.
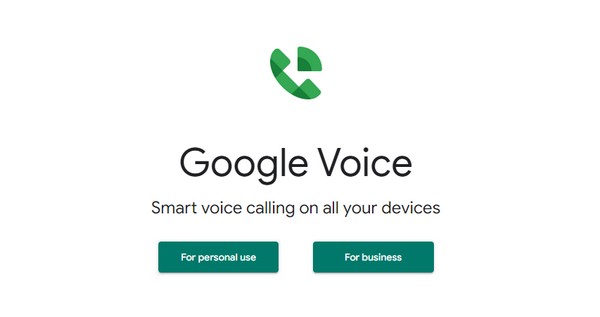
Часть 2. Как записать звонок iPhone на компьютер с помощью FoneLab Screen Recorder
Если вы хотите записать звонок на iPhone без лишней обработки и ограничений, но с высоким качеством, то FoneLab Screen Recorder может работать лучше всего для вас. Это программное обеспечение позволяет записывать все, что угодно на вашем iPhone, включая звонки, видеозвонки, встречи и все, что вы можете записывать на экране вашего iPhone. Независимо от того, какой тип звонка вам нужно записать, FoneLab Screen Recorder может помочь вам в этом. И не только достичь этого, но также позволяет улучшить запись с помощью звука и редактирование видео функции. Этот инструмент отменяет шум и улучшает микрофон вашего iPhone для достижения наилучшего результата.
FoneLab Screen Recorder позволяет вам захватывать видео, аудио, онлайн-уроки и т. Д. На Windows / Mac, и вы можете легко настраивать размер, редактировать видео или аудио и многое другое.
- Записывайте видео, аудио, веб-камеру и делайте скриншоты на Windows / Mac.
- Предварительный просмотр данных перед сохранением.
- Это безопасно и просто в использовании.
Выполните следующие шаги, чтобы выяснить, как записать видеозвонок на iPhone со звуком или без него. FoneLab Screen Recorder:
Шаг 1Перейдите на официальный сайт FoneLab Screen Recorder. Нажмите на Бесплатная загрузка Кнопка в правом нижнем углу сайта. После этого установите программное обеспечение, открыв файл и разрешив ему внести изменения в ваше устройство. Подождите немного, пока завершится установка конфига, затем запустите FoneLab Screen Recorder на твоем компьютере.
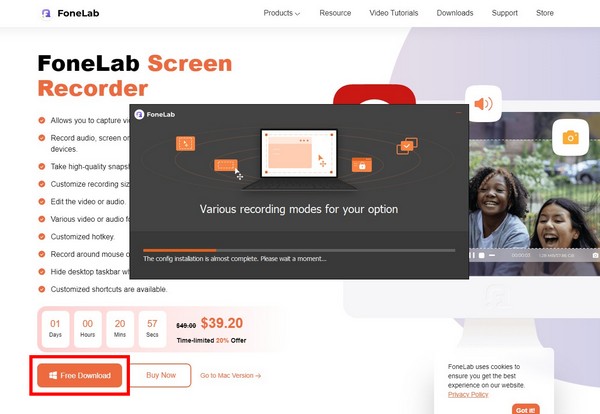
Шаг 2Большие поля на главном интерфейсе предназначены специально для записи на компьютере. Чтобы записать на свой iPhone, нажмите кнопку Телефон значок на мини-коробках в самой правой части. Вы также можете попробовать другие функции, такие как видеозапись, аудиозапись и другие в будущем, если хотите.
Шаг 3Нажмите Рекордер iOS в правой части интерфейса для записи звонков и многого другого на устройствах iOS, таких как iPhone, iPad и т. д.
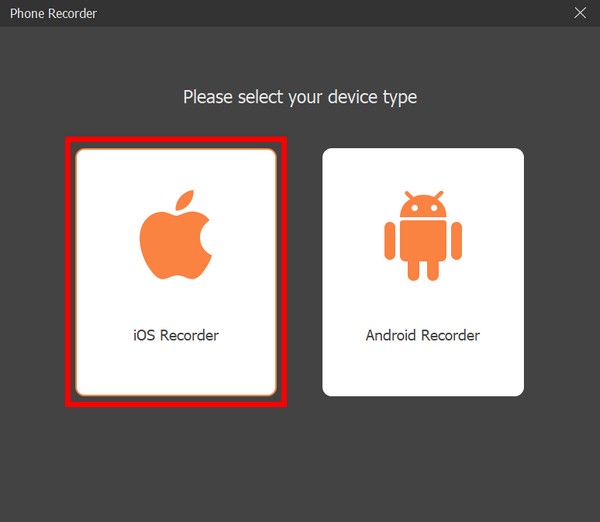
Шаг 4Подключите свой iPhone к компьютеру, подключив оба устройства к одной и той же сети Wi-Fi. Вам будут предоставлены экранные инструкции для Дублирование экрана и дублирование звука, Нажмите Зеркальное отображение звука вариант, чтобы увидеть инструкции для него.
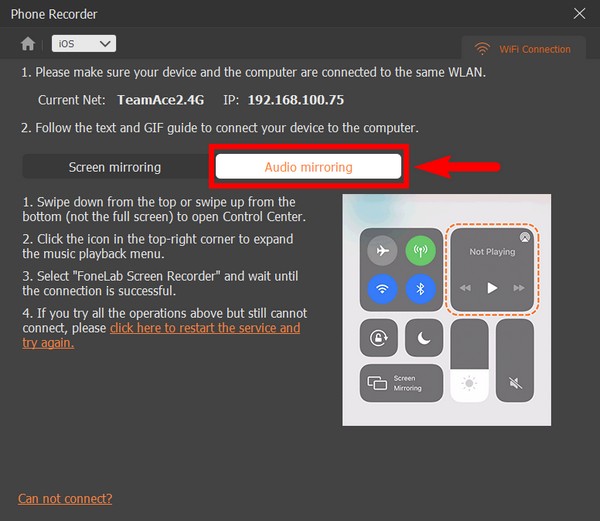
Шаг 5На вашем iPhone откройте Центр управления, Затем нажмите музыкальный проигрыватель значок, чтобы развернуть его и увидеть меню. Оттуда выберите FoneLab Screen Recorder для подключения.
Шаг 6После успешного подключения вы сможете управлять и записывать звонки, аудио и другие данные на вашем iPhone через программу на вашем компьютере.
Часть 3. Как записать звонок на iPhone с помощью стороннего приложения
Если вы предпочитаете использовать стороннее приложение на iPhone, мы рекомендуем iRec Call Recorder. Он способен записывать входящие и исходящие звонки на iPhone, будь то внутренние или международные звонки. Это приложение позволяет вам управлять записями звонков. Вы можете прослушать или удалить их в любое время бесплатно. Но даже при его невероятных возможностях он также имеет свои недостатки. Некоторые люди находят процесс установки хлопотным, а иногда и сбоем во время записи.
Выполните следующие шаги, чтобы выяснить, как записать телефонный звонок на iPhone с помощью стороннего приложения iRec Call Recorder:
Шаг 1Перейдите в App Store, затем найдите iRec Call Recorder.
Шаг 2Загрузите приложение и запустите его на своем iPhone.
Шаг 3Настройте его, следуя инструкциям при запуске приложения на своем устройстве.
FoneLab Screen Recorder позволяет вам захватывать видео, аудио, онлайн-уроки и т. Д. На Windows / Mac, и вы можете легко настраивать размер, редактировать видео или аудио и многое другое.
- Записывайте видео, аудио, веб-камеру и делайте скриншоты на Windows / Mac.
- Предварительный просмотр данных перед сохранением.
- Это безопасно и просто в использовании.
Часть 4. Часто задаваемые вопросы о записи звонка на iPhone
Почему я не могу получить доступ к Google Voice?
Если вы не можете получить доступ к Google Voice, возможно, он недоступен в вашей стране. Это приложение предоставляет номер телефона только пользователям аккаунта Google в США. Также для клиентов Workspace во Франции, Канаде, Нидерландах, Португалии, Дании, Испании, Швейцарии, Швеции и Великобритании.
Могу ли я записать звонок на iPhone, не уведомляя другого человека на линии о том, что звонок записывается?
Да. Вы можете установить стороннее программное обеспечение или приложения, в которых нет функции уведомления другого человека. Программное обеспечение, которое настоятельно рекомендуется, является FoneLab Screen Recorder, Это позволяет вам записать любой звук на вашем телефоне по вашему вкусу.
Что может записывать экран FoneLab Screen Recorder на моем iPhone, кроме звонков?
FoneLab Screen Recorder позволяет записывать все типы видео на вашем iPhone. Некоторыми примерами являются влоги, фильмы или шоу с разных веб-сайтов. Этот инструмент также может записывать все действия вашего iPhone, такие как создание руководств, просмотр социальных сетей, покупки в Интернете, игровой процесс и многое другое.
Запись телефонного звонка дает нам доступ к просмотру звонка, прослушиванию информации, которую мы пропустили во время разговора, и многому другому. Следовательно, установка лучшего программного обеспечения, FoneLab Screen Recorder, настоятельно рекомендуется. Установите его как можно скорее.
FoneLab Screen Recorder позволяет вам захватывать видео, аудио, онлайн-уроки и т. Д. На Windows / Mac, и вы можете легко настраивать размер, редактировать видео или аудио и многое другое.
- Записывайте видео, аудио, веб-камеру и делайте скриншоты на Windows / Mac.
- Предварительный просмотр данных перед сохранением.
- Это безопасно и просто в использовании.
