Краткое и простое руководство по устранению пропажи камеры iPhone [2023]
 Обновлено Лиза Оу / 28 июня 2022 г. 09:00
Обновлено Лиза Оу / 28 июня 2022 г. 09:00 Из всех камер на мобильных устройствах iPhone предлагает высококачественные цифровые объективы для съемки феноменальных фотографий и видео. Тем не менее, может быть неприятно, если однажды значок камеры отсутствует на главном экране вашего iPhone, когда вы собираетесь сделать снимок. Нет необходимости бродить вокруг, потому что мы вас прикроем! В этом посте вы найдете несколько советов и рекомендаций по восстановлению приложения «Камера» на главном экране.
FoneLab позволяет переводить iPhone / iPad / iPod из режима DFU, режима восстановления, логотипа Apple, режима наушников и т. Д. В нормальное состояние без потери данных.
- Исправить отключенные проблемы системы iOS.
- Извлечение данных с отключенных устройств iOS без потери данных.
- Это безопасно и просто в использовании.
![Краткое и простое руководство по устранению пропажи камеры iPhone [2023]](https://www.fonelab.com/images/ios-system-recovery/iphone-camera-app-missing.jpg)

Список руководств
Часть 1. Почему пропало приложение «Моя камера»?
Приложение «Камера» действительно является одной из основных частей системы iOS. Значок этого приложения пропадает в основном из-за того, что он был перемещен в папку, на другой главный экран или удален с главного экрана. Итак, вам нужно проверить свои папки и библиотеку приложений, чтобы узнать, не переместили ли вы или кто-то их в папку. Кроме того, ваше приложение «Камера» может быть ограничено, что также может привести к исчезновению значка вашего приложения на главном экране.
Но не волнуйтесь. Вы можете перейти к следующим частям этого поста, чтобы вернуть приложение «Камера» на свой iPhone.
FoneLab позволяет переводить iPhone / iPad / iPod из режима DFU, режима восстановления, логотипа Apple, режима наушников и т. Д. В нормальное состояние без потери данных.
- Исправить отключенные проблемы системы iOS.
- Извлечение данных с отключенных устройств iOS без потери данных.
- Это безопасно и просто в использовании.
Часть 2. Как восстановить приложение камеры на iPhone
Приложение «Камера» относится к категории собственных приложений на вашем iPhone, поэтому вы не можете просто удалить приложение «Камера» на своем устройстве. И вы можете легко найти и вернуть приложение «Камера» на главный экран iPhone. Если вы хотите знать, как, вот 4 удобных метода, которые вы можете использовать.
Способ 1. Настройки экранного времени
Первый способ, который вы можете выполнить для восстановления приложения «Камера» на вашем iPhone, — это проверить, не ограничено ли оно или помещено в «Ограничения» в настройках времени экрана. Пользователи делают это, чтобы дети не могли получить доступ к своей камере и другим приложениям. Теперь, чтобы подтвердить это, выполните следующие действия:
Шаг 1Прежде всего, отправляйтесь в Настройки приложение на вашем iPhone.
Шаг 2Затем посмотрите и коснитесь Экранное время опцию.
Шаг 3Затем выберите Содержание и ограничения конфиденциальности > Разрешенные приложения.
Шаг 4Наконец, включите камера вариант. И это все!
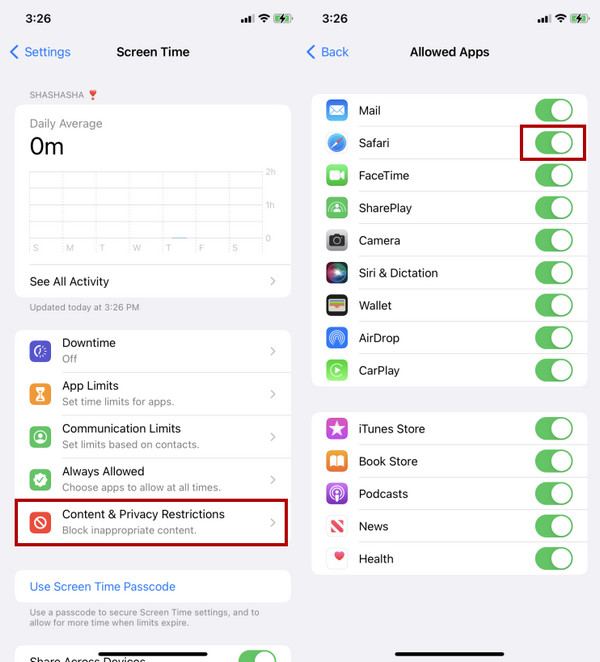
Теперь перейдите на главный экран iPhone и проверьте, можете ли вы найти приложение «Камера». Если нет, вы можете перейти к следующему методу.
FoneLab позволяет переводить iPhone / iPad / iPod из режима DFU, режима восстановления, логотипа Apple, режима наушников и т. Д. В нормальное состояние без потери данных.
- Исправить отключенные проблемы системы iOS.
- Извлечение данных с отключенных устройств iOS без потери данных.
- Это безопасно и просто в использовании.
Способ 2. Сбросить макет главного экрана
Еще один способ снова отобразить приложение «Камера» на вашем iPhone — сбросить макет главного экрана в настройках. Когда вы сбрасываете макет главного экрана, он меняет расположение главного экрана и всех приложений в их положениях по умолчанию. Но это не удалит ни одно приложение на вашем устройстве iPhone. Вот как это сделать;
Шаг 1Сначала откройте Настройки и нажмите Общие.
Шаг 2Затем прокрутите вниз, пока не увидите Перенос или сброс iPhone.
Шаг 3Внизу вы увидите Сброс вариант. Нажмите на это.
Шаг 4Наконец, выберите и нажмите Сбросить макет основного экрана во всплывающем списке. Вот и все!
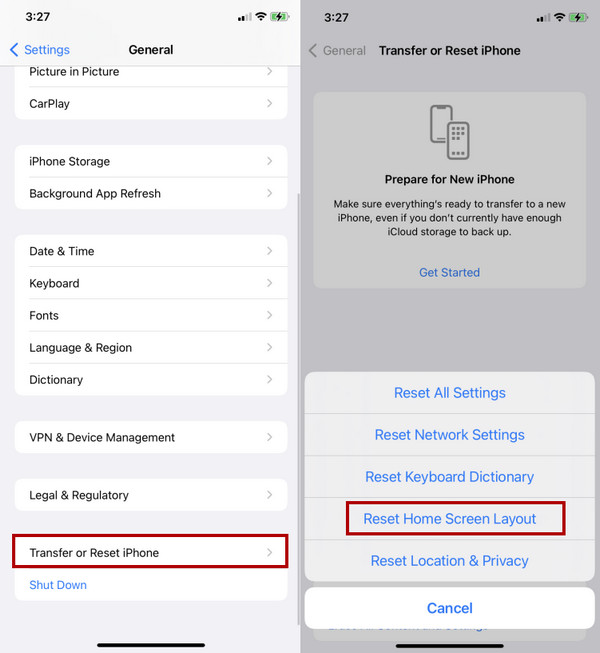
Затем он сбросит ваш домашний экран. Это также должно вернуть значок приложения «Камера» на место по умолчанию на главном экране.
Способ 3. Перезагрузите iPhone
Многие пользователи доказали, что перезагрузка их устройств может решить несколько проблем, с которыми они сталкиваются на своих устройствах. Теперь, если вы не можете найти приложение «Камера» на своем iPhone, попробуйте перезагрузить устройство. Это может быть связано с тем, что что-то происходит с вашими установленными приложениями, системой iOS и т. д. Попробуйте перезагрузить iPhone. Вот как это сделать:
Шаг 1Прежде всего, нажмите и удерживайте кнопку Питания or Мощность + Уменьшение громкости (для более новых моделей iPhone с Face ID) кнопок вашего iPhone.
Шаг 2Затем подождите, пока не появится ползунок для выключения питания, и перетащите его.
Шаг 3После выключения iPhone подождите 20 секунд. Затем откройте его, нажав и удерживая кнопку Питания пока не появится логотип Apple. Вот оно!
Когда вы успешно включите свой iPhone, проверьте, отображается ли ваша камера, и запустите ее. Если этот метод не работает, возможно, что-то не так с вашей системой iOS. Чтобы исправить это, перейдите к следующей части этого поста о профессиональном инструменте.
Метод 4. Восстановление системы FoneLab iOS
FoneLab iOS Восстановление системы специализируется на исправлении любых аномалий в системе iOS пользователя. Такие проблемы, как отключение iPhone, проблемы с зарядкой, разрядка аккумулятора и многое другое. Это также позволяет вам решить вашу проблему с вашим iPhone камера приложение, которое отсутствует, исправляя вашу систему iOS превосходно и профессионально. Кроме того, вы также можете выбирать между расширенным режимом и стандартным режимом для восстановления устройства со стиранием данных или без него.
FoneLab позволяет переводить iPhone / iPad / iPod из режима DFU, режима восстановления, логотипа Apple, режима наушников и т. Д. В нормальное состояние без потери данных.
- Исправить отключенные проблемы системы iOS.
- Извлечение данных с отключенных устройств iOS без потери данных.
- Это безопасно и просто в использовании.
Другое дело, что он доступен как на Mac, так и на Windows. Таким образом, вы можете бесплатно загрузить этот инструмент на свой компьютер. Верните приложение «Камера» на свое устройство, исправив систему iOS. Следуйте этому руководству:
Шаг 1Для начала скачайте и установите FoneLab iOS Восстановление системы бесплатно на вашем компьютере. После этого он запустится автоматически.
Шаг 2Затем выберите Восстановление системы iOS функция в основном интерфейсе инструмента.

Шаг 3В следующем окне вы увидите проблемы, которые вы можете исправить с помощью этого приложения. И нажмите на Start .
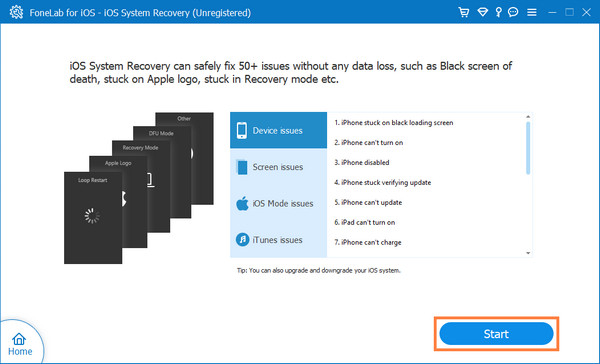
Шаг 4Затем выберите тип ремонта, который вы хотите для ваших данных: Стандартный режим или Расширенный режим.

Но учтите, что выбор Расширенный режим удалит все ваши данные с вашего устройства.
Шаг 5Наконец, нажмите подтвердить и следуйте инструкциям на экране, пока не закончите процесс. И вот!
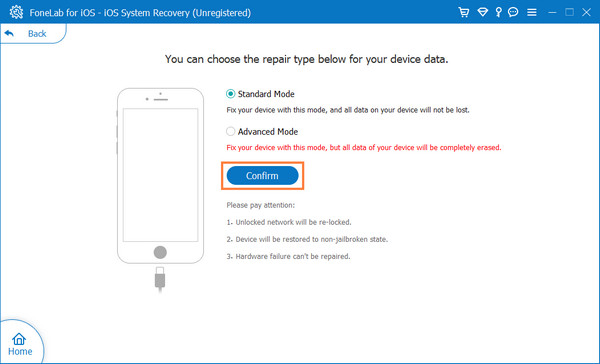
Примечание. Во время этого процесса не отключайте устройство от сети.
Отключите iPhone от сети, когда процедура будет завершена, и проверьте, вернулось ли приложение «Камера» на главный экран вашего iPhone. Действительно, вы можете положиться на инструмент FoneLab iOS Восстановление системы когда дело доходит до исправления ошибок в системе вашего устройства iOS.
FoneLab позволяет переводить iPhone / iPad / iPod из режима DFU, режима восстановления, логотипа Apple, режима наушников и т. Д. В нормальное состояние без потери данных.
- Исправить отключенные проблемы системы iOS.
- Извлечение данных с отключенных устройств iOS без потери данных.
- Это безопасно и просто в использовании.
Часть 3. Часто задаваемые вопросы об исчезновении камеры с iPhone
1. Как скрыть приложение «Камера» на iPhone?
Если вы хотите скрыть или удалить камера приложение на вашем iPhone, вы можете сделать это: коснитесь и удерживайте камера приложение. Подождите, пока не появится всплывающее меню. Затем из списка выберите Удалить приложение. Наконец, во всплывающем сообщении нажмите Удалить с главного экрана. Вот и все! Даже если вы удалили его на главном экране, вы можете получить к нему доступ в своей библиотеке приложений.
2. Как восстановить приложение «Камера»?
В дополнение к методам, упомянутым выше, есть еще один способ восстановить камера приложение через Библиотека приложений. Если вы удалили приложение с главного экрана, вы также можете найти его на Библиотека приложений. Чтобы вернуть его на главный экран, откройте Библиотека приложений, и найди свою камера значок. Затем нажмите и удерживайте приложение и выберите Добавить на главный экран из всплывающего меню. Вот и все!
Подводя итог, вы решили проблему с отсутствующим приложением камеры iPhone. Техники, упомянутые выше, действительно являются наиболее удобными способами, которые вы можете выполнять. И инструмент, который мы искренне рекомендуем вам использовать, это FoneLab iOS Восстановление системы который может исправить любые аномалии в вашей системе iOS, из-за которых вы не можете использовать свой iPhone и установленные на нем приложения. Так что попробуйте прямо сейчас!
FoneLab позволяет переводить iPhone / iPad / iPod из режима DFU, режима восстановления, логотипа Apple, режима наушников и т. Д. В нормальное состояние без потери данных.
- Исправить отключенные проблемы системы iOS.
- Извлечение данных с отключенных устройств iOS без потери данных.
- Это безопасно и просто в использовании.
