Как исправить, что iPhone не подключается к Wi-Fi / сотовые данные не работают
 Обновлено Лиза Оу / 12 марта 2021 г. 16:30
Обновлено Лиза Оу / 12 марта 2021 г. 16:30Когда ваш iPhone внезапно не может подключиться к Wi-Fi или даже сотовые данные iPhone не работают, как вы диагностируете и решаете проблему? Там могут быть десятки причин и причин, вы можете просто узнать больше о том, почему ваш iPhone не будет подключаться к Wi-Fi, а также 11 окончательных исправлений из статьи с легкостью.
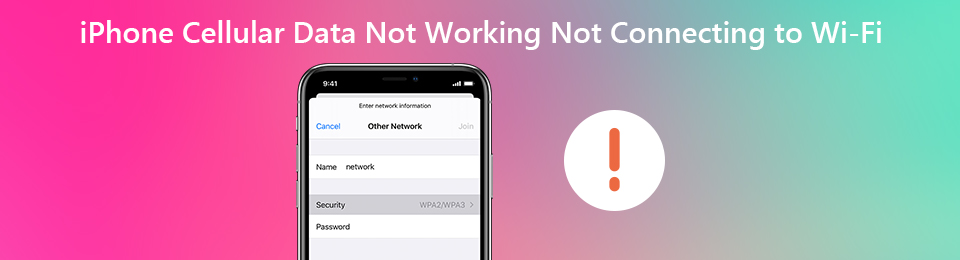

Список руководств
FoneLab позволяет переводить iPhone / iPad / iPod из режима DFU, режима восстановления, логотипа Apple, режима наушников и т. Д. В нормальное состояние без потери данных.
- Исправить отключенные проблемы системы iOS.
- Извлечение данных с отключенных устройств iOS без потери данных.
- Это безопасно и просто в использовании.
Часть 1: почему iPhone не подключается к Wi-Fi / сотовые данные не работают
Чтобы диагностировать проблему, вам нужно только проверить сети iPhone и Wi-Fi. Вот несколько простых исправлений, которые вы можете выполнить, чтобы найти причины, например, подключить iPhone к другому Wi-Fi, перезагрузить iPhone и маршрутизатор или даже перезагрузить сеть для вашего iPhone. Вот несколько причин, по которым сотовые данные вашего iPhone не работают.
- Настройки Wi-Fi для iPhone
- Проблемы обслуживания перевозчика
- Неверный или измененный пароль
- Аппаратная проблема для iPhone или роутера
Часть 2: 11 лучших способов исправить проблемы с подключением iPhone к Wi-Fi
Если это проблема с оборудованием iPhone или маршрутизатора, вам необходимо отправить устройство в ремонтную мастерскую. Если проблемы связаны с настройками или проблемами программного обеспечения, вы можете использовать методы, чтобы исправить iPhone, который не подключается к Wi-Fi, как показано ниже.
Метод 1. Отключить режим полета
Шаг 1Проведите вверх от нижней части экрана iPhone X / XR / XS, чтобы открыть Центр управления, чтобы исправить проблему. IPhone не подключается к Wi-Fi.
Шаг 2Нажмите на режим полета, чтобы выключить его. Убедитесь, что индикатор уровня сигнала заменяет значок самолета в верхнем углу.

Метод 2. Включить сотовые данные
Шаг 1Перейдите на Настройки > Сотовый на вашем iPhone. После этого вы можете включить переключатель рядом с Cellular Data в верхней части экрана.
Шаг 2Подключившись к сотовым данным, вы можете легко исправить проблемы с сотовыми данными.
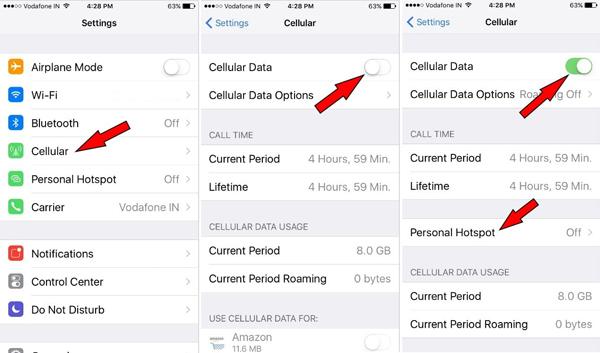
FoneLab позволяет переводить iPhone / iPad / iPod из режима DFU, режима восстановления, логотипа Apple, режима наушников и т. Д. В нормальное состояние без потери данных.
- Исправить отключенные проблемы системы iOS.
- Извлечение данных с отключенных устройств iOS без потери данных.
- Это безопасно и просто в использовании.
Метод 3. Перезагрузите свой iPhone
Шаг 1Нажмите и отпустите Увеличение громкости кнопка. Затем нажмите и отпустите Уменьшение громкости .
Шаг 2После этого нажмите и удерживайте боковую кнопку питания, пока Apple логотип появится на экране вашего iPhone.
Шаг 3После перезагрузки iPhone вы можете решить большинство простых проблем, в том числе iPhone не может подключиться к Wi-Fi.

Метод 4. Обновить настройки оператора
Шаг 1Запустите iPhone и перейдите к Настройки на вашем домашнем экране iPhone с легкостью.
Шаг 2Перейдите на Общие > О настогда вы можете проверить Перевозчик вариант на экране.
Шаг 3Если доступно какое-либо обновление, вы можете нажать на него, чтобы загрузить службу оператора и исправить соединение iPhone Wi-Fi.
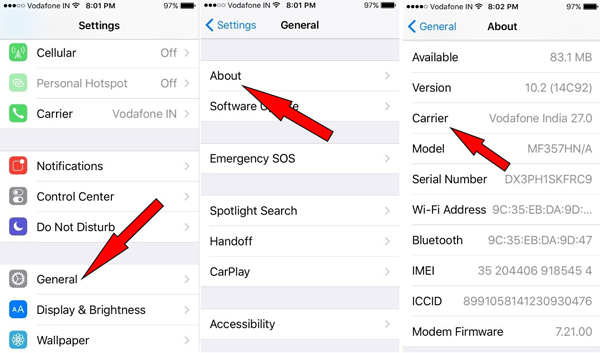
Метод 5. Вставьте SIM-карту
Шаг 1Сначала отключите iPhone, вам понадобится инструмент для извлечения SIM-карты, например, скрепка или булавка, чтобы извлечь SIM-карту вашего iPhone.
Шаг 2Добавьте SIM-карту в лоток для SIM-карты, нажмите на лоток, чтобы зафиксировать ее, и перезагрузите iPhone.

FoneLab позволяет переводить iPhone / iPad / iPod из режима DFU, режима восстановления, логотипа Apple, режима наушников и т. Д. В нормальное состояние без потери данных.
- Исправить отключенные проблемы системы iOS.
- Извлечение данных с отключенных устройств iOS без потери данных.
- Это безопасно и просто в использовании.
Метод 6. Сбросить настройки сети
Шаг 1Нажмите Настройки приложение на вашем iPhone. Перейти к Общие и прокрутите вниз, чтобы найти Сброс опцию.
Шаг 2Выберите Сброс настройки сети и подтвердите действие для удаления настроек сети.
Шаг 3Войдите в сеть Wi-Fi еще раз с идентификатором Wi-Fi и паролем, чтобы зафиксировать, что iPhone не подключается к Wi-Fi.

Метод 7. Сбросить ваш iPhone
Шаг 1Когда вам нужно сбросить настройки iPhone, рекомендуется заранее сделать резервную копию файлов с помощью iTunes или iCloud.
Шаг 2Перейдите на Настройки > Общие > Сброс > Стереть контент и настройки восстановить заводские настройки вашего iPhone.
Шаг 3При появлении запроса введите свой пароль, чтобы продолжить процесс и исправить проблемы, которые iPhone застрял с Wi-Fi.

Метод 8. Восстановите iPhone с помощью iTunes Backup
Шаг 1Подключите ваш iPhone к компьютеру с помощью оригинального USB-кабеля. Запустите iTunes, чтобы обнаружить iPhone на компьютере.
Шаг 2Перейдите на Обзор > Восстановить из копии и выберите нужную или последнюю резервную копию для восстановления.
Шаг 3После этого вы можете исправить неработающие данные сотовой связи iPhone, вернув iPhone в прежнее состояние.

FoneLab позволяет переводить iPhone / iPad / iPod из режима DFU, режима восстановления, логотипа Apple, режима наушников и т. Д. В нормальное состояние без потери данных.
- Исправить отключенные проблемы системы iOS.
- Извлечение данных с отключенных устройств iOS без потери данных.
- Это безопасно и просто в использовании.
Метод 9. Переведите iPhone в режим DFU
Шаг 1Подключите ваш iPhone к компьютеру с помощью USB-кабеля. Нажмите и удерживайте Режим сна / Пробуждение кнопки и Главная .
Шаг 2После этого вы можете выпустить Режим сна / Пробуждение кнопка, пока iTunes не сообщит, что iTunes обнаружил режим восстановления iPhone.
Шаг 3Отпустить Главная кнопка, что ваш iPhone успешно войдет Режим DFU чтобы исправить iPhone, не работающий с Wi-Fi.
Шаг 4Если он не работает, вы можете начать весь процесс заново и попробовать снова.
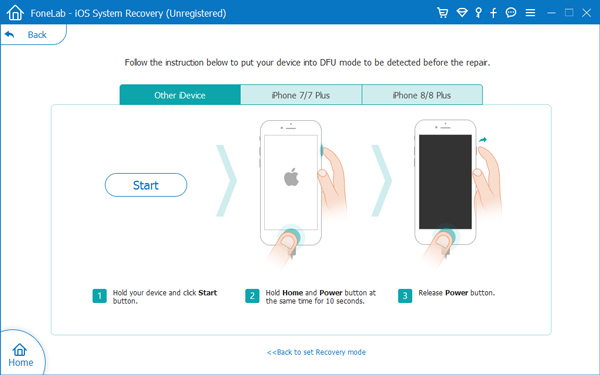
Метод 10. iOS System Recovery
Есть ли способ автоматически обнаружить и исправить проблемы с сотовыми данными iPhone? FoneLab iOS Восстановление системы это iPhone Fixer восстановить iPhone из различных сценариев, таких как режим DFU, режим восстановления, логотип Apple, режим наушников и другие, вернуться к нормальному состоянию без потери данных.
FoneLab позволяет переводить iPhone / iPad / iPod из режима DFU, режима восстановления, логотипа Apple, режима наушников и т. Д. В нормальное состояние без потери данных.
- Исправить отключенные проблемы системы iOS.
- Извлечение данных с отключенных устройств iOS без потери данных.
- Это безопасно и просто в использовании.
Шаг 1Запустите iOS System Recovery на вашем компьютере. Затем вы можете подключить iPhone к компьютеру через оригинальный USB-кабель.

Шаг 2Выберите Восстановление системы iOS И нажмите Start кнопка. Выберите Стандартный режим и подтвердите информацию о вашем iPhone.

Шаг 3Нажмите Оптимизировать / Ремонт начать процесс исправления. Он может автоматически обнаруживать, загружать и исправлять проблемы с сотовыми данными iPhone.
FoneLab позволяет переводить iPhone / iPad / iPod из режима DFU, режима восстановления, логотипа Apple, режима наушников и т. Д. В нормальное состояние без потери данных.
- Исправить отключенные проблемы системы iOS.
- Извлечение данных с отключенных устройств iOS без потери данных.
- Это безопасно и просто в использовании.
Метод 11. Включить роуминг данных
Шаг 1Очные Настройки > Сотовый, затем выберите Параметры сотовой передачи данных в раскрывающемся меню.
Шаг 2Выберите опцию «Роуминг» и включите Голос и данные в роуминге опцию.
Шаг 3Нажмите кнопку справа от Роуминг данных включить это. Вам необходимо включить голосовой роуминг, чтобы включить роуминг данных.
Заключение
Что делать, если ваш iPhone не может подключиться к Wi-Fi или сотовые данные не работают? В статье объясняются причины проблемы, а также устранение неполадок 11. Просто узнайте больше подробностей из статьи и соответственно выберите желаемую.
FoneLab позволяет переводить iPhone / iPad / iPod из режима DFU, режима восстановления, логотипа Apple, режима наушников и т. Д. В нормальное состояние без потери данных.
- Исправить отключенные проблемы системы iOS.
- Извлечение данных с отключенных устройств iOS без потери данных.
- Это безопасно и просто в использовании.
