перевести iPhone / iPad / iPod из режима DFU, режима восстановления, логотипа Apple, режима наушников и т. д. в нормальное состояние без потери данных.
Резервное копирование и восстановление iPhone / iPad / iPod без потери данных.
- ЛИНИЯ
- Кик
- Напоминание
- Safari
- Видео
- Диктофон
- Музыка
- Контакты
- Календарь
- App Дата
- SMS
- Заметки
- Журналы вызовов
- Фото
- Застрял в режиме восстановления
- Черный экран
- Белый экран
- Красный экран
- Синий экран
- Режим HeadPhone
- Застрял на логотип Apple
- Режим DFU
- Замороженный айфон
- Застрял в загрузочном цикле
- Unlock Failure
iPhone или iPad застряли при проверке обновления: исправьте это, используя простые и разные способы
 Обновлено Лиза Оу / 23 марта 2023 г. 11:30
Обновлено Лиза Оу / 23 марта 2023 г. 11:30Я обновил свои устройства iPhone до их обновленных версий iOS. Это было 1 час назад, но он застрял на экране обновления. Не могли бы вы мне помочь? Спасибо!
Обновление iOS и iPadOS может предоставить новейшие функции устройства. Но это настоящая катастрофа, если он застрянет на этом экране обновления. Избавьтесь от этой проблемы, чтобы пользоваться телефоном без проблем! В этом посте есть все простые методы, которые помогут, если обновления вашего iPhone и iPad застряли на экране. Вы также можете использовать ведущее стороннее программное обеспечение, чтобы исправить это. Вы готовы? Двигаться дальше.


Список руководств
FoneLab позволяет переводить iPhone / iPad / iPod из режима DFU, режима восстановления, логотипа Apple, режима наушников и т. Д. В нормальное состояние без потери данных.
- Исправить отключенные проблемы системы iOS.
- Извлечение данных с отключенных устройств iOS без потери данных.
- Это безопасно и просто в использовании.
Часть 1. Почему зависают обновления для iPad или iPhone
Существует множество возможных причин, по которым iPhone или iPad зависает на экране обновления. Первое, о чем вы должны подумать, это подключение к сети. Обновление версий iOS или iPadOS — одна из основных вещей. Процесс будет прерван, если сеть Wi-Fi или другое интернет-соединение нестабильно или отключено.
Более того, это, вероятно, связано с тем, что на iPhone или iPad недостаточно места для нового обновления. Какой бы ни была причина, если что-то вроде iPhone зависает при проверке обновлений при обнаружении iPhone 11, вы можете исправить это, используя приведенные ниже руководства. Двигаться дальше.
Часть 2. Как исправить зависание обновлений iPad или iPhone
Некоторые пользователи сталкиваются с той же проблемой на своих iPhone и iPad, которые зависают на экране обновления. Он включает в себя iPhone и iPad зависает во время обновлений. Любые проблемы с вашим iPhone и iPad вызывают стресс, потому что вы не можете правильно пользоваться своим телефоном.
Во-первых, вы должны изучить правильные шаги для обновления ваших устройств.
Шаг 1Сделайте резервную копию данных на своих устройствах с помощью iCloud или других облачных сервисов. Вы также можете использовать другой телефон. После этого включите iPhone в сеть и подключите его к сети Wi-Fi. После этого коснитесь Настройки кнопку на вашем iPhone. Позже выберите Обновление ПО кнопку, чтобы увидеть доступные обновления для вашего телефона.
Шаг 2На экране обновления программного обеспечения вы увидите текущую версию iOS вашего телефона. Если вы видите Скачать и Установите кнопка внизу, это означает, что у него есть доступные обновления. Коснитесь его, чтобы обновить.
Примечание. Если вы хотите, чтобы ваш iPhone автоматически обновлялся до последней версии iOS, нажмите кнопку «Автоматические обновления» в верхней части основного интерфейса.
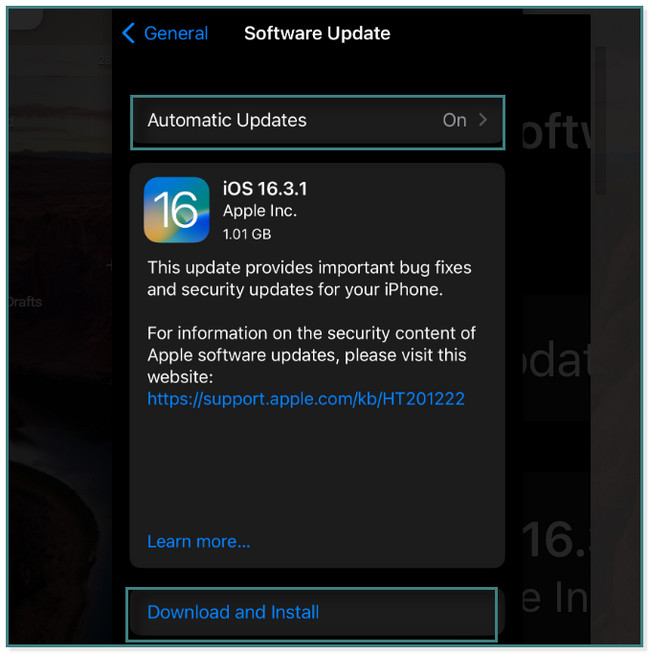
Пришло время исправить зависание iPhone или iPad на экране обновления и связанные с этим проблемы. Ниже приведены самые простые способы сделать это. Двигаться дальше.
Способ 1. Перезагрузите iPhone / iPad.
Этот метод обычно применяется при возникновении проблем с iPhone и iPad. Это самый простой из всех этих способов. Прокрутить вниз.
Для iPhone X, 11, 12, 13 или новее: нажмите и удерживайте Объём or Боковую кнопка. После этого перетащите ползунок вправо, и через несколько секунд он выключится. Включите телефон или планшет, нажав и удерживая кнопку Боковую .
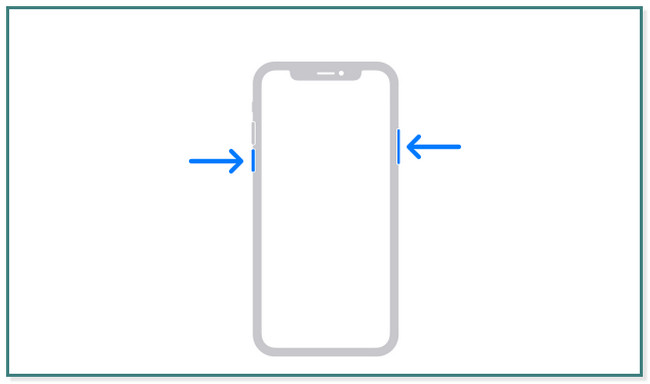
Для iPhone 6, 7,8, 2 или SE (3-го или XNUMX-го поколения): нажмите и удерживайте Боковую кнопка. Перетащите ползунок, чтобы отключить его. Включите телефон или планшет, снова нажав и удерживая боковую кнопку.
Для iPhone SE (1-го поколения), 5 и более ранних версий: нажмите и удерживайте Топовое кнопка. Перетащите ползунок вправо, и iPhone или планшет выключится. Позже снова включите телефон или планшет, нажав и удерживая верхнюю кнопку, пока на главном экране не появится логотип Apple.
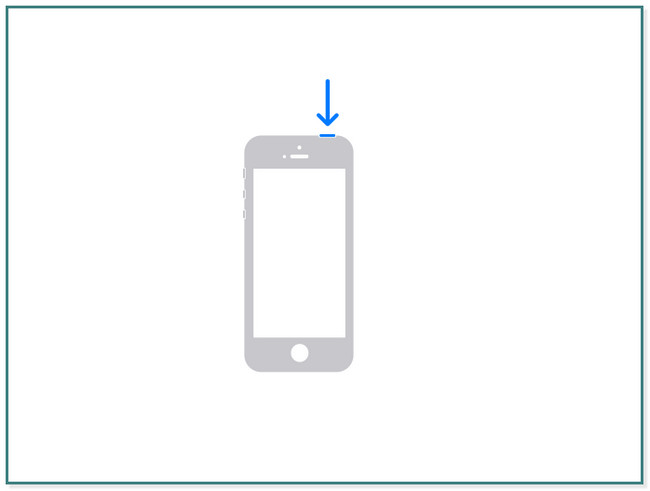
Для iPad с Face ID и Touch ID в верхней кнопке: нажмите и отпустите Объём рядом с верхней кнопкой. После этого нажмите и быстро отпустите Объём кнопка далеко от Топовое кнопка. Позже нажмите и удерживайте значок «Верх», пока на экране не появится значок с логотипом Apple.
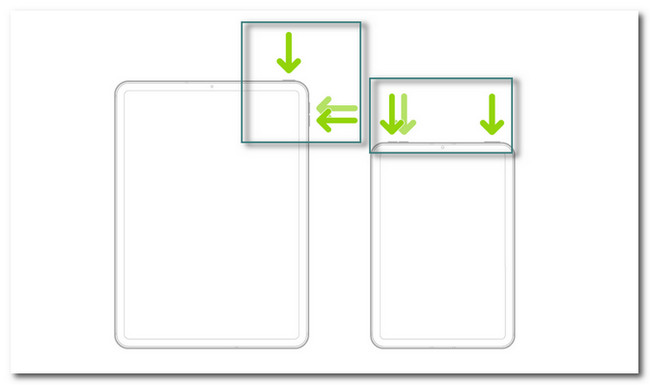
Для моделей iPad с кнопкой «Домой»: нажмите и удерживайте кнопку Топовое кнопка с Главная кнопка. Вам нужно всего лишь подождать хотя бы несколько секунд, пока на экране не появится логотип Apple.
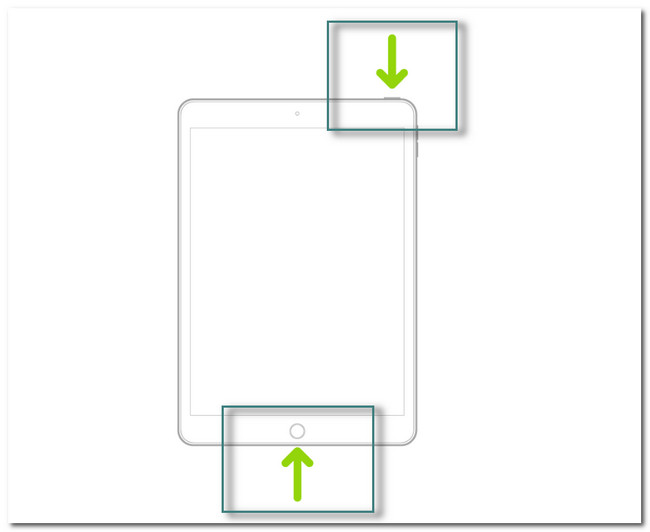
FoneLab позволяет переводить iPhone / iPad / iPod из режима DFU, режима восстановления, логотипа Apple, режима наушников и т. Д. В нормальное состояние без потери данных.
- Исправить отключенные проблемы системы iOS.
- Извлечение данных с отключенных устройств iOS без потери данных.
- Это безопасно и просто в использовании.
Способ 2. Сброс сети
Техника сброса сети удалит сохраненные сети, такие как Wi-Fi или другое подключение к Интернету. Почему бы не попробовать исправить обновление iPhone или iPad, зависшее и застрявшее на экране? Двигаться дальше.
Вариант 1. Переподключить iPhone/iPad к сети
Шаг 1На Настройки устройства iPhone найдите раздел Wi-Fi. После этого коснитесь его, чтобы увидеть дополнительные параметры вашего интернет-соединения.
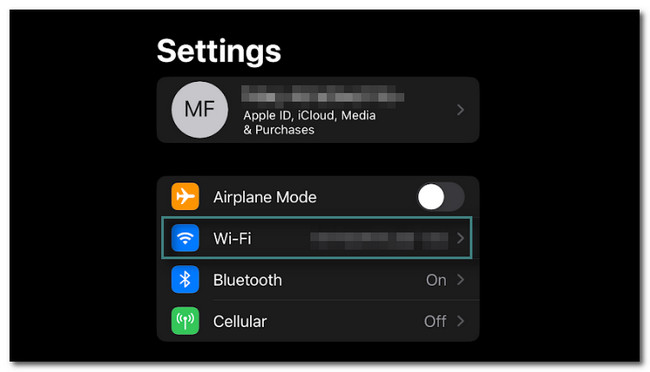
Шаг 2Вы увидите множество вариантов того, как вы хотите настроить соединение для Wi-Fi. Все, что вам нужно сделать, это коснуться Забудьте эту сеть и вернитесь к основному интерфейсу Wi-Fi.
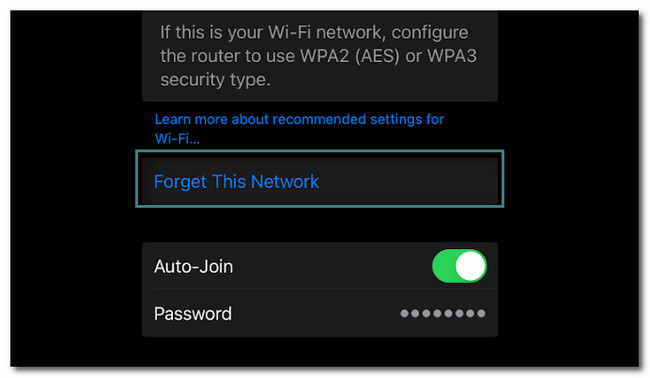
Шаг 3Нажмите Сеть Wi-Fi и введите его пароль еще раз. После этого подождите хотя бы несколько секунд, пока ваш телефон подключится к сети.
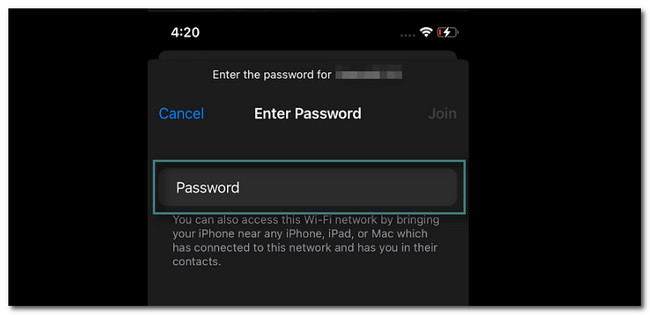
Вариант 2. Сбросить настройки сети iPhone/iPad
Шаг 1Нажмите Настройки or принадлежности значок айфона. После этого вам нужно только прокрутить вниз, пока не найдете Общие икона. Коснитесь его, чтобы увидеть дополнительные настройки.
Шаг 2Внутри опции «Общие» вы должны прокрутить вниз и найти Перенос или сброс iPhone кнопку в конце.
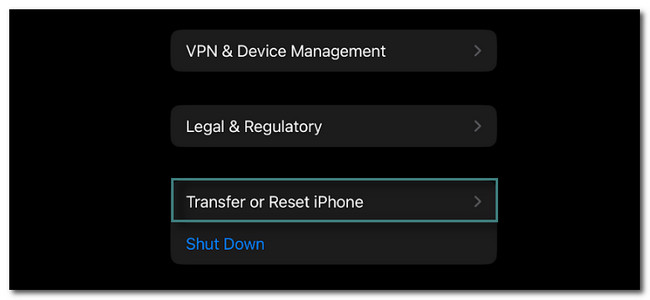
Шаг 3В нижней части основного интерфейса выберите Сброс кнопка. Вам нужно только коснуться его.
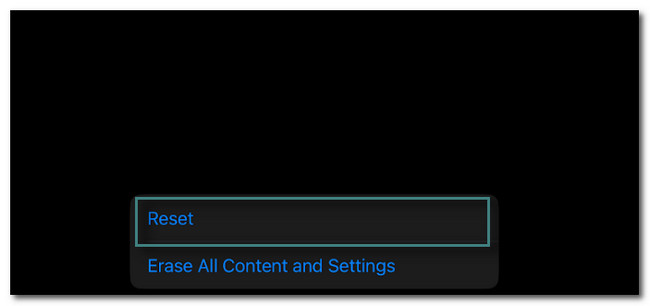
Шаг 4Появится еще одно окно. После этого выберите Сброс настройки сети кнопка. После этого метода вы должны снова настроить телефон в соответствии с вашими предпочтениями.
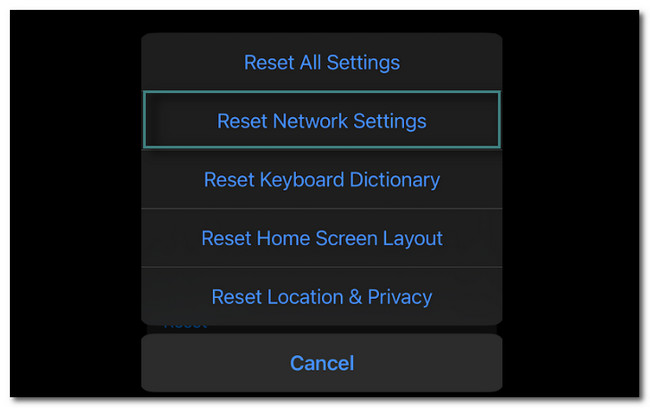
Метод 3. Обновление ОС IOS/iPadOS с iTunes
Вы можете использовать iTunes для обновления iOS и iPadOS с вашего Mac. Но iTunes был заменен на последнюю версию macOS. Вы по-прежнему можете использовать его для более ранних версий macOS и Windows. Хотите знать, как обновить через iTunes? Прокрутить вниз.
Запустите iTunes на своем компьютере. После этого подключите к нему телефон или планшет. После этого щелкните iPhone или iPad на панели инструментов iTunes. Проверьте наличие обновлений. Выберите Скачать и Обновление ПО и следуйте инструкциям на экране. Позже введите свой пароль.
Способ 4. Восстановить iPhone/iPad
Этот метод может быть выполнен 3 способами. Вы можете восстановить и избавиться от обновлений iPhone или iPad, застрявших на индикаторе выполнения или на экране. Вы можете использовать iCloud, Finder и iTunes. Пожалуйста, следуйте инструкциям ниже.
Вариант 1. iCloud
Вы можете использовать iCloud для резервное копирование данных в облачный сервис без физических подключений. Вы хотите использовать его для восстановить свой iPhone и айпад? Ниже приведены подробные шаги.
Шаг 1Вам нужно выполнить Erase All of its Content на Настройки вашего iPhone или iPad. После этого, как только вы включите его, он должен показать вам значок Hello. После этого вам нужно только следовать инструкциям на экране вашего iPhone или iPad. Вы увидите Приложения и данные экран. Позже выберите Восстановление из резервной копии iCloud кнопку и войдите в свою учетную запись. Выберите резервную копию, наиболее подходящую для вашего телефона.
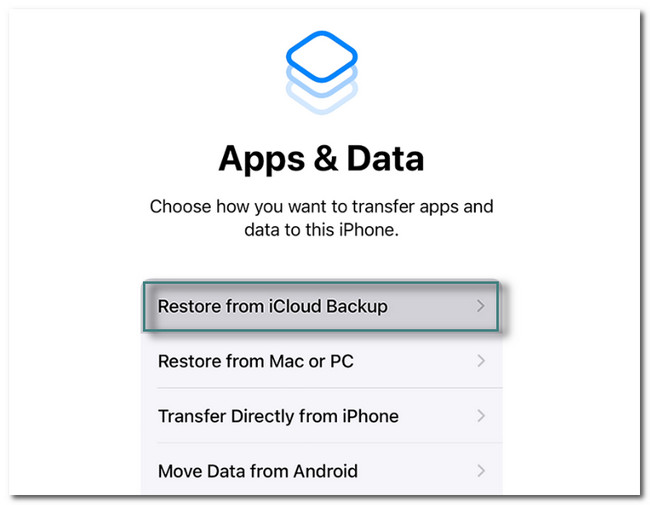
Шаг 2Передача начинается автоматически. Предположим, телефон запрашивает ваш Apple ID для восстановления приложения и покупки. Хотя вы можете коснуться Пропускать кнопку, вы не можете использовать приложения. После этого вы должны оставаться подключенными к сети Wi-Fi, чтобы продолжить процесс. После этого вы увидите Восстановить из iCloud экран. Внизу вы увидите его прогресс. Пожалуйста, дождитесь завершения. После этого настройте iPhone или iPad в зависимости от ваших предпочтений.
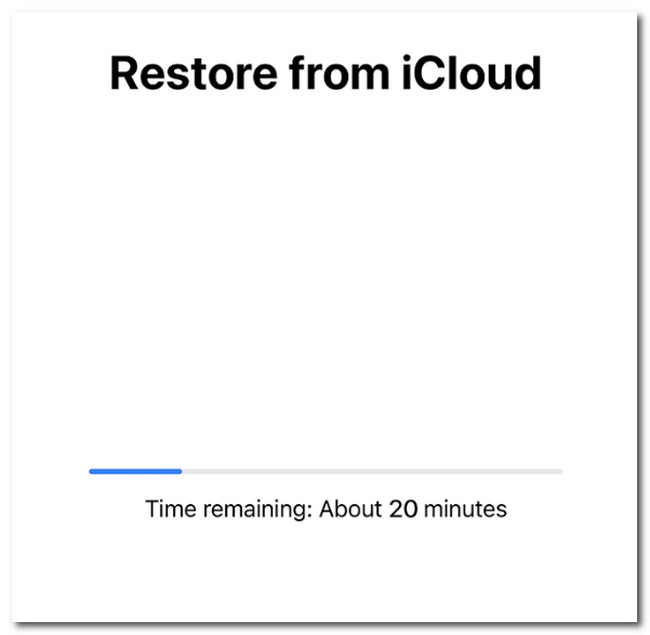
FoneLab позволяет переводить iPhone / iPad / iPod из режима DFU, режима восстановления, логотипа Apple, режима наушников и т. Д. В нормальное состояние без потери данных.
- Исправить отключенные проблемы системы iOS.
- Извлечение данных с отключенных устройств iOS без потери данных.
- Это безопасно и просто в использовании.
Вариант 2. iTunes
iTunes позволит вам упорядочивать и воспроизводить свои песни на компьютере. Кроме того, вы можете использовать его для восстановить свой iPhone и айпад. Хотите знать, как? Прокрутить вниз.
Шаг 1Вы увидите значок Hello, как только включите устройство после удаления всего его содержимого. Вам нужно только следовать инструкциям на экране. Он также попросит вас создать пароль и подтвердить его. Все, что вам нужно сделать, это коснуться Восстановление с Mac или ПК кнопка. Позже на экране появится сообщение о том, что ваш телефон должен быть подключен к компьютеру. Выполните его, подключив его с помощью кабеля.
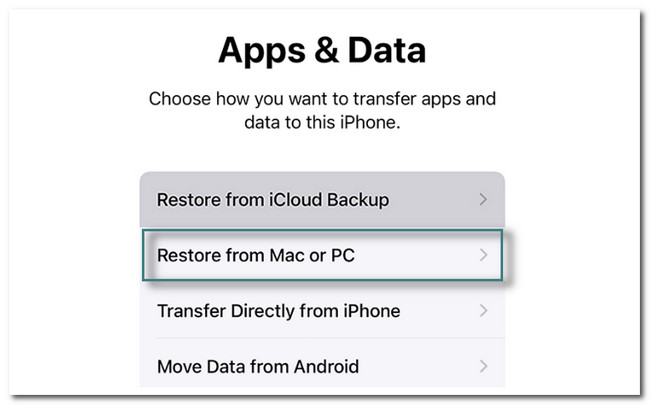
Шаг 2На Mac нажмите Восстановить из резервной копии кнопку и выберите используемый iPhone. Позже нажмите кнопку Продолжить кнопку и введите Зашифрованный пароль телефона. После этого нажмите OK, и мгновенно произойдет восстановление с компьютера на iPhone. После завершения процесса iPhone автоматически перезагрузится. Вы будете вы Восстановление завершено экран. Вам нужно только настроить телефон, как показано на экране.
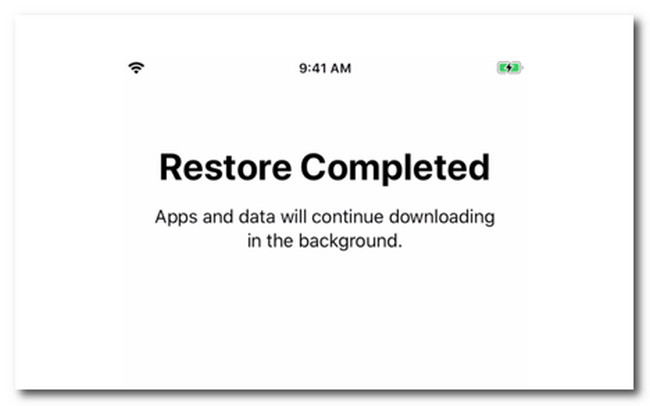
Вариант 3. Искатель
После обновления macOS до последней версии вы можете вместо этого использовать Finder. Он имеет те же шаги, что и iTunes. Ниже приведены подробные шаги.
Шаг 1Подключите iPhone или iPad к Mac. После этого вы увидите уведомления на экране вашего iPhone или iPad. Вам нужно только нажать на Доверять этому компьютеру кнопку и следуйте инструкциям на экране, чтобы подключить его. После этого откройте значок Finder на вашем Mac. Нажмите на iPhone or IPad в левой части основного интерфейса. В этом случае вы увидите мало информации об iPhone или iPad.
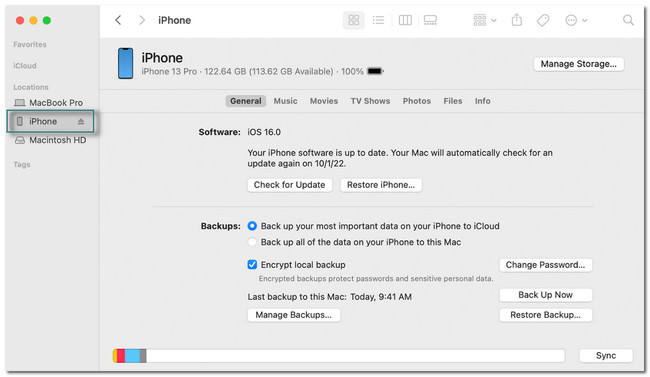
Шаг 2Выберите Восстановить из копии кнопку в нижней части экрана. Выберите наиболее подходящую резервную копию для вашего iPhone или iPad. После этого нажмите кнопку Восстановить кнопку и введите свой пароль. Вам нужно только дождаться завершения процесса восстановления. Не отключайте iPhone или iPad от компьютера до завершения процесса синхронизации. Пожалуйста, будьте терпеливы, потому что этот процесс займет несколько минут.
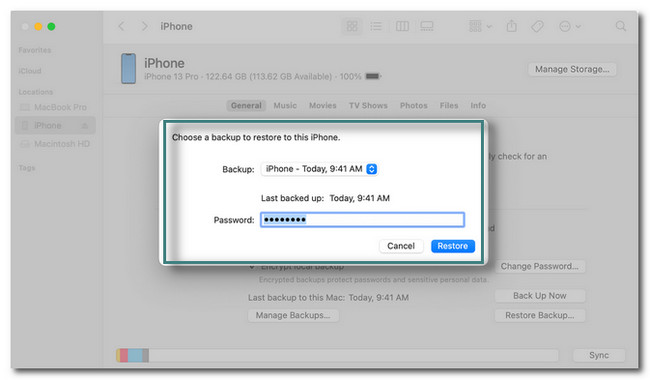
Как вы думаете, может ли сторонний инструмент решить эту проблему? Ниже представлено лучшее программное обеспечение для исправления зависания iPhone или iPad на экране обновления. Двигаться дальше.
Вариант 5. Используйте FoneLab iOS System Recovery
iPad и iPhone застряли, проверяя обновления на iPhone 11 на своих экранах. Это один из восстанавливаемых сценариев, поддерживаемых этим программным обеспечением. Помимо этого, FoneLab iOS Восстановление системы может помочь твоему iPhone из режима DFU, режим восстановления, логотип Apple, режим наушников и многое другое в нормальное состояние.
FoneLab позволяет переводить iPhone / iPad / iPod из режима DFU, режима восстановления, логотипа Apple, режима наушников и т. Д. В нормальное состояние без потери данных.
- Исправить отключенные проблемы системы iOS.
- Извлечение данных с отключенных устройств iOS без потери данных.
- Это безопасно и просто в использовании.
Кроме того, он поддерживает 2 режима ремонта, которые вы узнаете и испытаете, прочитав его руководство ниже. Кроме того, он поддерживает операционные системы Mac и Windows. Вы хотите использовать этот инструмент для исправления зависания iPhone и iPad на экране обновления и других соответствующих проблем? Выполните шаги ниже соответственно.
Шаг 1Загрузите FoneLab iOS System Recovery и установите его на свой компьютер. После этого запустите его мгновенно, чтобы начать процесс. После этого вам останется только выбрать Восстановление системы iOS кнопку в правом верхнем углу программы. В этом случае вы увидите функции, связанные с ремонтом вашего iPhone или iPad.
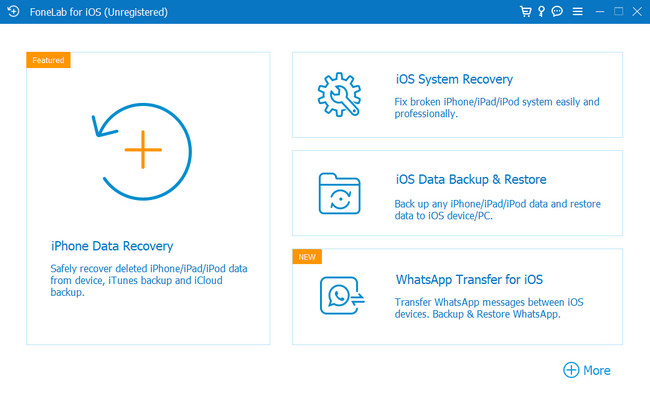
Шаг 2Вам необходимо подключить iPhone или iPad к программному обеспечению. В этом случае для его выполнения вам понадобится кабель. Инструмент уведомит вас, если iPhone или iPad успешно подключены к компьютеру. Он покажет вам информацию о них, включая их имя. Чтобы перейти к следующему шагу, нажмите кнопку фиксированный .
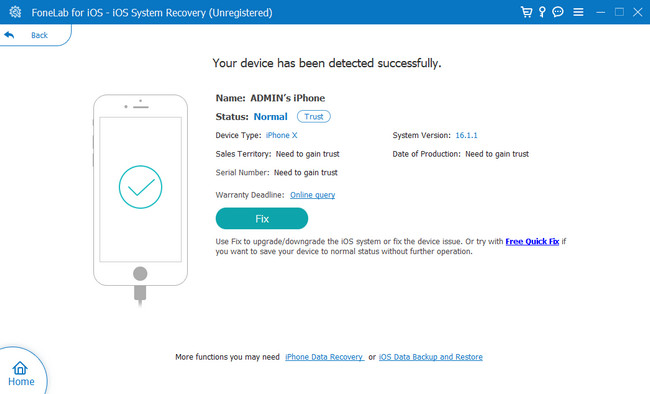
Шаг 3Выберите проблему на вашем iPhone или iPad в программном обеспечении. Вы увидите 4 доступных вопроса. Сюда входят проблемы с устройством, проблемы с экраном, проблемы с режимом iOS и проблемы с iTunes. После этого нажмите кнопку «Пуск» в нижней части программного обеспечения, чтобы выбрать тип восстановления, необходимый для процесса.
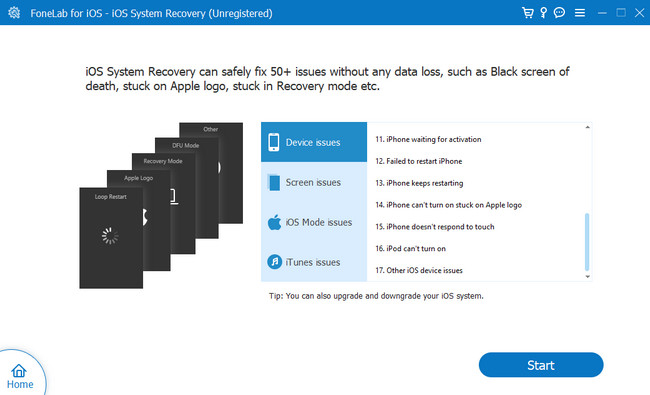
Шаг 4Инструмент спросит вас о типе ремонта, который вы предпочитаете. Вы можете выбрать Стандарт режим, который не сотрет ваши данные. Вы также можете выбрать Фильтр кнопку Mode, но у вас должна быть копия ваших данных. Этот процесс приведет вас в режим восстановления и сотрет все ваши текущие данные и файлы. Рекомендуется сделать резервную копию всех ваших файлов. Позже нажмите подтвердить кнопка. Нажмите Оптимизировать or Ремонт кнопка. Процесс исправления начнется мгновенно. Вы должны дождаться завершения процесса, а затем проверить свой iPhone или iPad.
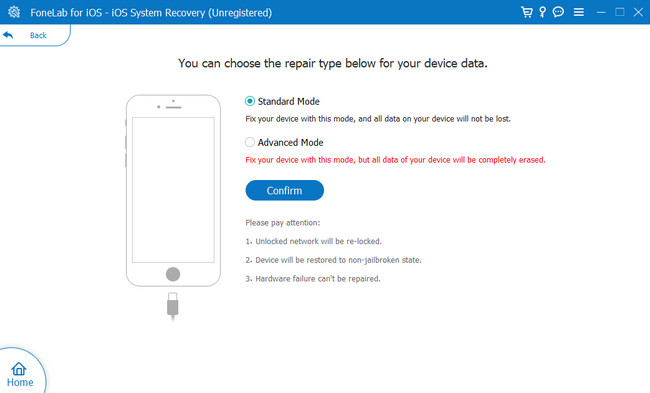
FoneLab позволяет переводить iPhone / iPad / iPod из режима DFU, режима восстановления, логотипа Apple, режима наушников и т. Д. В нормальное состояние без потери данных.
- Исправить отключенные проблемы системы iOS.
- Извлечение данных с отключенных устройств iOS без потери данных.
- Это безопасно и просто в использовании.
Часть 3. Часто задаваемые вопросы о замороженных обновлениях iPad или iPhone
1. Сколько времени должно занять обновление iOS 17?
Это должно быть около 20-30 минут. Процесс настройки уже включен, это 5-10 минут. Это может сократить время, если вы быстро настроите свой iPhone.
2. Каковы недостатки версии iOS 17?
Некоторые люди задавались вопросом, будут ли они обновлять свои iPhone до iOS 17. Что ж, эта версия iOS хороша, но при ее использовании есть недостатки, например, некоторые эффекты блокировки экрана работают только с определенными фотографиями.
Есть много способов исправить зависание обновлений iPhone или iPad на экране. Эти методы являются лучшими, в том числе FoneLab iOS Восстановление системы. Скачайте программу прямо сейчас!
FoneLab позволяет переводить iPhone / iPad / iPod из режима DFU, режима восстановления, логотипа Apple, режима наушников и т. Д. В нормальное состояние без потери данных.
- Исправить отключенные проблемы системы iOS.
- Извлечение данных с отключенных устройств iOS без потери данных.
- Это безопасно и просто в использовании.
