Почтовое приложение на iPhone не работает: 6 простых способов
 Обновлено Лиза Оу / 28 апреля 2023 г. 16:30
Обновлено Лиза Оу / 28 апреля 2023 г. 16:30Приложение «Почта» на вашем iPhone может помочь вам отправлять или получать сообщения с учетных записей электронной почты. Вы можете отправлять изображения, видео и другие данные. Его главной особенностью является то, что вы можете запланировать, когда отправлять электронное письмо. Но бывают случаи, когда приложение «Почта» не работает или работает неправильно. Вы можете столкнуться с неудачно отправленными электронными письмами или не можете полностью открыть приложение.
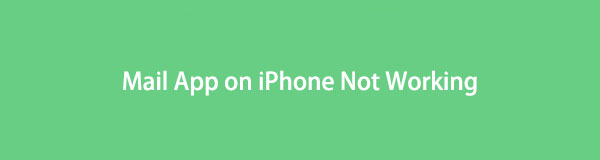
Ну, есть разные причины, по которым эта проблема возникает с почтовым приложением. О причинах вы узнаете позже. Кроме того, вы мгновенно исправите это, используя простые методы, описанные ниже, включая сторонний инструмент. Чтобы узнать больше, пожалуйста, не стесняйтесь прокрутить вниз.

Список руководств
FoneLab позволяет переводить iPhone / iPad / iPod из режима DFU, режима восстановления, логотипа Apple, режима наушников и т. Д. В нормальное состояние без потери данных.
- Исправить отключенные проблемы системы iOS.
- Извлечение данных с отключенных устройств iOS без потери данных.
- Это безопасно и просто в использовании.
Часть 1. Почему почтовое приложение на iPhone не работает
В ваших приложениях на телефоне могут возникать ошибки или содержаться ошибки во время их использования. В приложении «Почта» на iPhone может быть такая же ситуация. В этом случае приложению может потребоваться новый перезапуск. Кроме того, приложению «Почта» требуется подключение к Интернету для отправки сообщений или электронных писем. Если вы не можете отправить его, возможно, ваш телефон не подключен к Интернету или он работает слишком медленно, чтобы закончить то, что вы хотите. Кроме того, ваш iPhone также может быть основной проблемой. Вы можете устранить неполадки, перезапустив его заново или перезагрузив компьютер. Не волнуйся. Вы можете обратиться к решениям в этой статье, чтобы исправить неработающее приложение «Почта» на iPhone. Двигаться дальше.
Часть 2. Как исправить неработающее почтовое приложение на iPhone
Не позволяйте неудобствам, связанным с проблемой вашего почтового приложения iPhone, продолжаться. Это помеха или помеха для вашей работы или личных дел. Исправьте это как можно скорее! Большинство из вышеперечисленных причин, по которым приложение «Почта» на iPhone не работает, описаны в этой части. Учебники ниже доступны для новичков, таких как вы. Вы также можете столкнуться со сторонним инструментом, который может вам помочь. Пожалуйста, продолжайте.
Способ 1. Переустановите приложение iPhone Mail.
Основной способ устранения неполадок, который вы можете использовать, — это переустановка приложения iPhone Mail. Используя этот метод, вы можете очистить кеш приложения, получить его новые функции и многое другое. Есть вероятность, что этот метод может исправить неработающее приложение «Почта» на iPhone.
Шаг 1Длительное нажатие Почта приложение на вашем экране. Нажмите Удалить приложение кнопку, чтобы удалить его.
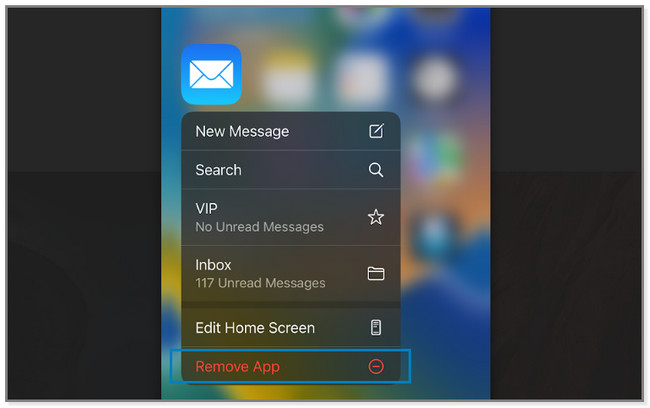
Шаг 2Откройте приложение App Store и поиск Почта приложение. Позже коснитесь облако значок для загрузки приложения. После загрузки нажмите кнопку Откройте кнопку для запуска приложения. Войдите в учетную запись, которую хотите использовать.
Способ 2. Повторно подключитесь к Интернету
Поскольку приложение «Почта» использует подключение к Интернету, что, если проблема в нем? Иногда при плохом интернет-соединении некоторые приложения не работают должным образом. Что ж, вы можете попробовать переподключить его, чтобы перезагрузить или обновить Wi-Fi, чтобы иметь надежное подключение к Интернету. Для этого вы можете просмотреть учебник ниже.
Шаг 1На Настройки приложение iPhone, пожалуйста, найдите Wi-Fi раздел. Внутри него вы будете просматривать сохраненные сети на телефоне.
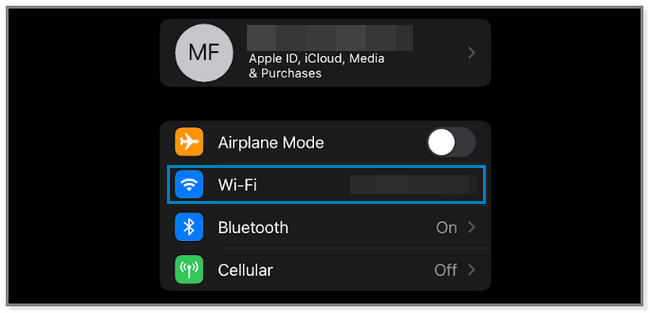
Шаг 2Выберите самую быструю сеть и коснитесь ее. Вы увидите его информацию и настройки. Он включает в себя его силу, функцию автоматического присоединения, пароль и многое другое. Пожалуйста, коснитесь Забыть эту сеть кнопка. Телефон запросит подтверждение и коснитесь значка Забывать .
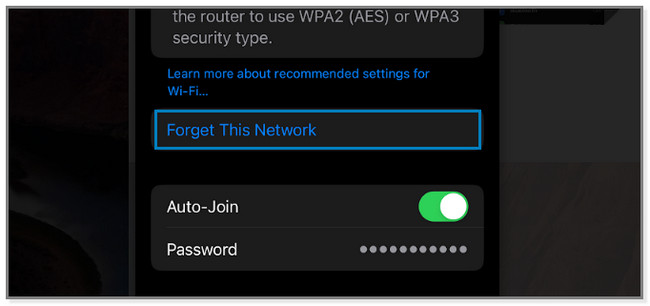
Шаг 3Повторно подключитесь к Wi-Fi. Для этого коснитесь его имени и введите пароль. Нажмите Присоединиться кнопку и введите правильный пароль для подключения.
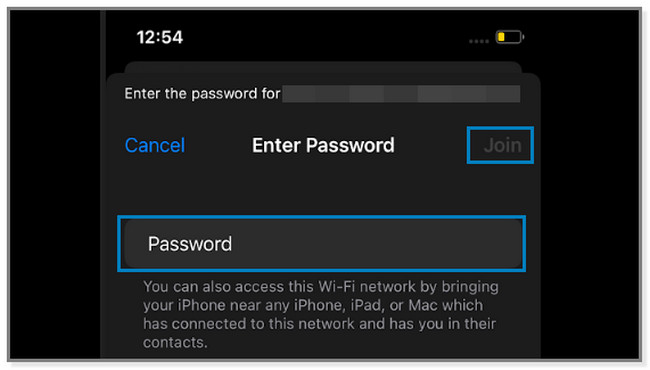
FoneLab позволяет исправить iPhone / iPad / iPod из Режим DFU, режим восстановления, логотип Apple, режим наушников и т. д. в нормальное состояние без потери данных.
- Исправить отключенные проблемы системы iOS.
- Извлечение данных с отключенных устройств iOS без потери данных.
- Это безопасно и просто в использовании.
Способ 3. Освободите хранилище iPhone
Максимальное хранилище на iPhone также может повлиять на производительность его приложений. Удаление редко используемых приложений на вашем iPhone может помочь освободить место. Почему бы не попробовать удалить их, чтобы исправить приложение «Почта» на iPhone? Пожалуйста, продолжайте.
Шаг 1Нажмите Настройки приложение на вашем iPhone, чтобы открыть его. Найдите Общие кнопку и коснитесь ее, чтобы просмотреть ее содержимое. Позже выберите Хранилище iPhone кнопку, чтобы увидеть приложения, доступные на iPhone.
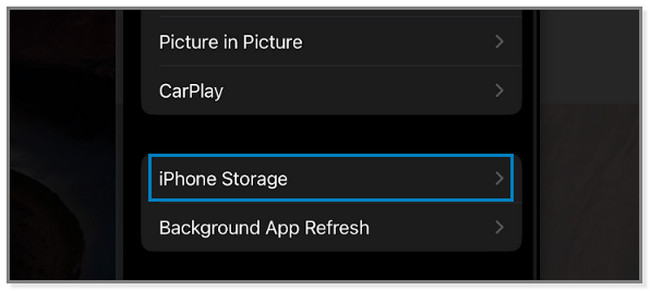
Шаг 2Выберите редко используемые приложения на вашем телефоне. После этого коснитесь Удалить приложение кнопку, чтобы избавиться от него. Приложение мгновенно исчезнет с вашего iPhone.
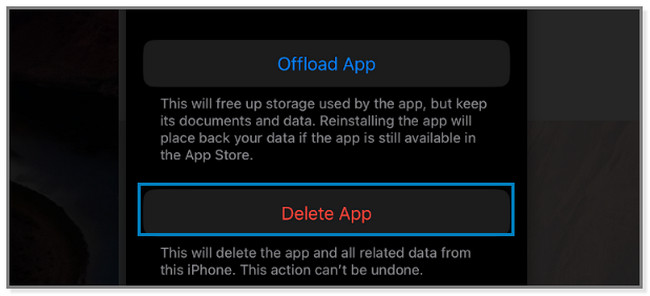
Существуют и другие способы освободить место на iPhone, например очистка файлов кеша, история просмотра, файлы cookie, удаление фотографий и многое другое.
Способ 4. Перезагрузите iPhone
Перезагрузка iPhone может исправить незначительные ошибки или проблемы, например, уведомления Mail не работают на iPhone. Поскольку у iPhone много моделей, ниже вы увидите различные шаги для их кнопок. Пожалуйста, следуйте им правильно. Прокрутить вниз.
iPhone X, 11, 12, 13 или новее: нажмите кнопку Объём or Боковую кнопка. Пожалуйста, подождите, пока ползунок Power-Off не появится на экране. После этого перетащите его вправо, чтобы выключить телефон. Это займет всего несколько секунд. нажмите Боковую кнопку, чтобы включить устройство, пока не увидите логотип Apple на экране.
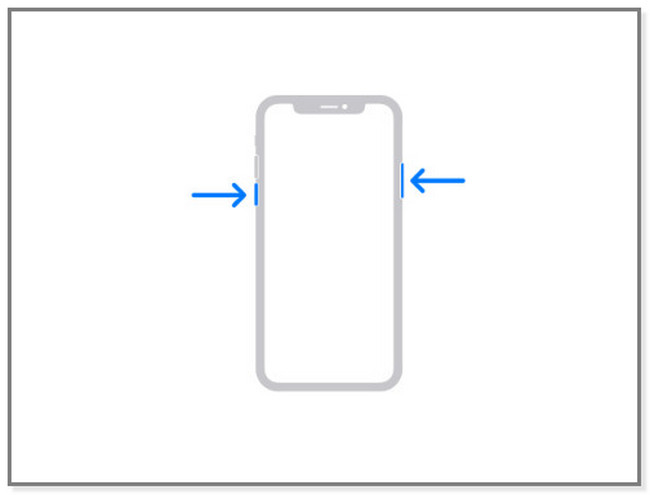
Для iPhone 6, 7, 8 или SE (2-го или 3-го поколения): нажмите кнопку Боковую кнопку вашего iPhone, пока ползунок Power-Off не появится на экране. Перетащите ползунок и подождите не менее 30 секунд. Телефон будет выключен. А чтобы включить iPhone, нажмите и удерживайте кнопку Боковую кнопка. Отпустите его после того, как увидите логотип Apple на экране.
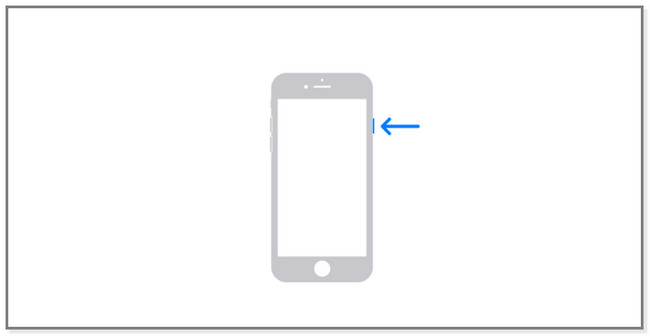
Для iPhone SE (1-го поколения), 5 или более ранней версии:
- Нажмите и удерживайте кнопку Топовое кнопка. Ползунок Power-Off появится на несколько секунд.
- Сдвиньте его вправо, и iPhone выключится через 30 секунд.
- Позже нажмите и удерживайте кнопку Топовое кнопку, пока вы не увидите логотип Apple.
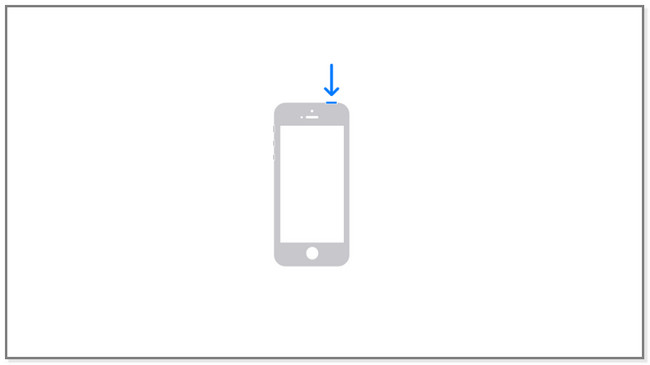
Метод 5. Сброс настроек iPhone к заводским настройкам
Если простые шаги по устранению неполадок не работают, вы можете сбросить настройки телефона. Он может исправить мелкие и серьезные проблемы на вашем iPhone, например, неработающие почтовые уведомления iPhone. Но он сотрет все данные на нем. Для сохранности ваших данных сделайте их резервную копию. Если вы хотите использовать эту технику, пожалуйста, просмотрите шаги ниже.
Шаг 1Запустите приложение «Настройки» на своем устройстве iPhone. Проведите пальцем вниз по экрану до его нижней части. Вы увидите Перенос или сброс iPhone кнопка. Коснитесь его, чтобы перейти к следующему экрану.
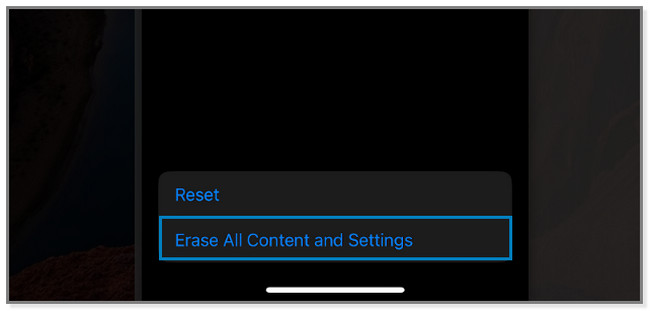
Шаг 2В нижней части экрана коснитесь значка Стереть контент и настройки кнопки. Телефон предупредит вас о предстоящей процедуре. Нажмите Продолжить кнопку, чтобы подтвердить удаление данных телефона. После сброса настройте телефон как новый и следуйте инструкциям на экране.
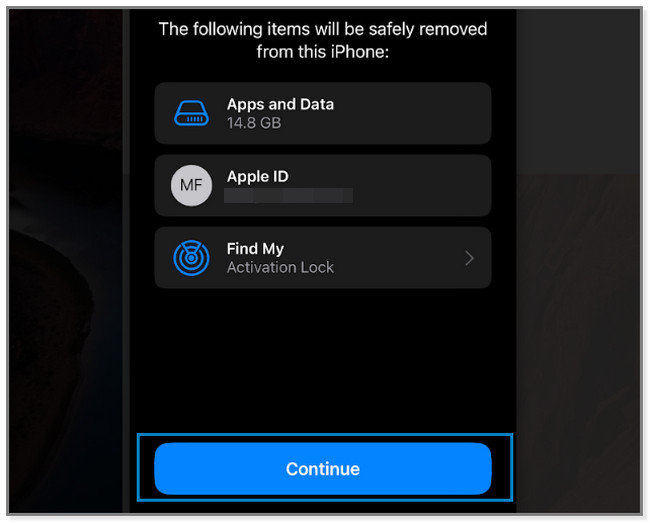
Что, если описанные выше методы не исправят неработающее приложение «Почта» на iPhone? Что ж, сейчас самое подходящее время для использования стороннего инструмента. Прокрутить вниз.
Способ 6. Используйте восстановление системы FoneLab iOS
FoneLab iOS Восстановление системы может мгновенно решить эту проблему после нескольких кликов. Он также поддерживает различные восстанавливаемые сценарии, такие как циклический перезапуск, неработающие уведомления iPhone Mail, проблемы с зарядкой и т. Д. В процессе инструмент предложит вам 2 режима восстановления. Вы не потеряете файлы, если выберете функцию стандартного режима. Но если вы хотите обработать свой телефон через режим восстановления, используйте расширенный режим. Программное обеспечение удалит все данные вашего iPhone. Вам нужно поддерживать их перед процедурой. В любом случае, используйте приведенные ниже шаги в качестве руководства для программного обеспечения.
FoneLab позволяет исправить iPhone / iPad / iPod из Режим DFU, режим восстановления, логотип Apple, режим наушников и т. д. в нормальное состояние без потери данных.
- Исправить отключенные проблемы системы iOS.
- Извлечение данных с отключенных устройств iOS без потери данных.
- Это безопасно и просто в использовании.
Шаг 1Загрузите FoneLab iOS System Recovery, нажав Бесплатная загрузка кнопка. После этого настройте инструмент и запустите его на своем компьютере.
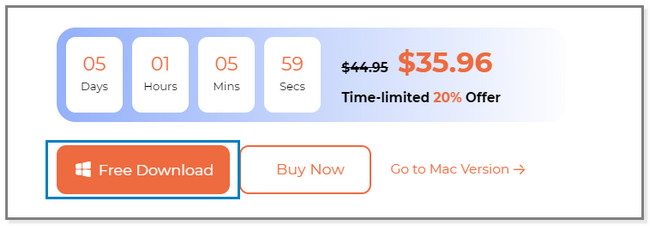
Шаг 2Выберите Восстановление системы iOS кнопку на экране. Вы увидите функции, связанные с ремонтом вашего iPhone.
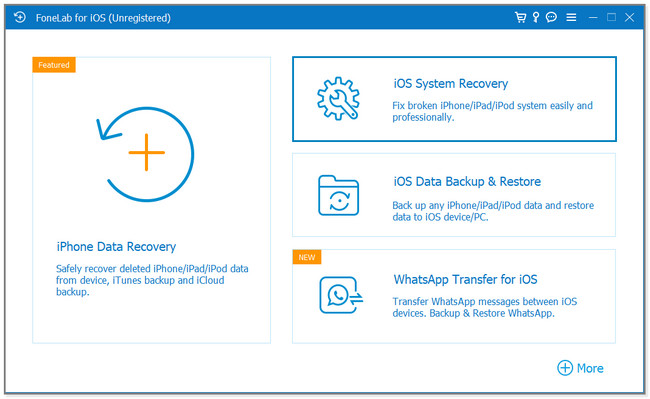
Шаг 3Вы увидите проблемы, которые это программное обеспечение поддерживает для исправления. Пожалуйста, выберите один из них и нажмите кнопку Start .
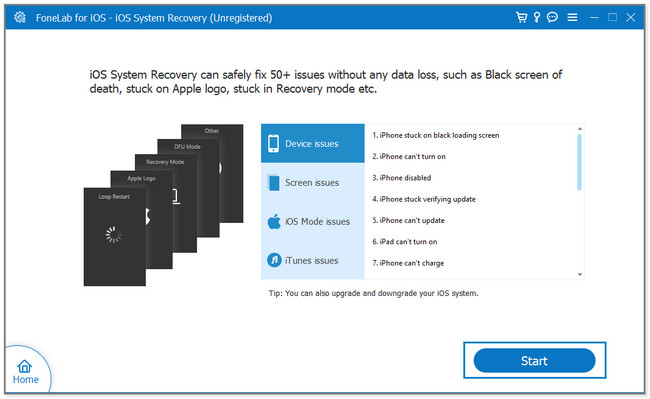
Шаг 4Выберите режим ремонта. Вы можете выбрать Стандартный режим or Расширенный режим кнопка. Вы увидите их описание под их именами. Нажмите на подтвердить кнопку и подключите iPhone к компьютеру через USB-кабель. После этого следуйте инструкциям на экране. Позже нажмите кнопку Оптимизировать or Ремонт кнопка. Дождитесь завершения процесса и безопасно отключите телефон.
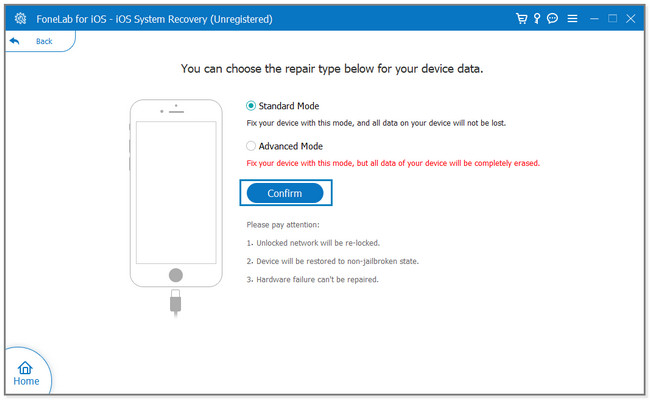
FoneLab позволяет исправить iPhone / iPad / iPod из Режим DFU, режим восстановления, логотип Apple, режим наушников и т. д. в нормальное состояние без потери данных.
- Исправить отключенные проблемы системы iOS.
- Извлечение данных с отключенных устройств iOS без потери данных.
- Это безопасно и просто в использовании.
Часть 3. Часто задаваемые вопросы о неработающем почтовом приложении на iPhone
1. Почему моя электронная почта не обновляется на моем iPhone?
В большинстве случаев причиной является медленное интернет-соединение. В дополнение Получить новые данные функция не может быть активирована. Как только вы включите его, вы можете исправить электронную почту, которая не обновляется на вашем телефоне. Чтобы включить его, перейдите в Настройки и нажмите Почта значок приложения. Позже коснитесь кнопки «Учетная запись» и Получить новые данные кнопку, чтобы включить его.
2. Почему электронные письма не приходят в мое почтовое приложение на iPhone?
Вы можете столкнуться с несколькими ошибочными операциями в своих электронных письмах. Вы можете случайно удалить электронные письма или переместить их в корзину. Кроме того, бывают случаи, когда речь идет о проблемах с подключением. Вы можете попробовать метод 2 в части 2, чтобы решить эту проблему.
6 методов из этого поста могут помочь вам исправить приложение Mail, которое не работает на вашем iPhone. Но FoneLab iOS Восстановление системы выделяется, потому что он предлагает 2 режима ремонта, и это самый профессиональный, но простой в использовании инструмент. Если вы хотите больше узнать об этом инструменте, загрузите его.
FoneLab позволяет исправить iPhone / iPad / iPod из Режим DFU, режим восстановления, логотип Apple, режим наушников и т. д. в нормальное состояние без потери данных.
- Исправить отключенные проблемы системы iOS.
- Извлечение данных с отключенных устройств iOS без потери данных.
- Это безопасно и просто в использовании.
