iPhone не отображается на ПК: 5 простых способов исправить это
 Обновлено Лиза Оу / 30 марта 2023 г. 16:30
Обновлено Лиза Оу / 30 марта 2023 г. 16:30Вы можете передавать данные с ПК на iPhone, подключив его с помощью USB-кабеля. Но у вас могут возникнуть проблемы с его подключением. Это включает в себя «Доверять этому компьютеру», который не отображается на экране телефона, iPhone не отображается на ПК и т. Д. Это единственный способ разрешить компьютеру доступ к данным вашего iPhone. Как это исправить?
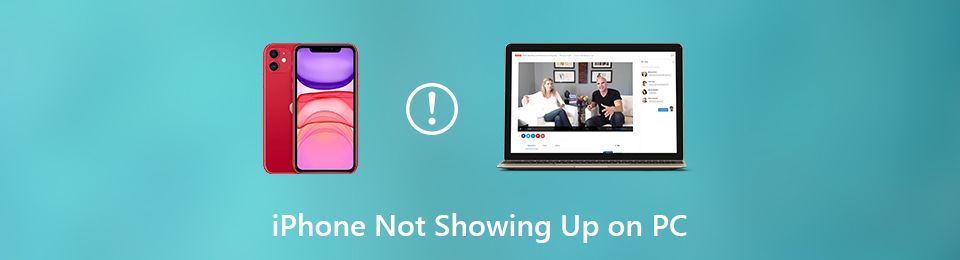
Упомянутая проблема — не единственная проблема при подключении вашего iPhone к ПК. Возможно, ваш телефон вообще не отображается на ПК. Что ж, какой бы ни была проблема, в этом посте представлены 5 простых способов ее решения. Вы также познакомитесь с ведущим инструментом восстановления системы iOS. Двигаться дальше.

Список руководств
FoneLab позволяет переводить iPhone / iPad / iPod из режима DFU, режима восстановления, логотипа Apple, режима наушников и т. Д. В нормальное состояние без потери данных.
- Исправить отключенные проблемы системы iOS.
- Извлечение данных с отключенных устройств iOS без потери данных.
- Это безопасно и просто в использовании.
Часть 1. Почему iPhone не отображается на ПК
Вам может быть интересно: почему iPhone не отображается на моем компьютере? Самая распространенная проблема, когда телефон не отображается на ПК, — это сломанный USB-кабель. Вы можете увидеть сообщение об ошибке «USB-устройство не распознано» на экране ПК или вообще ничего не увидеть.
Более того, это, вероятно, потому, что операционные системы iOS или Windows не обновляются. Также возможно, что вашему iPhone или ПК требуется перезагрузка. Перезагрузка телефонов или ПК может повысить их производительность и решить простые проблемы на них.
В любом случае, ниже приведены способы исправить iPhone, подключенный к компьютеру, но не отображающийся. Двигаться дальше.
FoneLab позволяет переводить iPhone / iPad / iPod из режима DFU, режима восстановления, логотипа Apple, режима наушников и т. Д. В нормальное состояние без потери данных.
- Исправить отключенные проблемы системы iOS.
- Извлечение данных с отключенных устройств iOS без потери данных.
- Это безопасно и просто в использовании.
Часть 2. Как исправить iPhone не отображается на ПК
Лучший способ исправить фотографии iPhone, которые не отображаются на ПК или самом телефоне, — правильно подключить USB-кабель. Вы должны заменить USB-кабель, если это не решит проблему. Кроме того, вы можете попробовать другие порты вашего ПК. Если эти простые шаги по устранению неполадок не работают, вам понадобятся 5 различных методов, описанных ниже, поскольку могут быть проблемы, связанные с программным обеспечением. Вы готовы устранить неполадки? Двигаться дальше.
Способ 1. Перезагрузите iPhone/ПК
Иногда iPhone и ПК нуждаются только в перезагрузке. Этот метод помогает любому устройству обновляться, запускаться снова и работать без сбоев. Кроме того, это самое простое решение, которое вы можете использовать для очистки данных оперативной памяти вашего устройства и решения простых или серьезных проблем на вашем iPhone или ПК. Почему бы не попробовать исправить iPhone, который не отображается на компьютере с Windows 7? Ниже приведены подробные шаги для этого.
Для iPhone:
iPhone X, 11, 12, 13 или более поздние модели: нажмите на боковую часть телефона. Объём/Боковую кнопка. Сдвиньте ползунок вправо. iPhone будет выключен. Нажмите на iPhone Боковую кнопку, чтобы снова включить телефон, пока на экране не появится значок логотипа Apple.
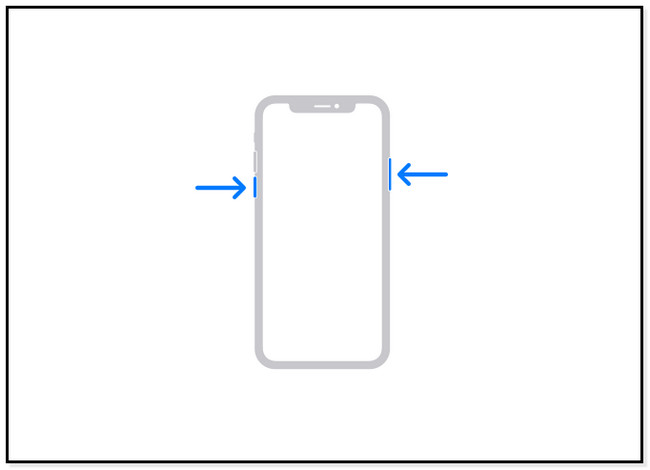
iPhone 6, 7, 8 или SE (со 2-го по 3-е поколение): нажимайте боковую кнопку, пока не появится значок Ползунок выключения питания. После этого сдвиньте его вправо, и он выключит телефон. Включите его обратно на iPhone, нажав и удерживая боковую кнопку.
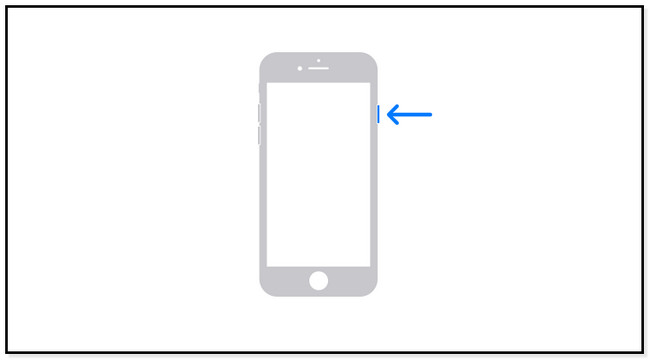
iPhone SE (1-го поколения), 5 или более ранней версии: нажмите кнопку Топовое кнопка. Держите его, пока не увидите ползунок. Вам нужно только перетащить его вправо. Телефон выключится через несколько секунд. Включите его, нажав кнопку Топовое кнопку, и вы увидите логотип Apple.
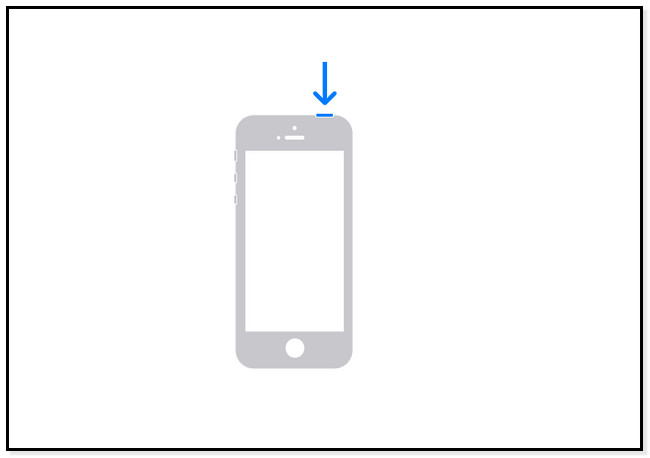
Для ПК:
Щелкните значок Windows в левом нижнем углу. После этого нажмите кнопку Питания кнопку в конце и выберите Restart кнопка. ПК сразу же выключится и автоматически включится.
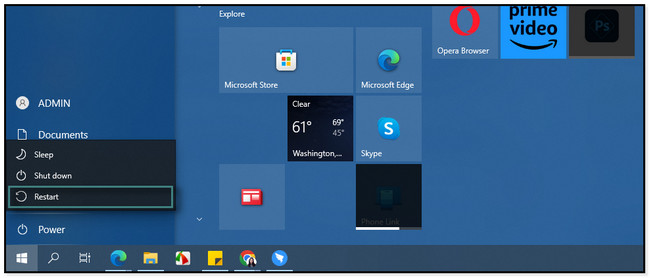
Способ 2. Устранение неполадок iPhone на панели управления Windows
Иногда компьютер обнаруживает iPhone, но не может получить доступ к его данным. В Windows есть функция под названием «Панель управления», с помощью которой вы можете устранять неполадки iPhone, обнаруживая проблему путем сканирования. Вы хотите использовать этот быстрый метод, чтобы исправить iPhone, который не отображается в диспетчере устройств? Пожалуйста, прочитайте и следуйте приведенным ниже методам соответственно.
Шаг 1Используя панель поиска Windows, введите Панель управления. После этого вам нужно только найти панель поиска инструмента в правой части основного интерфейса. Введите Устройства и принтер и нажмите Enter клавиша на клавиатуре.
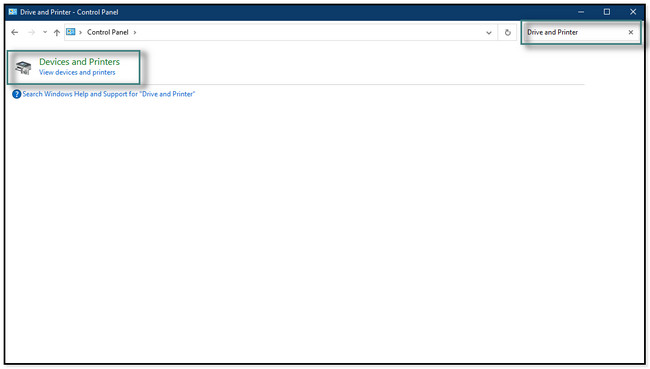
Шаг 2На экране появится другое окно, и вы увидите аппаратные средства значки или картинки. Лучше всего найти и щелкнуть правой кнопкой мыши Неизвестное USB-устройство кнопку и щелкните ее правой кнопкой мыши.
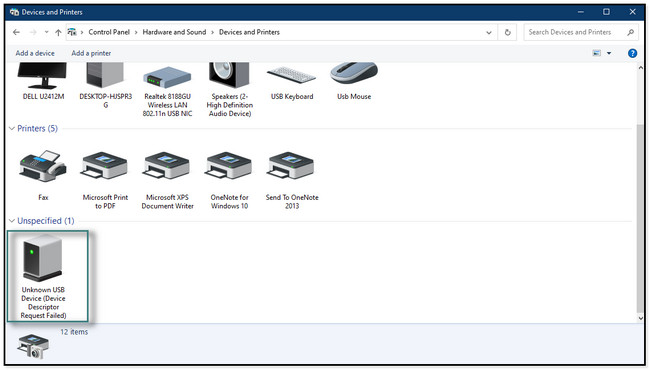
Шаг 3Среди всех вариантов нажмите Устранение неполадок кнопка. После этого компьютер обнаружит текущую проблему на вашем iPhone. Если он что-то найдет или ошибку, то тут же исправит.
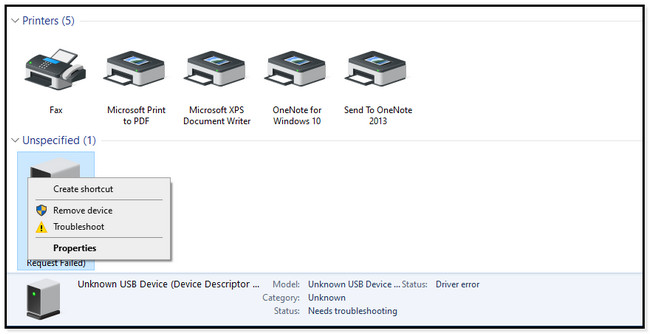
FoneLab позволяет переводить iPhone / iPad / iPod из режима DFU, режима восстановления, логотипа Apple, режима наушников и т. Д. В нормальное состояние без потери данных.
- Исправить отключенные проблемы системы iOS.
- Извлечение данных с отключенных устройств iOS без потери данных.
- Это безопасно и просто в использовании.
Способ 3. Обновите операционную систему Windows/iOS
Обновление операционных систем iOS и Windows повышает производительность устройства. Кроме того, их функции совместимости будут улучшены после процесса обновления. Почему бы не попробовать этот метод, чтобы обновить их, если это не так? Ниже приведены отдельные шаги для обновления двух операционных систем. Двигаться дальше.
Обновите операционную систему Windows: В строке поиска Windows найдите Настройки вашего ПК. После этого перейдите к Обновление и безопасность в нижней части основного интерфейса. Позже нажмите кнопку Центр обновления Windows участок с левой стороны Настройки кнопка. С правой стороны вы увидите, обновлена ли операционная система. Вы можете проверить наличие обновлений, нажав кнопку Проверка наличия обновлений кнопка. Если доступно обновление, щелкните значок Загрузить и установить кнопка. Это отнимет у вас много времени. Пожалуйста, наберитесь терпения и не прерывайте процедуру.
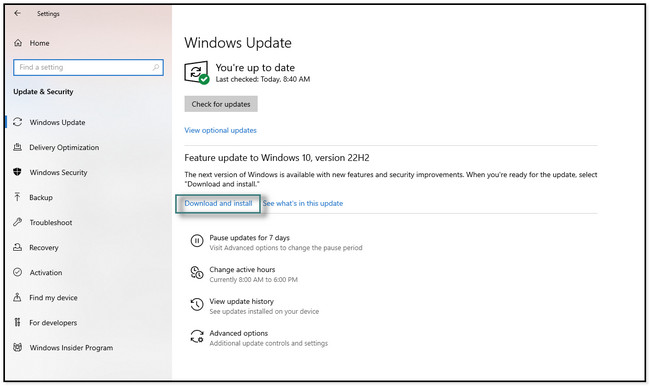
Обновление ОС IOS: Нажмите Настройки значок на вашем iPhone. После этого прокрутите вниз, пока не увидите Общие икона. Позже коснитесь Обновление ПО кнопку и посмотрите в нижнюю часть экрана. Вы увидите Загрузить и установить икона. Коснитесь его, чтобы обновить версию iOS.
Примечание. Если вы хотите автоматические обновления, включите Автоматическое обновление раздел, сдвинув ползунок вправо.
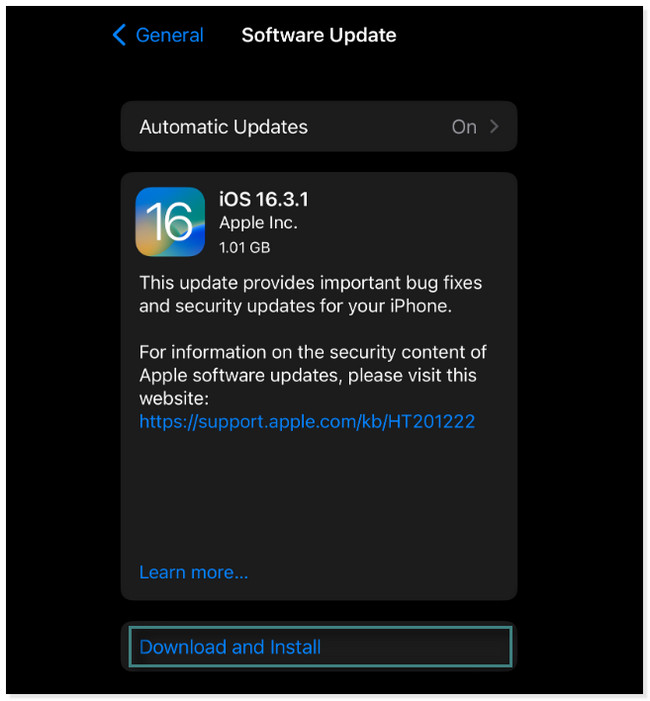
Способ 4. Обновите iTunes в Windows
iTunes был заменен в последней версии macOS, но вы можете использовать его в Windows. В этом случае вы также можете использовать его, чтобы исправить iPhone, который не отображается на компьютере. Когда вы обновляете iTunes на своем ПК, он может исправить ошибки, например, когда iPhone не подключается или не отображается на нем. Это также может исправить совместимость между двумя устройствами. Ниже приведены простые шаги. Прокрутить вниз.
Шаг 1Запустите приложение iTunes на своем ПК. После этого найдите Документи Кнопка в верхней части основного интерфейса. Появится еще одно всплывающее окно. Вам нужно только выбрать Проверка наличия обновлений раздел для проверки последних обновлений приложения.
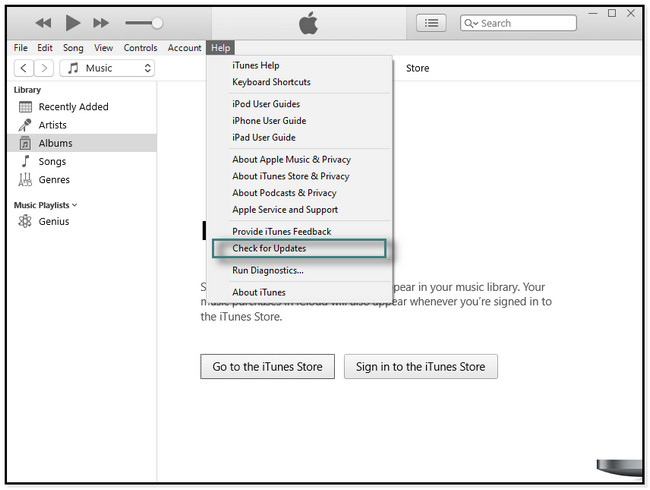
Шаг 2Если iTunes требуется обновление, оно сразу же появится на экране. Затем вам будет предложено нажать кнопку загрузки и дождаться завершения процесса.
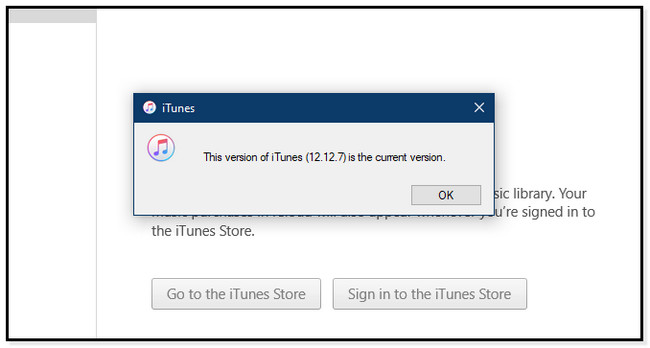
Способ 5. Используйте восстановление системы FoneLab iOS
iPhone не отображается в диспетчере устройств ПК? FoneLab iOS Восстановление системы это лучшее программное обеспечение для исправления, если таковые имеются Проблемы с iTunes или iPhone. Он поддерживает последние модели iPhone, iPad и iPod Touch или версии iOS. Кроме того, вы будете поражены его полезными 2 различными функциями режима восстановления со стиранием данных или без него. Вы обнаружите их позже. Вы хотите использовать это программное обеспечение, чтобы исправить iPhone, который не отображается на ПК? Ниже приведено руководство по прохождению. Пожалуйста, выполняйте их внимательно и читайте каждую инструкцию программного обеспечения.
FoneLab позволяет переводить iPhone / iPad / iPod из режима DFU, режима восстановления, логотипа Apple, режима наушников и т. Д. В нормальное состояние без потери данных.
- Исправить отключенные проблемы системы iOS.
- Извлечение данных с отключенных устройств iOS без потери данных.
- Это безопасно и просто в использовании.
Шаг 1Чтобы получить FoneLab iOS Восстановление системы, Нажмите Бесплатная загрузка кнопку операционной системы Windows вашего компьютера. После этого настройте его. Щелкните загруженный файл в нижней части основного интерфейса. После этого немедленно запустите инструмент.
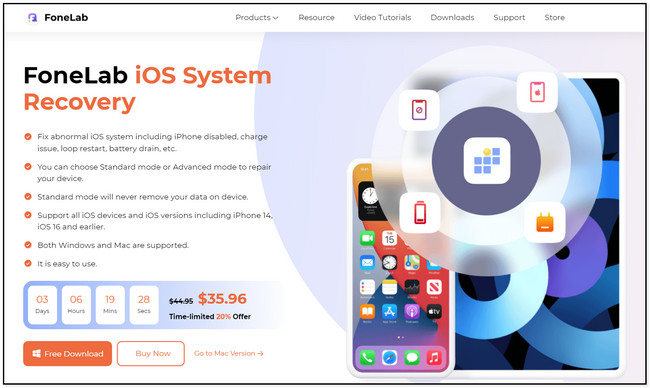
Шаг 2Функции программного обеспечения появятся на вашем экране. Среди всех выберите Восстановление системы iOS в правом верхнем углу инструмента. После этого вы увидите множество вариантов починки вашего iPhone.
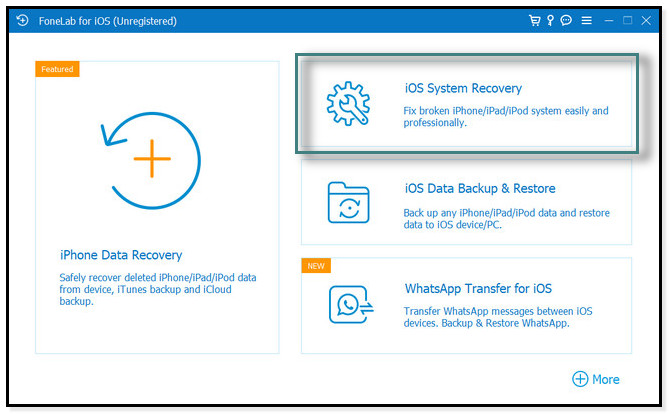
Шаг 3Подключите iPhone к ПК. Инструмент подскажет, как это сделать. После этого вы увидите имя своего телефона после успешного подключения. Позже нажмите кнопку фиксированный кнопку, чтобы перейти к следующей процедуре.
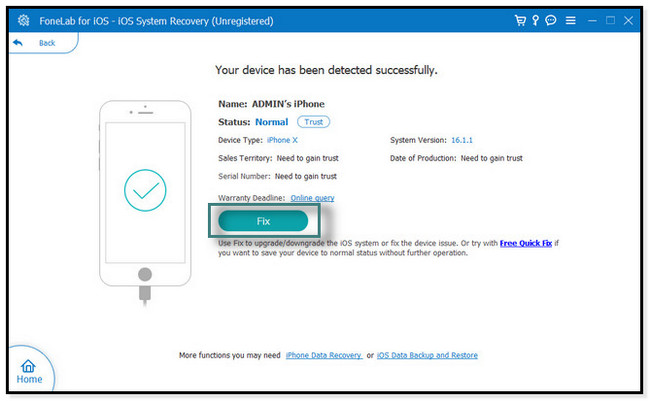
Шаг 4В центре инструмента вы увидите задачи, которые он поддерживает. Вы увидите «Устройство», «Экран», «Режим iOS» и «Проблемы с iTunes». Вы можете выбрать соответствующую проблему, с которой сталкивается ваш iPhone прямо сейчас. После принятия решения вы увидите возможные сценарии с правой стороны. Позже нажмите кнопку Start чтобы продолжить.
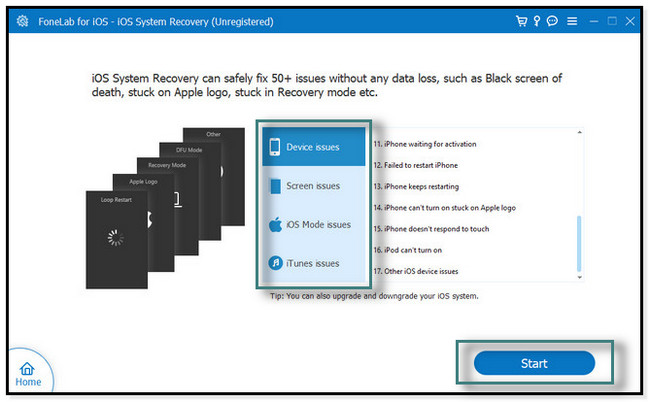
Шаг 5Выберите тип ремонта. Вы можете выбрать Стандартный режим. Он не сотрет ни единой части данных на вашем телефоне. Но как только вы выберете Расширенный режим, iPhone перейдет в режим восстановления, и программа удалит все данные или файлы на вашем телефоне. Лучше и рекомендуется сделать резервную копию ваших данных перед процессом. После этого нажмите Оптимизировать or Ремонт и дождитесь окончания процесса. Позже снова подключите iPhone к ПК и проверьте, работает ли он уже.
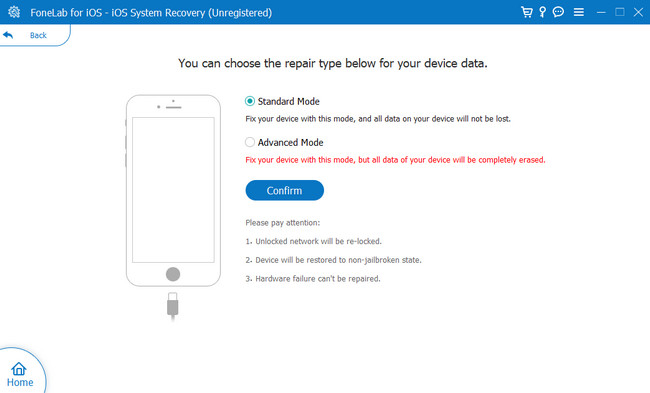
FoneLab позволяет переводить iPhone / iPad / iPod из режима DFU, режима восстановления, логотипа Apple, режима наушников и т. Д. В нормальное состояние без потери данных.
- Исправить отключенные проблемы системы iOS.
- Извлечение данных с отключенных устройств iOS без потери данных.
- Это безопасно и просто в использовании.
Часть 3. Часто задаваемые вопросы об исправлении проблемы с iPhone, которая не отображается на ПК
1. Почему мой компьютер не видит все фотографии с iPhone?
Вероятно, вы сохраняете их в iCloud, а не во внутренней памяти iPhone. Если это так, вы должны загрузить его из хранилища iCloud и сохранить на свой iPhone. Для этого перейдите на iCloud.com и коснитесь фотографий. Выберите изображения, которые хотите загрузить, коснитесь значка Три точки и Скачать кнопки.
2. Почему iPhone не отображается в Finder?
Это может быть связано с тем, что используемый вами кабель не работает должным образом или у него устаревший драйвер. Вот почему Finder не распознает iPhone правильно. Чтобы исправить это, проверьте Настройки Искателя. После этого найдите его боковую панель, а ниже вы увидите местоположения. Установите флажок для компакт-дисков, DVD-дисков и устройств iOS. После этого перепроверьте боковую панель; на этот раз должен появиться iPhone. В качестве альтернативы вы можете подключить iPhone к Finder по беспроводной сети через iTunes или iCloud. Перейти к Настройки и нажмите Общие кнопка. После этого коснитесь iTunes Wi-Fi Sync или включить резервные копии iCloud и нажмите Синхронизировать сейчас.
Избавьтесь от разочарования, когда iPhone не показывает Windows 10 и другие. Исправьте это быстро, используя 5 методов этого поста, и FoneLab iOS Восстановление системы настоятельно рекомендуется. Загрузите программное обеспечение, чтобы изучить больше уникальных функций.
FoneLab позволяет переводить iPhone / iPad / iPod из режима DFU, режима восстановления, логотипа Apple, режима наушников и т. Д. В нормальное состояние без потери данных.
- Исправить отключенные проблемы системы iOS.
- Извлечение данных с отключенных устройств iOS без потери данных.
- Это безопасно и просто в использовании.
