исправить iPhone / iPad / iPod из Режим DFU, режим восстановления, логотип Apple, режим наушников и т. д. в нормальное состояние без потери данных.
Простые способы исправить фотографии iPhone, которые не отображаются на Mac
 Обновлено Лиза Оу / 29 марта 2023 г. 10:00
Обновлено Лиза Оу / 29 марта 2023 г. 10:00Во время отпуска на прошлой неделе я сделал несколько фотографий на свой iPhone. Но прежде чем публиковать их в социальных сетях, я хочу отредактировать некоторые изображения на своем Mac. Проблема в том, что они не отображаются, когда я подключаю свой телефон к Mac. Может ли кто-нибудь помочь, что мне делать, если фотографии с iPhone не отображаются на Mac?
Есть несколько способов просмотреть фотографии iPhone на вашем Mac. Вы можете синхронизировать приложение «Фото» или подключить свои устройства с помощью USB-кабеля. Таким образом, вы сможете просматривать фотографии, сделанные на iPhone, на Mac. Но если они не отображаются, значит, возникла проблема, которая не позволяет вам их просмотреть.
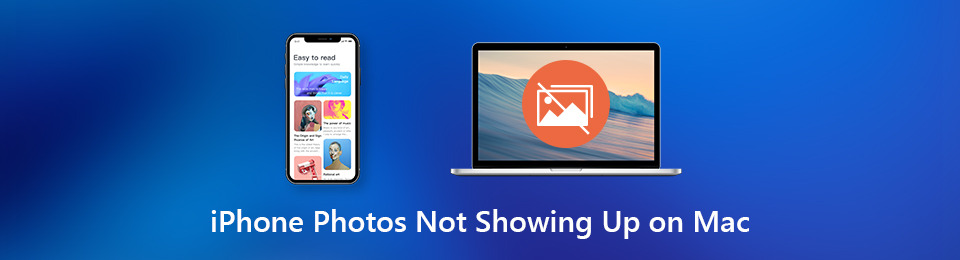
Тем не менее, мы перечислили некоторые возможные причины возникновения этой проблемы. Затем в этой статье будут представлены лучшие исправления для следующих частей. Следовательно, вы, наконец, можете просматривать фотографии с iPhone на Mac без повторных проблем. Прежде чем устранять проблему с фотографиями на iPhone с помощью наиболее доступных методов с пошаговыми инструкциями, изучите возможные причины.

Список руководств
Часть 1. Почему фотографии iPhone не отображаются на Mac
Ваши фотографии на iPhone не отображаются на Mac? Начиная с основ, это может произойти из-за отключенных фотографий iCloud. Если вы синхронизировали свои фотографии на своих устройствах с помощью этой конкретной облачной службы, есть вероятность, что вы случайно отключили ее или вышли из своей облачной учетной записи на Mac. Когда это произойдет, все изображения, синхронизированные в вашей учетной записи, будут автоматически удалены с вашего Mac.
С другой стороны, библиотека фотографий на вашем Mac может быть повреждена. Таким образом, он сталкивается с трудностями при просмотре фотографий с вашего iPhone. Или, возможно, повреждены сами изображения. Возможно, во время загрузки некоторых изображений произошел сбой, что привело к повреждению. Следовательно, вы не можете видеть фотографии сейчас, когда пытаетесь отобразить их на своем Mac.
Часть 2. Как исправить фотографии iPhone, которые не отображаются на Mac
Существуют и другие причины, по которым ваши фотографии с iPhone не отображаются на Mac. Но независимо от возможностей, вы можете попробовать различные методы, описанные ниже, чтобы решить проблему соответствующим образом.
Способ 1. Попробуйте FoneLab iOS System Recovery
FoneLab iOS Восстановление системы — идеальное решение, когда фотографии на вашем iPhone не отображаются на вашем Mac, особенно если вы не можете найти источник проблемы. Возможности этой программы включают устранение проблем на вашем iPhone, чтобы фотографии снова можно было просматривать на вашем Mac. Неважно, какова причина проблемы, поскольку этот инструмент исправит эти неизвестные проблемы, если он имеет какое-то отношение к системе. И это не только решит основную проблему, но и включает в себя другие проблемы, которые вы должны решить, чтобы устройство работало лучше.
FoneLab позволяет переводить iPhone / iPad / iPod из режима DFU, режима восстановления, логотипа Apple, режима наушников и т. Д. В нормальное состояние без потери данных.
- Исправить отключенные проблемы системы iOS.
- Извлечение данных с отключенных устройств iOS без потери данных.
- Это безопасно и просто в использовании.
Следуйте простым инструкциям ниже, чтобы исправить ваши фотографии iPhone, которые не отображаются на Mac с помощью FoneLab iOS Восстановление системыверсия для Mac:
Шаг 1Просмотрите веб-сайт FoneLab iOS System Recovery и в левой части страницы щелкните параметр «Перейти к версии для Mac», чтобы увидеть Бесплатная загрузка вкладка с логотипом Apple. После загрузки перетащите файл в Приложения папку и запустите ее на своем Mac.
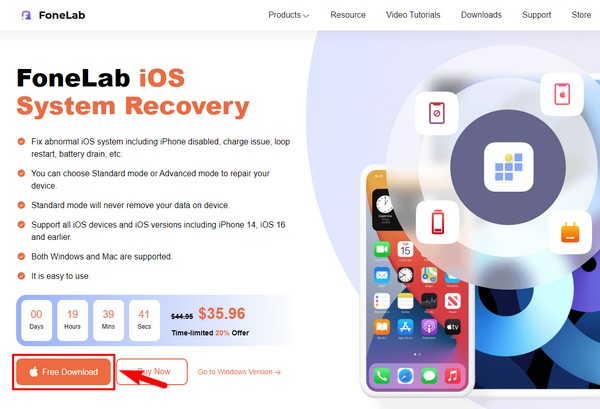
Шаг 2После запуска функции программы восстановления системы отобразятся на основном интерфейсе. Это включает в себя восстановление системы, восстановление данных, резервное копирование и восстановление и другие функции. В этой ситуации нажмите кнопку Восстановление системы iOS поле вверху справа. В следующем интерфейсе нажмите кнопку «Пуск».
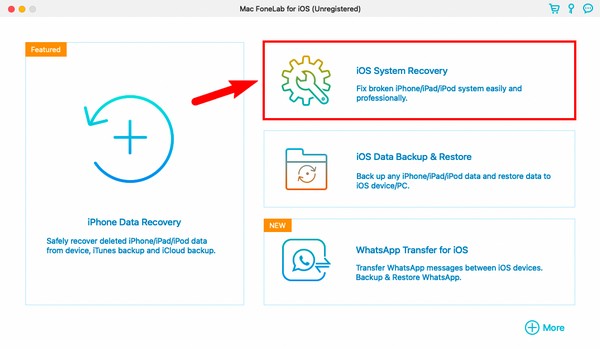
Шаг 3Подключите свой iPhone к компьютеру с помощью USB-кабеля, и вам нужно будет выбрать, какой режим восстановления использовать. Выберите Стандартный режим если вы не хотите стирать что-либо на вашем устройстве во время процесса. Или выберите Расширенный режим если вы предпочитаете полностью очистить свой iPhone, пока программа его исправляет. Затем нажмите подтвердить.
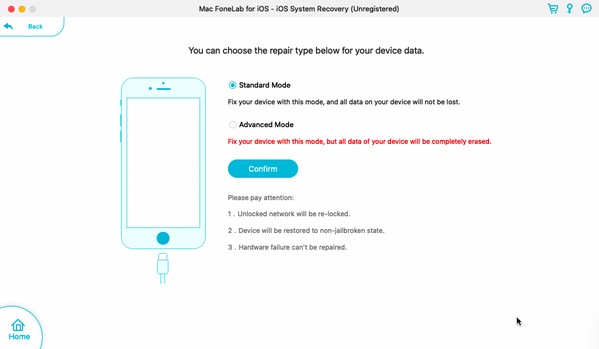
Шаг 4Следующий интерфейс предоставит вам инструкции для входа в режим восстановления. Выберите модель своего iPhone из вариантов вверху, чтобы увидеть соответствующее руководство. После этого начнется загрузка прошивки. Вскоре начнется процесс восстановления, и вам нужно только дождаться его завершения, и вы снова сможете просматривать свои фотографии с вашего iPhone на вашем Mac.
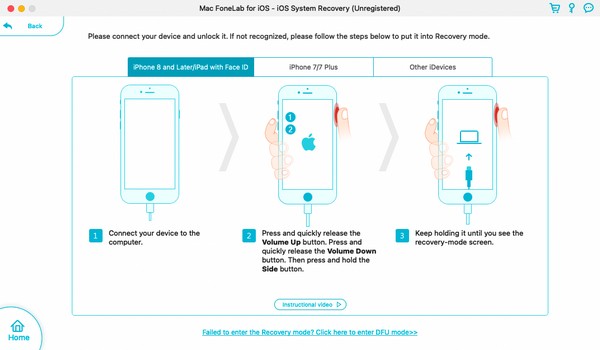
FoneLab позволяет переводить iPhone / iPad / iPod из режима DFU, режима восстановления, логотипа Apple, режима наушников и т. Д. В нормальное состояние без потери данных.
- Исправить отключенные проблемы системы iOS.
- Извлечение данных с отключенных устройств iOS без потери данных.
- Это безопасно и просто в использовании.
Способ 2. Перезагрузите iPhone/Mac
Вы также можете попробовать перезагрузить iPhone и Mac, чтобы исправить некоторые простые проблемы. Небольшой сбой мог привести к тому, что ваш Mac не отображал фотографии iPhone. Следовательно, это можно решить простой перезагрузкой на обоих устройствах.
Следуйте простым инструкциям ниже, чтобы исправить фотографии на iPhone, которые не отображаются на Mac, выполнив перезагрузку:
Перезагрузите iPhone:
Шаг 1Нажмите и сразу же отпустите кнопку Up и Уменьшить громкость кнопки последовательно.
Шаг 2Нажмите на несколько секунд кнопку Боковую кнопку, пока iPhone не перезагрузится, и вы увидите логотип Apple на экране вашего устройства.
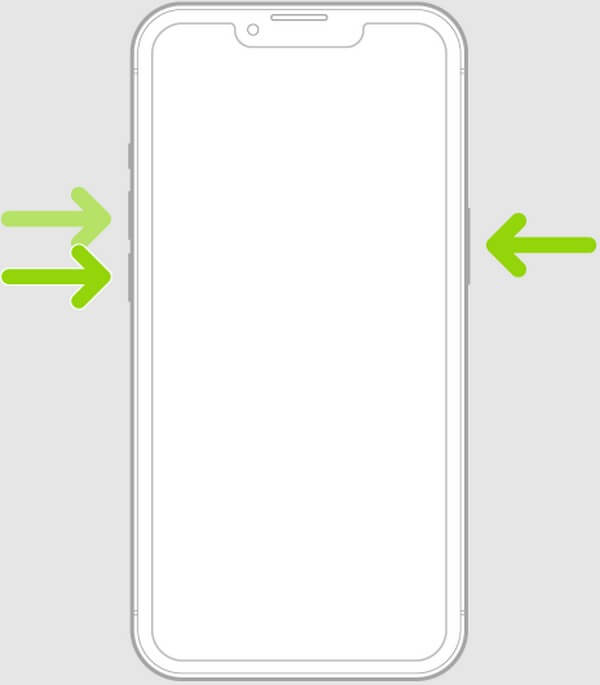
Перезагрузите Mac:
Шаг 1Нажмите на свой Mac Питания кнопку, пока он не выключится.
Шаг 2После этого сделайте паузу на мгновение или два, прежде чем нажать кнопку Питания кнопку еще раз, чтобы перезагрузить Mac.
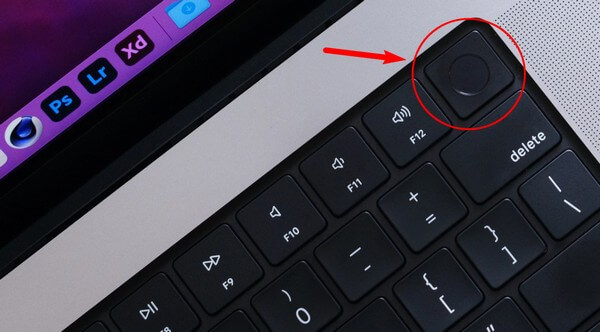
Когда вы закончите перезагрузку своих устройств, снова свяжите свой Mac и iPhone, чтобы увидеть, появляются ли фотографии.
Способ 3. Повторно подключите iPhone к Mac
Если вы используете USB-кабель для подключения iPhone к Mac, вы можете повторно подключить его и посмотреть, не отображаются ли фотографии по-прежнему. Вы должны убедиться, что вы правильно подключили кабель, чтобы Mac мог прочитать данные вашего iPhone.
Следуйте простым инструкциям ниже, чтобы исправить фотографии с iPhone, которые не отображаются на Mac, путем повторного подключения устройств:
Шаг 1Получите рабочий USB-кабель, который может читать и передавать файлы между Mac и iPhone.
Шаг 2Введите его на свой iPhone, а другой конец — на порты вашего Mac.
Шаг 3Вставьте кабель правильно в порты ваших устройств. Таким образом, ваш Mac сможет прочитать данные вашего iPhone, и фотографии, наконец, появятся.

После того, как вы сделали это, а фотографии по-прежнему не отображаются, попробуйте другие методы.
FoneLab позволяет переводить iPhone / iPad / iPod из режима DFU, режима восстановления, логотипа Apple, режима наушников и т. Д. В нормальное состояние без потери данных.
- Исправить отключенные проблемы системы iOS.
- Извлечение данных с отключенных устройств iOS без потери данных.
- Это безопасно и просто в использовании.
Способ 4. Восстановить iPhone
С другой стороны, вы можете случайно удалил фотографии с айфона при просмотре ваших данных, поэтому они не будут отображаться на вашем Mac. В этом случае у вас есть шанс восстановить ваши изображения и другие файлы, которые вы потеряли восстановление вашего iPhone из файлов резервных копий. Однако этот метод требует резервного копирования iCloud перед потерей фотографий. Таким образом, восстановление вашего iPhone будет невозможно, если вы заранее не сохранили или не сохранили резервную копию своего устройства.
Следуйте простым инструкциям ниже, чтобы восстановить фотографии на iPhone, которые не отображаются на Mac, с помощью резервной копии iCloud:
Шаг 1Сбросьте свой iPhone, выбрав Настройки > Общие > Перенос или сброс iPhone. Затем выберите Стереть контент и настройки из списка. Кроме того, введите свой пароль Apple ID или пароль, если будет предложено разрешить процесс сброса.
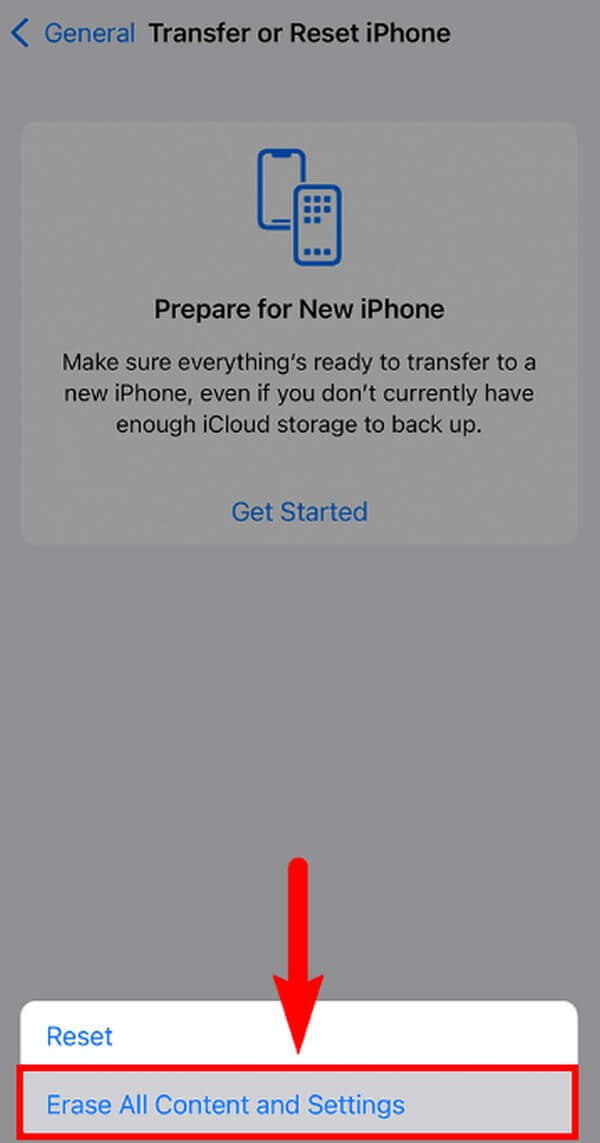
Шаг 2Когда ваш iPhone перезагрузится, начните настройку на экране. Кран Восстановление из резервной копии iCloud как только вы достигнете Приложения и данные Экран. Войдите в учетную запись iCloud, в которой хранятся ваши резервные копии, используя свой Apple ID.
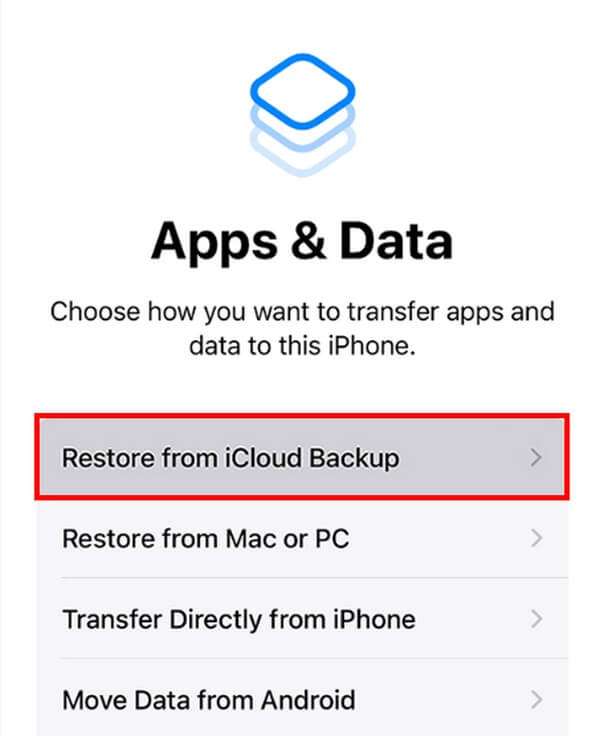
Шаг 3Выберите файл резервной копии, содержащий ваши фотографии, чтобы начать процесс восстановления. Убедитесь, что вы подключены к стабильному интернет-соединению, а затем подождите, пока вы успешно не восстановите свои фотографии. Затем попробуйте снова просмотреть их на своем Mac.
Кроме того, вы также можете попытаться восстановить iPhone из резервной копии iTunes или Finder, если она у вас есть. Или вы также можете попробовать FoneLab iPhone восстановление данных если у вас нет файла резервной копии, так как он позволяет восстановить удаленные файлы с самого устройства.
С помощью FoneLab для iOS вы сможете восстановить потерянные / удаленные данные iPhone, включая фотографии, контакты, видео, файлы, WhatsApp, Kik, Snapchat, WeChat и другие данные из резервной копии iCloud или iTunes или устройства.
- С легкостью восстанавливайте фотографии, видео, контакты, WhatsApp и другие данные.
- Предварительный просмотр данных перед восстановлением.
- Доступны iPhone, iPad и iPod touch.
Обратите внимание, что это стирает все на вашем устройстве, поэтому хорошо подумайте, прежде чем использовать этот метод для восстановления фотографий вашего iPhone.
Часть 3. Часто задаваемые вопросы о фотографиях iPhone, которые не отображаются на Mac
1. Как автоматически синхронизировать фотографии с iPhone на Mac?
Перейдите в настройки вашего iPhone и коснитесь своего Apple ID. На ICloud раздел, переключите Фото возможность включить его. Затем iCloud синхронизирует ваши изображения. И когда вы войдете в свой iCloud на Mac, вы увидите Фото данные на нем после синхронизации, а также.
2. Почему мой фотопоток не отображается на iPhone?
Возможно, вы непреднамеренно отключили Photo Stream на вашем iPhone Настройки. Если вы хотите снова включить его, коснитесь Настройки приложение, затем коснитесь своего Учетная запись Apple ID. После этого выберите ICloud из списка услуг. Нажмите Фото вариант, затем включите Загрузить в Мой Фотопоток возможность показать его снова на вашем iPhone.
3. Как передать фотографии с iPhone на Mac по беспроводной сети?
Вы можете использовать функцию Airdrop как на своем Mac, так и на iPhone. Эта функция позволяет передавать фотографии между устройствами Apple по беспроводной сети. Следовательно, вам не нужен USB-кабель для обмениваться файлами с помощью AirDrop. В качестве альтернативы вы можете попробовать FoneTrans для iOS на компьютере, чтобы легко перемещать данные между устройствами iOS и компьютерами.
FoneLab позволяет переводить iPhone / iPad / iPod из режима DFU, режима восстановления, логотипа Apple, режима наушников и т. Д. В нормальное состояние без потери данных.
- Исправить отключенные проблемы системы iOS.
- Извлечение данных с отключенных устройств iOS без потери данных.
- Это безопасно и просто в использовании.
Очень приятно, что вы дочитали статью до конца. Мы благодарны за ваши усилия по устранению проблемы описанными выше методами. Возвращайтесь в любое время, если у вас возникнут новые проблемы с вашими устройствами.
