- Screen Recorder
- Mac Video Recorder
- Windows Video Recorder
- Mac Audio Recorder
- Windows Audio Recorder
- Регистратор веб-камеры
- Рекордер игры
- Регистратор встреч
- Messenger Call Recorder
- Skype Recorder
- Запись курса
- Регистратор презентаций
- Chrome Recorder
- Firefox Recorder
- Снимок экрана в Windows
- Снимок экрана на Mac
Самая надежная программа для записи экрана на экране iPhone без джейлбрейка
 Размещено от Лиза Оу / 30 янв, 2023 16:00
Размещено от Лиза Оу / 30 янв, 2023 16:00Пользователи iPhone, как правило, используют методы джейлбрейка для полного доступа к операционной системе. Например, вы хотите загрузить программу для записи экрана. К сожалению, используемое вами устройство не поддерживает этот сторонний инструмент. В этом случае вы можете использовать метод джейлбрейка для загрузки программного обеспечения. Однако этот метод не рекомендуется. Ваше устройство может быть повреждено. Если вы записываете свой экран на iPhone, вам не нужно делать джейлбрейк. Вы можете использовать ведущее программное обеспечение, которое вам не нужно для выполнения джейлбрейка. Таким образом, вы обнаружите, что приложение для записи экрана iPhone не имеет джейлбрейка. Эта статья объяснит их вам быстро. Для получения дополнительной информации выполните следующие действия.
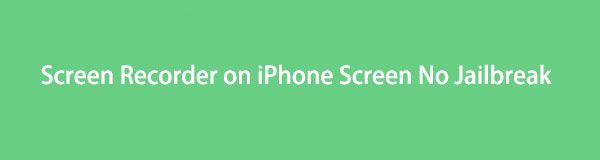

Список руководств
Часть 1. Лучшее программное обеспечение для записи экрана iPhone без джейлбрейка - FoneLab Screen Recorder
Существует бесчисленное множество устройств записи экрана, которые вы можете использовать для записывать экраны айфона. Однако большинство из них доступны только в Windows. К счастью, FoneLab Screen Recorder это отличный инструмент, который вы можете использовать без ограничений устройств. Вам не нужно делать джейлбрейк, если вы хотите использовать это программное обеспечение, потому что оно поддерживает Mac, Windows, iOS и Android. Не только это. Это программное обеспечение поддерживает множество видеоформатов, которые вы можете выбрать, в зависимости от поддерживаемого видеоформата вашего iPhone. Кроме того, он может снимать видео высокого качества. Вам не нужно беспокоиться, если вы будете записывать видео со словами. Вы увидите, что контент читается, если вы используете этот фантастический инструмент. Пожалуйста, перейдите к шагам ниже.
FoneLab Screen Recorder позволяет вам захватывать видео, аудио, онлайн-уроки и т. Д. На Windows / Mac, и вы можете легко настраивать размер, редактировать видео или аудио и многое другое.
- Записывайте видео, аудио, веб-камеру и делайте скриншоты на Windows / Mac.
- Предварительный просмотр данных перед сохранением.
- Это безопасно и просто в использовании.
Шаг 1Отметьте Бесплатная загрузка кнопку слева, чтобы загрузить программное обеспечение, которое не требует джейлбрейка вашего устройства. После этого вы потратите как минимум несколько секунд на процесс загрузки. Щелкните загруженный файл инструмента, а затем мгновенно настройте его. Установите его, а затем запустите на своем устройстве. Чтобы использовать инструмент, запустите его немедленно, чтобы начать процесс записи для экрана вашего iPhone.
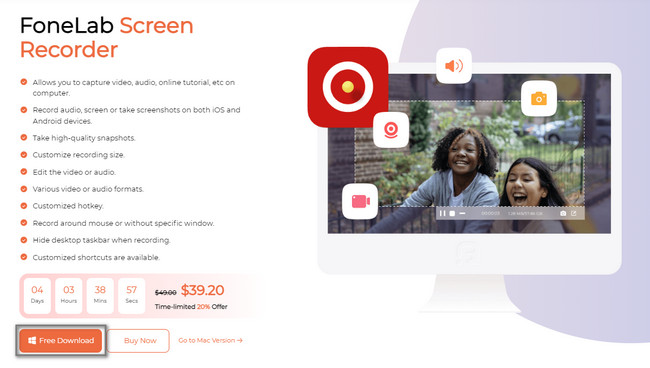
Шаг 2Вам может быть интересно, как записать экран вашего iPhone с помощью компьютера. Все, что вам нужно сделать, это выбрать Телефон раздел среди режимов записи программного обеспечения. В этом случае программа подскажет, как отразить ваше устройство на компьютере.
Примечание. Если вам нужен инструмент для записи вашего Mac или Windows, вы можете использовать другие функции этого инструмента. Вы можете использовать видеомагнитофон, аудиорекордер и Рекордер игры.
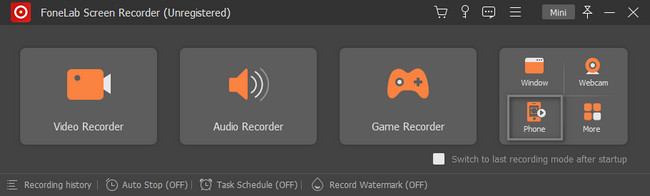
Шаг 3Выбор раздела «Телефон» потребует от вас выбора типа вашего устройства. Выбрать Рекордер iOS. В этом случае инструмент проведет вас к шагам для iOS. Кроме того, он даст вам функции, которые доступны только для запись экрана iOS.
Примечание. Вы можете использовать этот инструмент, если столкнетесь с той же проблемой на своем телефоне Android. Вам нужно только выбрать опцию Android Recorder в правой части основного интерфейса. В этом случае программное обеспечение даст вам инструкции для вашего устройства Android.
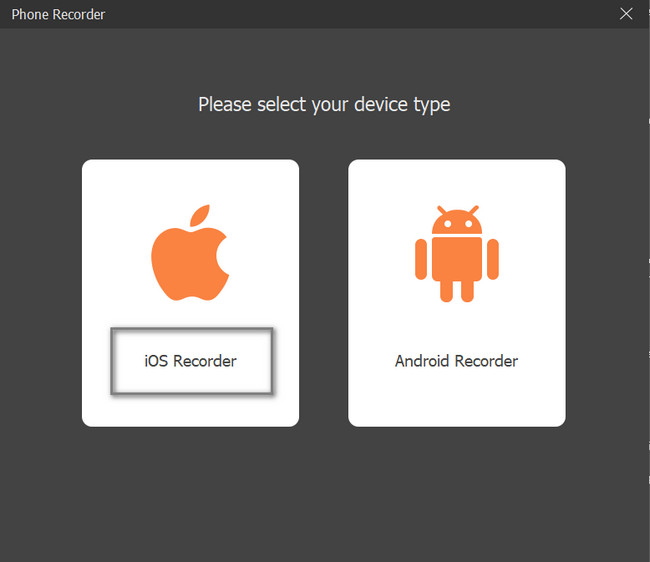
Шаг 4Чтобы активировать iPhone к компьютеру, вы должны подключить устройство к тому же WLAN или интернет-соединению и IP-адресу, что и компьютер. После этого выберите Экран Mirroring раздел на левой стороне инструмента. Под ним вы увидите руководство или инструкции по просмотру или поиску средства записи экрана на вашем устройстве iPhone.
Примечание. В правой части экрана «Зеркальное отображение» вы увидите раздел «Звуковое воспроизведение звука». Вы можете использовать его, если хотите записать звук с вашего iPhone. Вы также увидите руководство под ним, чтобы избежать ошибок в процессе.
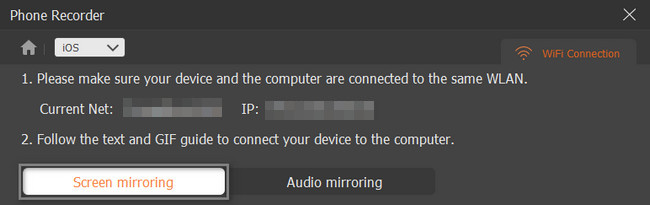
Шаг 5Найдите Настройки or принадлежности значок на вашем устройстве iPhone. После этого перейдите к Центр управления среди всех вариантов в настройках. Нажмите на Настроить контроль кнопку и выберите Экран Mirroring .
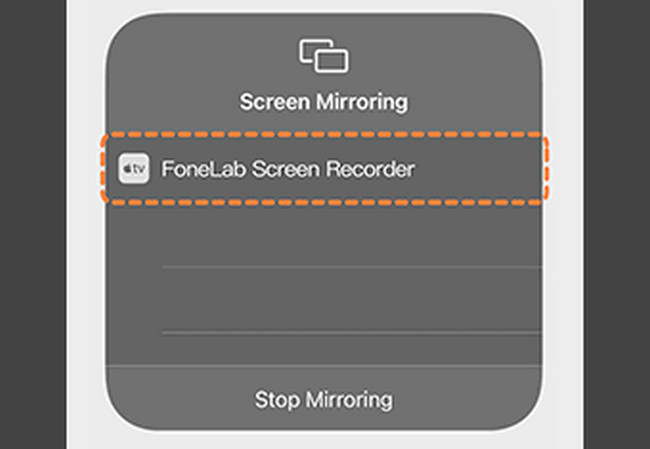
Шаг 6После этого вы увидите экран на компьютере. Вы можете выбрать Постановления видео, прежде чем начать запись. Кроме того, вы можете выбрать другой контент для записи видео, например, динамик телефона. В этом случае вы можете добавить звук динамика устройства. В правой части инструмента выберите Разрешение на выходе кнопка. Чтобы начать запись, нажмите кнопку Запись кнопка. С другой стороны, чтобы остановить запись, нажмите кнопку Stop икона. Устройство автоматически сохранит видео.
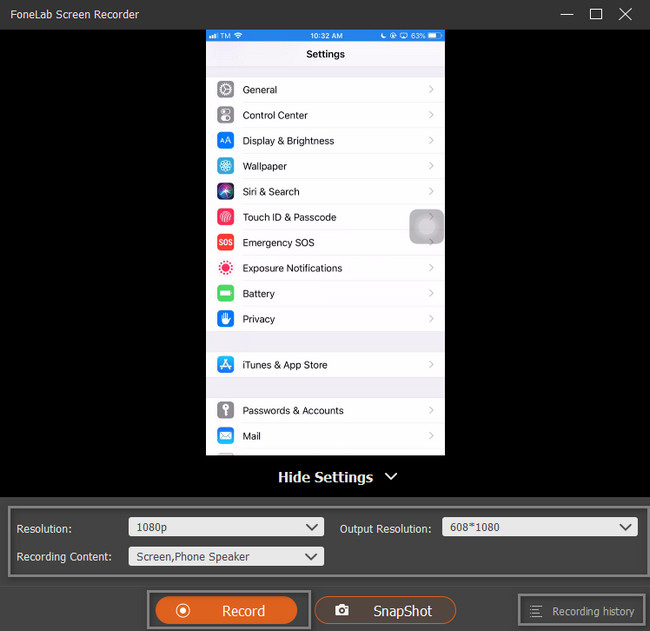
Этот экранный рекордер — лучший инструмент, который вы можете использовать, не выполняя технику джейлбрейка. Помимо этого, есть еще один способ или альтернатива записи экрана вашего iPhone. Вы можете использовать сторонние приложения. Тем не менее, они сложны, когда вы их используете. К счастью, эта статья поможет вам найти самый надежный из них. Приступайте к поиску приложения для вашего iPhone.
FoneLab Screen Recorder позволяет вам захватывать видео, аудио, онлайн-уроки и т. Д. На Windows / Mac, и вы можете легко настраивать размер, редактировать видео или аудио и многое другое.
- Записывайте видео, аудио, веб-камеру и делайте скриншоты на Windows / Mac.
- Предварительный просмотр данных перед сохранением.
- Это безопасно и просто в использовании.
Часть 2. Стороннее приложение для записи экрана iPhone без джейлбрейка
Помимо программного обеспечения на компьютере выше, вы можете использовать приложения для записи экрана на вашем iPhone. Есть много приложений для записи экрана, которые вы можете скачать. В этом случае вы не знаете лучшего и самого надежного приложения для захвата экрана. Хорошая вещь об этом - отзывы людей, которые загружают приложение. По этой причине вы будете знать полезный экранный рекордер, а не законный. К счастью, эта статья нашла ведущее приложение для записи экрана для устройств iPhone. Его сложно использовать, но он даст вам методы и шаги для достижения вашей цели. Перейдите к его руководству.
Шаг 1В Apple Store найдите строку поиска и введите TechSmith Capture. Коснитесь первого приложения, которое появится на экране. Загрузите его на свое устройство и сразу же установите, чтобы начать запись экрана.
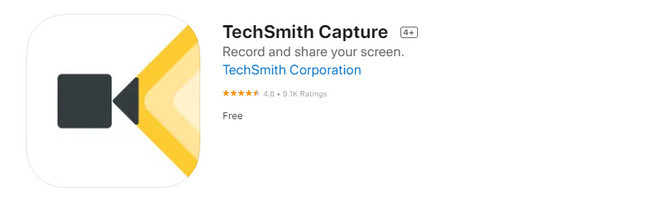
Шаг 2Нажмите Красная точка кнопку вверху, чтобы начать запись экрана вашего iPhone. Когда вы решите закончить запись, нажмите кнопку Stop значок приложения.
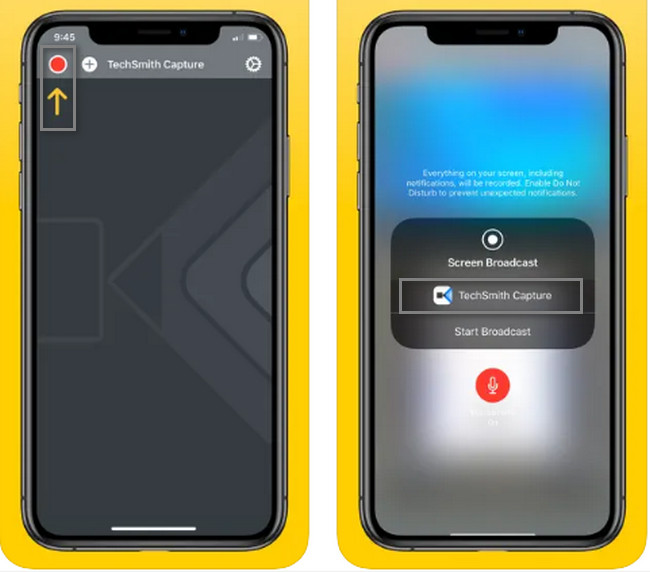
Часть 3. Часто задаваемые вопросы о Screen Recorder No Jailbreak
Какой лучший бесплатный скрин-рекордер для iPad без джейлбрейка?
Если вам нужна бесплатная программа записи экрана для iPad помимо встроенной функции записи, вы можете использовать этот инструмент на Mac. На Finder устройства, найдите строку поиска и введите QuickTime. Запустите значок QuickTime и найдите Файл Кнопка в верхней части основного интерфейса. Под ним выберите Новая экранная запись раздел. С правой стороны нажмите кнопку Запись .
Какой инструмент используют тиктокеры для просмотра записей на iPhone?
Большую часть времени тиктокеры используют встроенный инструмент своих айфонов. На Бар Уведомление, они только нажимают Запись кнопку, чтобы начать запись. Как только они закончат захват своего экрана, нажмите кнопку Stop икона. В качестве альтернативы они могут использовать FoneLab Screen Recorder, отражая экран iPhone на компьютере.
FoneLab Screen Recorder позволяет вам захватывать видео, аудио, онлайн-уроки и т. Д. На Windows / Mac, и вы можете легко настраивать размер, редактировать видео или аудио и многое другое.
- Записывайте видео, аудио, веб-камеру и делайте скриншоты на Windows / Mac.
- Предварительный просмотр данных перед сохранением.
- Это безопасно и просто в использовании.
Используйте эти быстрые методы для записи экрана вашего iPhone. Он включает в себя лучший экранный рекордер среди всех инструментов. FoneLab Screen Recorder является законным и надежным инструментом. Хотите больше узнать и изучить этот инструмент? Загрузите и настройте инструмент прямо сейчас на своем устройстве!
