- Screen Recorder
- Mac Video Recorder
- Windows Video Recorder
- Mac Audio Recorder
- Windows Audio Recorder
- Регистратор веб-камеры
- Рекордер игры
- Регистратор встреч
- Messenger Call Recorder
- Skype Recorder
- Запись курса
- Регистратор презентаций
- Chrome Recorder
- Firefox Recorder
- Снимок экрана в Windows
- Снимок экрана на Mac
Запись экрана на iPhone с использованием функциональных стратегий
 Размещено от Валин Хуа / 20 декабря 2023 г. 16:00
Размещено от Валин Хуа / 20 декабря 2023 г. 16:00Как просмотреть запись на iPhone? Мой любимый артист позже появится в социальных сетях, и я хочу задокументировать его от начала до конца. Таким образом, я могу в любое время воспроизвести понравившиеся фрагменты и опубликовать несколько клипов в своих аккаунтах в социальных сетях. Моя единственная проблема в том, что я не знаю подходящих методов записи на своем iPhone. Итак, я надеюсь, что кто-нибудь сможет мне помочь.
Есть несколько целей записи экрана iPhone. Приведенный выше сценарий — лишь один из них, и нельзя отрицать, что изучение функции записи очень помогает. Кроме того, вы также можете использовать его для создания учебного пособия, когда кому-то из ваших близких понадобится помощь в том, как какая-либо функция работает на устройстве. Или запишите видео, которое хотите сохранить на своем iPhone в автономном режиме.
Поэтому ознакомьтесь с подробностями, представленными в этой статье ниже. Вы изучите различные методы записи экрана на iPhone, будь то стандартные или сторонние приложения и программы. Каждая часть содержит достаточно информации, чтобы лучше понять методы, а также подробные инструкции, которые помогут вам успешно выполнить процесс записи экрана.


Список руководств
Часть 1. Как записать экран на iPhone через встроенный рекордер
Как и другие устройства, Apple предлагает на iPhone встроенную функцию записи экрана. Он не находится в скрытом месте, поэтому, возможно, вы уже видели его при использовании основных функций устройства. Но ничего страшного, если вы этого не заметили, особенно если вы не часто бродите по своему iPhone. Он очень доступен и может быть активирован в течение нескольких секунд. Единственный недостаток, который вы можете обнаружить, — это низкое качество, на которое жалуются некоторые пользователи iPhone, но в целом он хорош для базового использования.
FoneLab Screen Recorder позволяет вам захватывать видео, аудио, онлайн-уроки и т. Д. На Windows / Mac, и вы можете легко настраивать размер, редактировать видео или аудио и многое другое.
- Записывайте видео, аудио, веб-камеру и делайте скриншоты на Windows / Mac.
- Предварительный просмотр данных перед сохранением.
- Это безопасно и просто в использовании.
Обратите внимание на безопасный процесс, описанный ниже, чтобы запись экрана на iPhone через встроенный рекордер:
Шаг 1Сначала убедитесь, что экран, который вы хотите сделать, подготовлен. Затем откройте Центр управления на своем iPhone, проведя пальцем сверху вниз или наоборот по экрану. Значок записи экрана будет находиться в нижней части. Если вы этого не видите, перейдите к Настройки > Центр управления > Экранная запись чтобы добавить функцию на экран Центра управления.
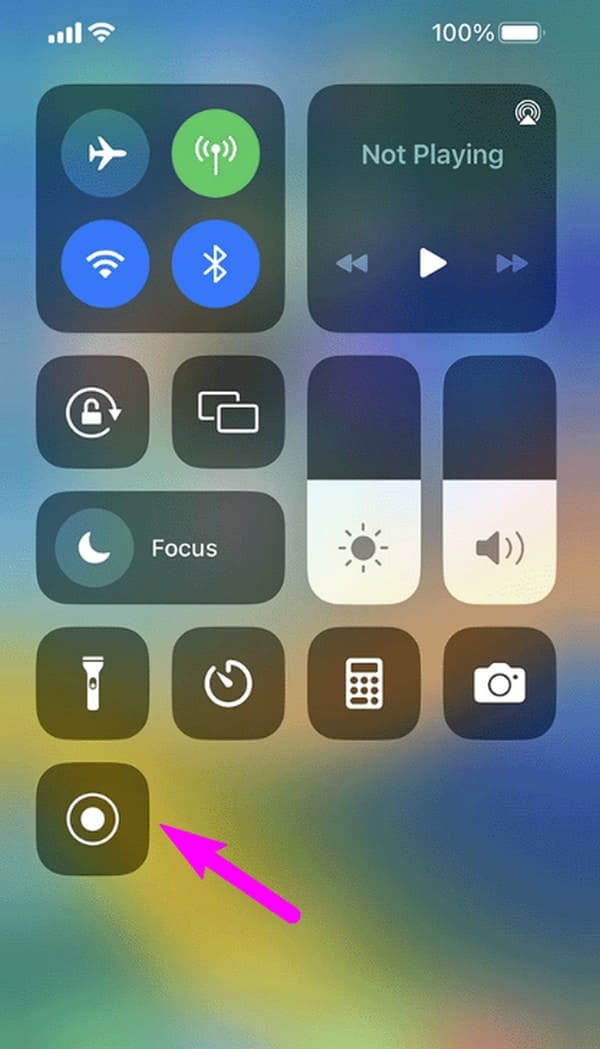
Шаг 2Коснитесь значка, и перед официальным началом записи экрана начнется трехсекундный обратный отсчет. Сфотографируйте все, что вам нужно, на экране, и когда закончите, нажмите красная полоса вверху и выберите Stop чтобы закончить запись.
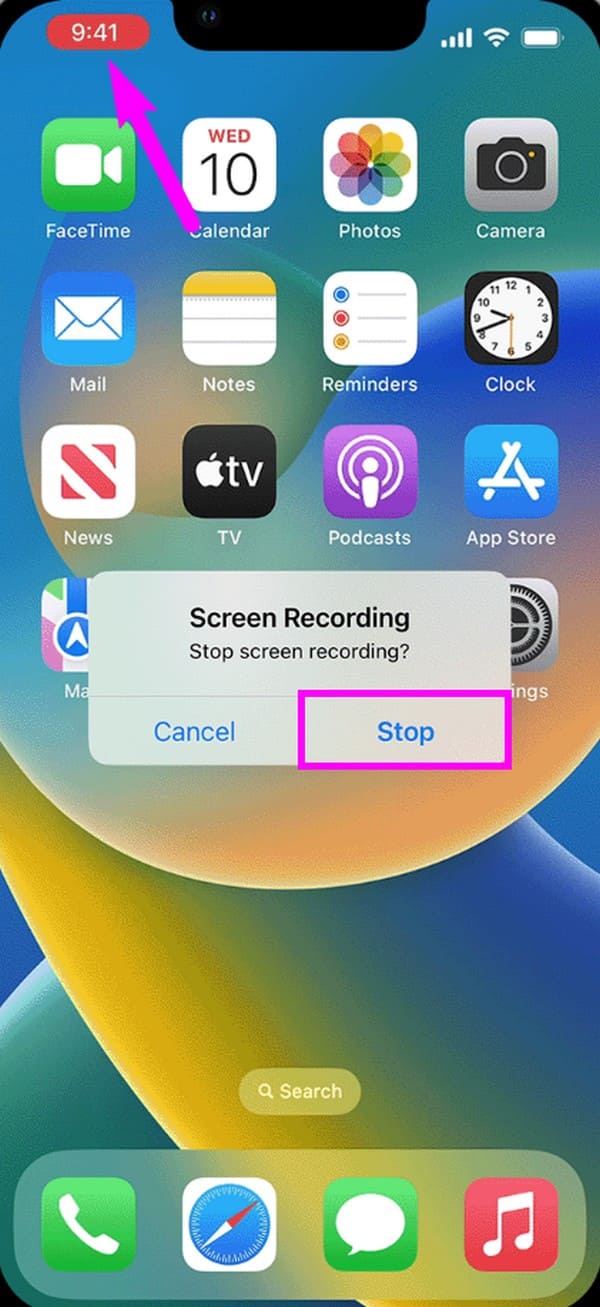
Встроенный рекордер экрана хорош для базовой записи, но предлагает только простые функции. Таким образом, если вы ищете устройство записи экрана iPhone с расширенными функциями, посмотрите, могут ли следующие детали предоставить функции, необходимые для вашего процесса записи.
Часть 2. Как записывать экран на iPhone с помощью FoneLab Screen Recorder
FoneLab Screen Recorder это функциональный рекордер, используемый для различных целей. Она включает в себя запись действий на экране вашего iPhone, поэтому эта программа будет полезна во всем, что вы захотите сделать. Возможно, вы заметили, что эта программа предназначена в первую очередь для запись экрана компьютера, но не волнуйтесь. Он предлагает устройство записи телефона, которое позволяет отображать его экран на компьютере, что делает запись более четкой и легкой для навигации. Он также поддерживает звуки системы и микрофона, которые вы не увидите в некоторых устройствах записи экрана iPhone.
Более того, FoneLab Screen Recorder позволяет делать снимки, даже если экран
FoneLab Screen Recorder позволяет вам захватывать видео, аудио, онлайн-уроки и т. Д. На Windows / Mac, и вы можете легко настраивать размер, редактировать видео или аудио и многое другое.
- Записывайте видео, аудио, веб-камеру и делайте скриншоты на Windows / Mac.
- Предварительный просмотр данных перед сохранением.
- Это безопасно и просто в использовании.
Запись еще продолжается. Вы можете гарантировать их высокое качество и можете делать снимки экрана в любое время. Между тем, записываемые вами видео можно сохранять в различных форматах. Таким образом, у вас не возникнет проблем с совместимостью при воспроизведении на своих устройствах. Этот инструмент может предложить больше, и вы сможете изучить его, как только установите его на свой компьютер.
Ознакомьтесь с простыми шагами, приведенными ниже, в качестве примера того, как записать экран iPhone с помощью FoneLab Screen Recorder:
Шаг 1Используйте браузер, чтобы получить установщик FoneLab Screen Recorder через его Бесплатная загрузка вкладка на официальной странице. После сохранения администрируйте установку до тех пор, пока не завершится загрузка основных компонентов. Затем запустите инструмент записи на своем компьютере, чтобы просмотреть ключевые функции начального интерфейса. Также установите FoneLab Mirror на iPhone.
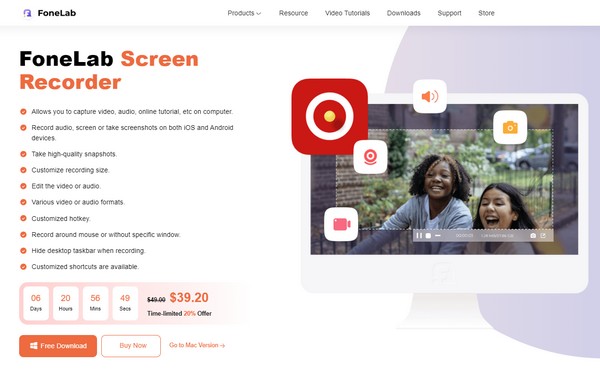
Шаг 2На первых трех больших коробках вы заметите видеорегистратор, аудиорекордер и рекордер игр. Не обращайте на них внимания и перейдите к небольшому окну «Запись телефона» справа. В следующем интерфейсе выберите Рекордер iOS в качестве типа вашего устройства, чтобы перейти на экран с инструкциями по подключению iPhone к компьютеру.
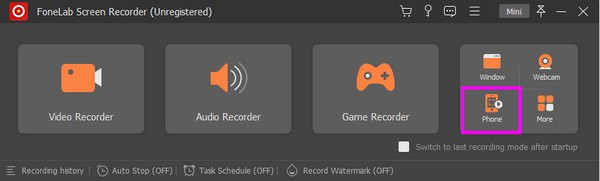
Шаг 3Перед подключением убедитесь, что ваше устройство подключено к той же сети WLAN, что и ваш компьютер. Затем выберите плитку «Зеркалирование экрана» в Центре управления iPhone. Когда отобразятся активные устройства, выберите FoneLab Screen Recorder для отображения вашего экрана в интерфейсе программы. Наконец, выберите вкладку «Запись» в самой нижней части, чтобы записать iPhone.
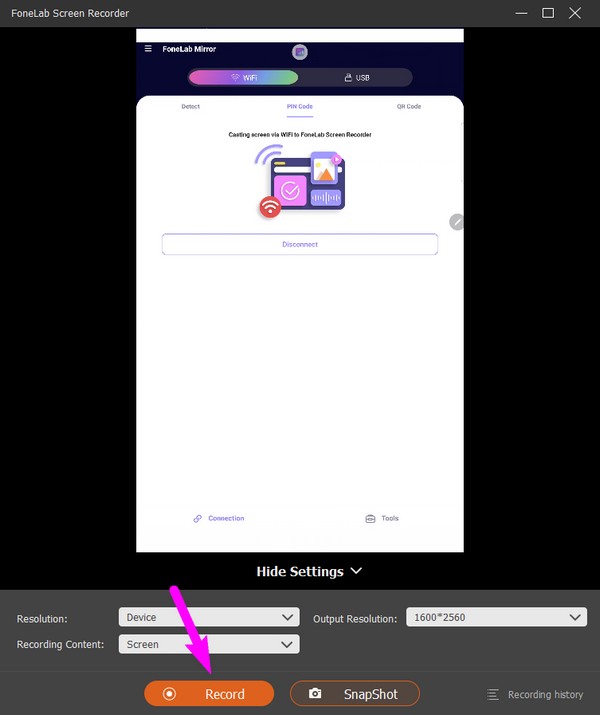
FoneLab Screen Recorder позволяет вам захватывать видео, аудио, онлайн-уроки и т. Д. На Windows / Mac, и вы можете легко настраивать размер, редактировать видео или аудио и многое другое.
- Записывайте видео, аудио, веб-камеру и делайте скриншоты на Windows / Mac.
- Предварительный просмотр данных перед сохранением.
- Это безопасно и просто в использовании.
Часть 3. Как записать запись экрана на iPhone через стороннее приложение
Использование стороннего приложения также эффективно для записи экрана на iPhone. Вы можете установить такие приложения, как «Запиши это!». :: Screen Recorder и бесплатно перемещайтесь по нему на своем устройстве. Это приложение представляет собой эффективный рекордер, который позволяет документировать практически все, что происходит на экране, например видео, игровые процессы, учебные пособия и многое другое. Вы также можете получить к нему доступ в App Store, поэтому у вас не должно возникнуть проблем с его установкой на свое устройство, тем более, что его можно быстро настроить.
Следуйте приведенным ниже безопасным инструкциям, чтобы записать экран iPhone через стороннее приложение. Запишите это! :: Запись экрана:
Шаг 1Зайдите в App Store и найдите Запиши это! :: Запись экрана приложение. Как только он появится на вашем экране, установите его и настройте разрешения на своем iPhone.
Шаг 2После этого поразите красно-белых Запись кнопку посередине, затем выберите Начать трансляцию вкладка. Все, что происходит на вашем экране, будет записано. Вам нужно только нажать на Stop кнопку позже, когда закончите.
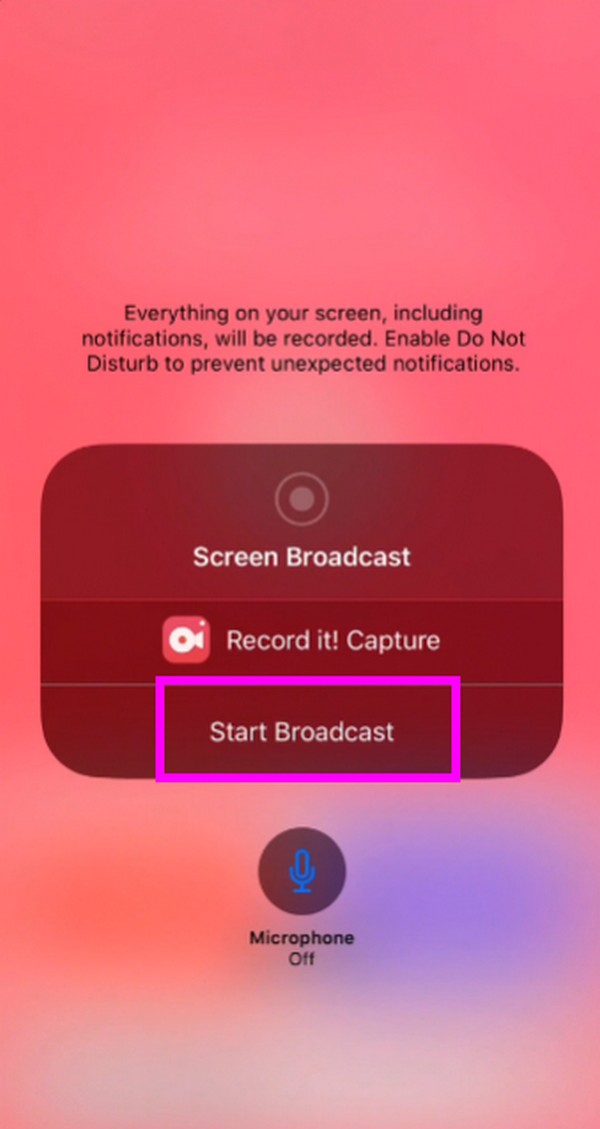
Как вы, возможно, заметили, это приложение для записи имеет полезные функции, но вы также можете найти и недостатки. Например, многие популярные потоковые платформы легко обнаруживают записи экрана, не позволяя вам использовать приложение. В этом случае попробуйте предыдущий метод, поскольку он работает на компьютере и не позволяет некоторым платформам обнаружить его на iPhone.
FoneLab Screen Recorder позволяет вам захватывать видео, аудио, онлайн-уроки и т. Д. На Windows / Mac, и вы можете легко настраивать размер, редактировать видео или аудио и многое другое.
- Записывайте видео, аудио, веб-камеру и делайте скриншоты на Windows / Mac.
- Предварительный просмотр данных перед сохранением.
- Это безопасно и просто в использовании.
Часть 4. Часто задаваемые вопросы о том, как записывать экран на iPhone
1. Почему я не вижу кнопку записи экрана на своем iPhone?
Возможно, его нет в Центре управления. Вы должны добавить его в Центр управления, перейдя по Настройки приложение, чтобы сделать его видимым. Найдите и выберите Центр управления на Настройки интерфейс, затем перейдите к Настройки раздел. Оттуда коснитесь значка плюса рядом с Экранная запись вариант. После этого снова зайдите в Центр управления, и вы увидите плитку для записи экрана.
2. Как записать внутренний звук на iPhone?
Используйте программу FoneLab Screen Recorder в части 2 или встроенную функцию в части 1. К сожалению, большинство приложений для записи поддерживают только микрофон устройства, но не внутренний звук при записи экрана. Но не волнуйтесь. Вы можете воспользоваться инструкциями выше, чтобы записать внутренний или системный звук с помощью записи экрана вашего iPhone.
Мы рады помочь вам открыть для себя методы записи экрана на iPhone. Вы всегда можете вернуться, если у вас возникнут проблемы с устройством.
FoneLab Screen Recorder позволяет вам захватывать видео, аудио, онлайн-уроки и т. Д. На Windows / Mac, и вы можете легко настраивать размер, редактировать видео или аудио и многое другое.
- Записывайте видео, аудио, веб-камеру и делайте скриншоты на Windows / Mac.
- Предварительный просмотр данных перед сохранением.
- Это безопасно и просто в использовании.
