Резервное копирование и восстановление iPhone / iPad / iPod без потери данных.
Удалите резервную копию iTunes и изучите эффективные методы резервного копирования
 Размещено от Лиза Оу / 05 мая, 2023 09:00
Размещено от Лиза Оу / 05 мая, 2023 09:00 Вы часто делаете резервную копию своего iPhone с помощью iTunes? Если это так, память вашего компьютера должна быстро заполняться. Когда вы создаете резервную копию данных iPhone с помощью iTunes, резервные копии обычно сохраняются на диске C вашего компьютера. Следовательно, у вас может не хватить места, когда вы продолжаете создавать резервные копии своего iPhone. Чтобы решить эту проблему, будет полезно, если вы знаете, как удалить резервную копию из iTunes, тем более что это может дать вам несколько преимуществ.
Имея это в виду, мы отследили правильный метод удаления резервной копии вашего iPhone в iTunes. Но перед этим сначала поймите, что означает удаление резервной копии iTunes и что она может сделать для вашего компьютера. После этого в этой статье будут изложены наиболее эффективные и безопасные способы резервного копирования вашего iPhone. Читайте вперед, чтобы продолжить.
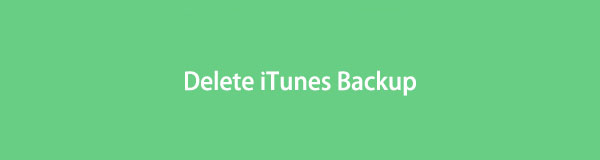

Список руководств
Часть 1. Что означает удаление резервной копии iTunes
Удаление резервной копии iTunes просто означает удаление резервных копий iPhone, которые вы сделали в iTunes. Это может дать вам несколько преимуществ, особенно в отношении хранения. Если на вашем компьютере закончилось свободное место, вы можете удалить резервные копии, которые больше не используете. Чем чаще вы создаете резервные копии своего iPhone, тем быстрее заполняется память вашего компьютера, поэтому рекомендуется стереть другие резервные копии. Особенно когда они почти все одинаковые и в каждой резервной копии всего несколько изменений.
Часть 2. Как iTunes удалить резервную копию со встроенной функцией
Теперь, когда вы знаете о преимуществах удаления резервных копий, пришло время начать процесс удаления с помощью встроенной функции. Есть 2 разных способа сделать это. Во-первых, используя Mac, вы можете управлять процессом в Finder. Во-вторых, вы можете обработать удаление в проводнике, если вы используете компьютер с Windows.
Руководствуйтесь простыми инструкциями ниже, чтобы удалить резервную копию из iTunes с помощью встроенной функции на Mac:
Шаг 1Найдите значок «Двуликий» в доке вашего Mac и щелкните его, чтобы открыть Finder. Подключите свой iPhone кабелем Lightning к Mac, чтобы ваше устройство появилось в Finder. Выберите его в левой колонке экрана.
Шаг 2Как только появятся параметры для вашего устройства, нажмите Управление резервными копиями вкладку в разделе Общие. Затем вы увидите список резервных копий, которые вы сделали. Найдите резервную копию, которую вы больше не используете, и щелкните ее правой кнопкой мыши.
Шаг 3Из появившихся вариантов выберите «Удалить», затем нажмите кнопку Удалить резервную копию во всплывающем диалоговом окне, чтобы подтвердить удаление.
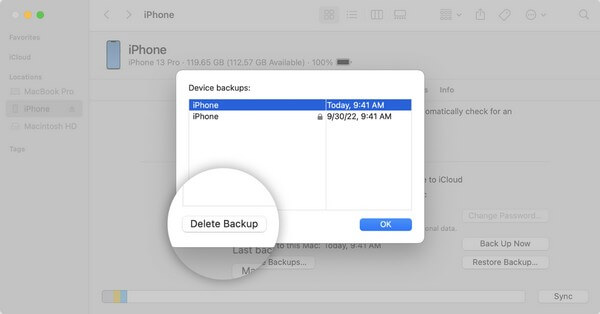
Обратите внимание на приведенные ниже безотказные инструкции по удалению резервной копии iPhone из iTunes с помощью встроенной функции в Windows:
FoneLab позволяет выполнять резервное копирование и восстановление iPhone / iPad / iPod без потери данных.
- Резервное копирование и восстановление данных iOS на ваш ПК / Mac легко.
- Предварительно просмотрите данные, прежде чем восстанавливать данные из резервных копий.
- Резервное копирование и восстановление данных iPhone, iPad и iPod touch Выборочно.
Шаг 1Запустите проводник на вашем компьютере с Windows. В правом верхнем углу экрана щелкните строку поиска и введите %appdata%.
Шаг 2Далее откройте Apple or Компьютер Apple папка. Внутри вы встретите еще один список папок. Выбрать MobileSync папку, затем перейдите к резервному копированию.
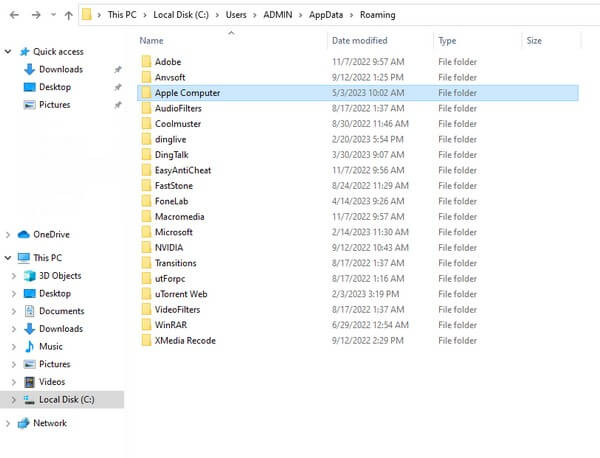
Шаг 3Щелкните правой кнопкой мыши папку резервной копии, которую вы хотите удалить. Наконец, выберите Удалить из вариантов, чтобы стереть ненужную резервную копию iTunes.
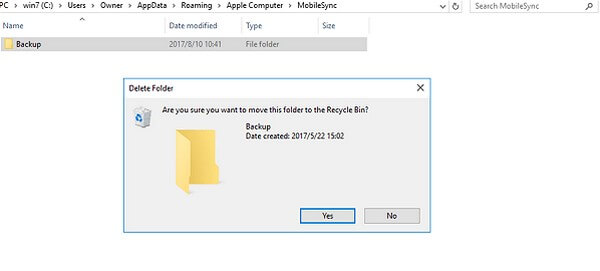
Часть 3. Как сделать резервную копию iPhone
безопасные методы резервного копирования ниже. Это защитит данные вашего устройства, даже если вы не используете iTunes.
Способ 1. Попробуйте резервное копирование и восстановление данных FoneLab iOS
Если есть простой и доступный способ резервное копирование вашего iPhone, FoneLab iOS Резервное копирование и восстановление данных входит в число лучших. Этот инструмент резервного копирования позволяет создавать резервные копии или хранить данные iPhone в безопасном месте. Кроме того, в отличие от других методов резервного копирования, это позволяет вам детально просматривать данные после их восстановления. И вы можете создавать резервные копии или восстанавливать выборочно, по своему вкусу. Он также предлагает резервное копирование одним щелчком мыши, так что это не проблема, если вы планируете создавать резервные копии всего сразу.
FoneLab позволяет выполнять резервное копирование и восстановление iPhone / iPad / iPod без потери данных.
- Резервное копирование и восстановление данных iOS на ваш ПК / Mac легко.
- Предварительно просмотрите данные, прежде чем восстанавливать данные из резервных копий.
- Резервное копирование и восстановление данных iPhone, iPad и iPod touch Выборочно.
Выполните несложные шаги ниже, чтобы безопасно создать резервную копию вашего iPhone после удаления резервной копии iPhone из iTunes с помощью FoneLab iOS Резервное копирование и восстановление данных:
Шаг 1Получите версию FoneLab для резервного копирования и восстановления данных iOS для Windows, нажав Бесплатная загрузка на его официальном сайте. Между тем, нажмите «Перейти к версии Mac», чтобы увидеть версию Apple на вкладке загрузки. После этого настройте процесс установки и запустите программу резервного копирования на своем компьютере позже.
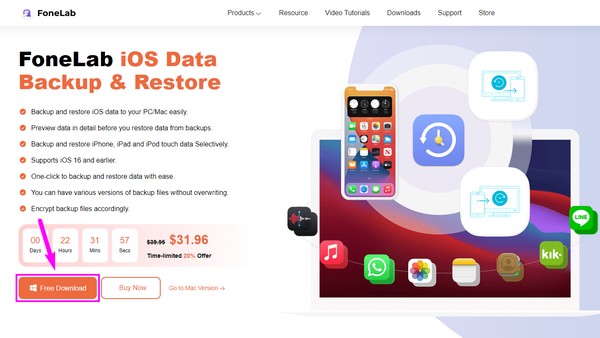
Шаг 2В основном интерфейсе инструмента будут показаны функции резервного копирования и восстановления данных iOS, восстановления данных iPhone, передачи WhatsApp для iOS и восстановления системы iOS. Вы можете использовать их соответствующим образом, если вам понадобятся их функции позже. Но пока щелкните поле, содержащее Резервное копирование и восстановление данных iOS функцию.
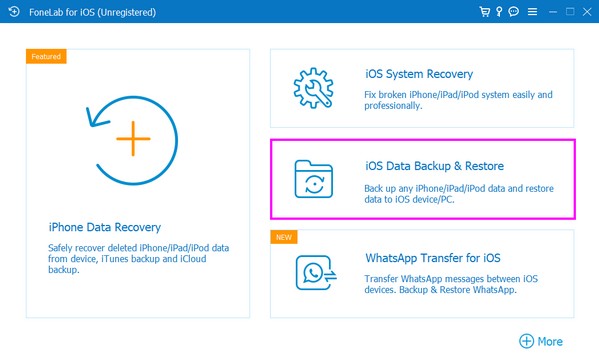
Шаг 3В следующем интерфейсе программы выберите Резервное копирование данных iOS, затем подключите iPhone с помощью шнура Lightning к компьютеру. После этого выберите предпочтительный режим резервного копирования из Стандарт or Зашифрованные резервное копирование. Затем перейдите на вкладку «Пуск» ниже и проверьте типы данных, которые вы хотите создать резервную копию в следующем интерфейсе.
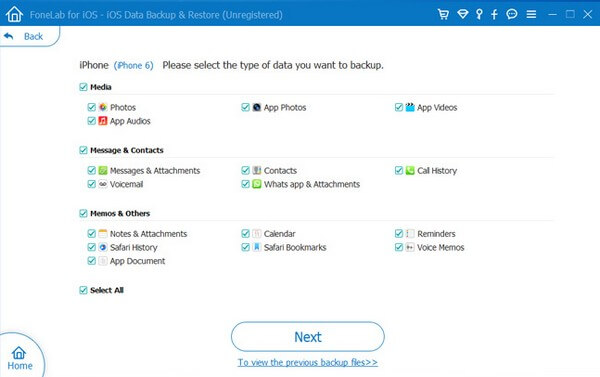
Шаг 4Когда вы закончите выбирать типы файлов, нажмите кнопку Следующая вкладку в нижней части экрана инструмента. После этого выберите папку, в которой вы хотите сохранить резервную копию. Затем резервное копирование будет выполняться в зависимости от размера и количества ваших данных. Подождите, пока он не завершится и ваш iPhone не создаст резервную копию.
Способ 2. Используйте iCloud
iCloud — один из основных способов резервного копирования вашего iPhone. Он предлагает 5 ГБ бесплатного хранилища; таким образом, вы можете создавать резервные копии важных файлов и других данных на вашем устройстве с помощью этой службы, если у вас есть быстрое соединение Wi-Fi.
Примите к сведению выполнимые рекомендации по резервному копированию вашего iPhone после удаления резервной копии iPhone из iTunes с помощью iCloud:
Шаг 1Введите Настройки приложение на iPhone и коснитесь профиль в верхней части экрана. Затем коснитесь ICloud вкладку из списка параметров.
Шаг 2Нажмите ICloud Резервное копирование на следующем экране, затем переключите ползунок рядом с ним. В этом варианте нажмите Создать копию вкладку для вашего iPhone, чтобы начать резервное копирование в iCloud.
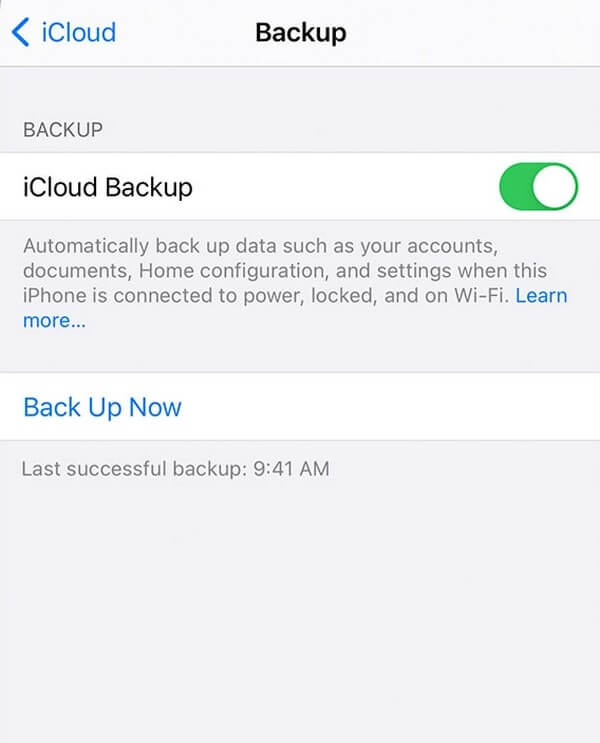
Как упоминалось выше, для этого метода требуется Интернет, поэтому вы должны быть подключены к стабильной сети. В противном случае процесс резервного копирования займет некоторое время или, что еще хуже, будет прерван.
FoneLab позволяет выполнять резервное копирование и восстановление iPhone / iPad / iPod без потери данных.
- Резервное копирование и восстановление данных iOS на ваш ПК / Mac легко.
- Предварительно просмотрите данные, прежде чем восстанавливать данные из резервных копий.
- Резервное копирование и восстановление данных iPhone, iPad и iPod touch Выборочно.
Часть 4. Часто задаваемые вопросы об удалении резервной копии iTunes
1. Можно ли удалять старые резервные копии iPhone в iTunes?
Да, это. Ничего страшного, если вы хотите удалить резервные копии iPhone, особенно старые. На самом деле это принесет пользу вашему хранилищу и может привести к повышению производительности компьютера. Вы можете создать резервную копию позже, чтобы сохранить ваши текущие данные в безопасности, используя надежные инструменты, такие как FoneLab iOS Резервное копирование и восстановление данных.
2. Сохраняет ли резервная копия iTunes все на моем iPhone?
Не все, но он сохраняет большую часть локальных данных вашего iPhone. Сюда входят ваши фотографии, сообщения, видео, журналы вызовов, контакты и т. д. Вот почему создание резервной копии с помощью iTunes может быстро заполнить ваше хранилище. Отличие от других программ, таких как FoneLab iOS Резервное копирование и восстановление данных, что позволяет выполнять выборочное резервное копирование.
Удаление резервной копии — простая задача, если вы выполняете соответствующие инструкции. То же самое с резервным копированием вашего iPhone для защиты ваших данных. Таким образом, вы можете доверять простым методам, описанным выше, чтобы сделать процесс резервного копирования более управляемым.
FoneLab позволяет выполнять резервное копирование и восстановление iPhone / iPad / iPod без потери данных.
- Резервное копирование и восстановление данных iOS на ваш ПК / Mac легко.
- Предварительно просмотрите данные, прежде чем восстанавливать данные из резервных копий.
- Резервное копирование и восстановление данных iPhone, iPad и iPod touch Выборочно.
