- Измените другой другой USB-кабель или порт
- Отключите все аксессуары USB от вашего компьютера, кроме вашего устройства
- Перегрузите компьютер и iPhone, iPad или iPod.
- Обновите версию iTunes и программное обеспечение на вашем компьютере
- Доверьтесь своему компьютеру на вашем iDevice
- Переустановите драйвер USB для мобильного устройства Apple
- Свяжитесь с Apple для обслуживания
- Альтернативный инструмент резервного копирования
iTunes не распознает iPhone, iPad и iPod
 Размещено от Бои Вонг / 04 фев, 2021 09:00
Размещено от Бои Вонг / 04 фев, 2021 09:00 iTunes не распознает iPhone, когда вы подключили его к компьютеру? Вы смотрите в iTunes, но iPhone, iPad или iPod не появляются? «Что происходит, почему iTunes все-таки не распознает мой iPhone?» Вы должны быть очень смущены и обеспокоены этим.
Тем не менее, после прочтения этой статьи не нужно чувствовать себя так.
Есть несколько причин, по которым компьютер не распознает iPhone, iPad или iPod. Например, iTunes и программное обеспечение на вашем компьютере не обновлены до последней версии, поврежден USB-кабель устройства или компьютера, неправильно установлен USB-драйвер мобильного устройства Apple или какие-то другие проблемы с оборудованием и т. д.
Эта статья научит вас, что делать, если компьютер не распознает iPhone, iPad и iPod шаг за шагом.

Список руководств
- Измените другой другой USB-кабель или порт
- Отключите все аксессуары USB от вашего компьютера, кроме вашего устройства
- Перегрузите компьютер и iPhone, iPad или iPod.
- Обновите версию iTunes и программное обеспечение на вашем компьютере
- Доверьтесь своему компьютеру на вашем iDevice
- Переустановите драйвер USB для мобильного устройства Apple
- Свяжитесь с Apple для обслуживания
- Альтернативный инструмент резервного копирования
1. Измените другой другой USB-кабель или порт.
Если ваш iPhone, iPad или iPod не отображается в iTunes и не заряжается при подключении к компьютеру, возможно, это связано с повреждением USB-кабеля или порта. Если доступен другой кабель, протестируйте его с этим кабелем. Или попробуйте каждый порт USB вашего компьютера. Если ни один из этих способов не работает, перейдите к следующему шагу.

2. Отключите все аксессуары USB от вашего компьютера, за исключением вашего устройства.
Иногда дополнительные аксессуары USB могут помешать соединению между устройством и компьютером, это также приведет к тому, что iTunes не распознает iPhone, iPad или iPod. Таким образом, вы можете попробовать отключить все из них и оставить подключенным только ваше устройство iOS к компьютеру.
3. Жестко перезагрузите компьютер и iPhone, iPad или iPod.
Перезагрузите компьютер и устройство iOS. Нажмите и удерживайте кнопку «Домой» и кнопку питания на вашем устройстве. Не отпускайте, пока не увидите логотип Apple. Как только устройство и компьютер перезагрузятся, попробуйте подключить их снова. Если не сработает, продолжайте.

4. Обновите версию iTunes и программное обеспечение на вашем компьютере.
Убедитесь, что на вашем устройстве iOS и на компьютере установлена последняя версия программного обеспечения. Откройте iTunes и перейдите к нему в верхнем меню вашего Mac. А затем нажмите на Проверить наличие обновлений ..., Если вы находитесь на компьютере, опцию проверки обновлений можно найти в Документи меню. Что касается вашего устройства iOS, вы можете найти эту опцию в Настройки – Общие – Обновление ПО.
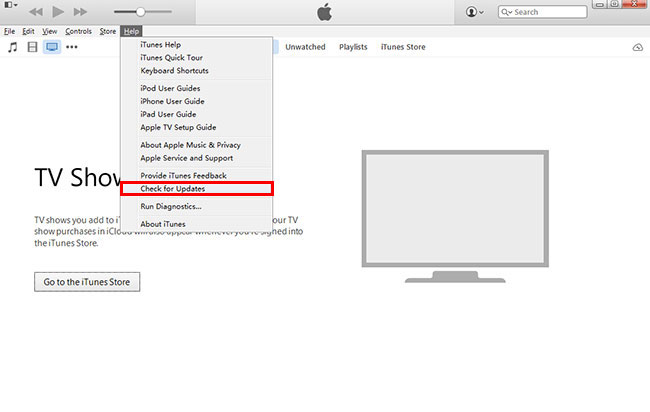
5. Доверьтесь своему компьютеру на вашем iDevice.
Когда вы подключаете свой iPhone, iPad или iPod к компьютеру, вам будет предложено доверять компьютеру на вашем устройстве. Если вы случайно нажмете Не доверяй ранее, и iTunes не спрашивает вас, когда вы подключаетесь к нему, не волнуйтесь, есть один способ исправить это. Но это также приведет к сбросу настроек вашего местоположения и конфиденциальности. Нажать на Настройки – Общие – Сброс – Сброс местоположения и конфиденциальности, Как только это будет сделано, теперь вы можете увидеть опцию доверия, появляющуюся при повторном подключении iDevice к вашему компьютеру.
6. Переустановка Драйвер USB для мобильного устройства Apple.
Для пользователей ПК убедитесь, что Драйвер USB для мобильного устройства Apple установлен правильно.
Шаг 1Подключите ваш iPhone / iPad / iPod к компьютеру и закройте iTunes, если откроется.
Шаг 2Для Window 7, нажмите Window Start меню в левом нижнем углу. Щелкните правой кнопкой мыши Компьютер и нажмите на Диспетчер устройств в расширенном меню. раскрываться Контроллеры USB, Найти Драйвер USB для мобильного устройства Apple.
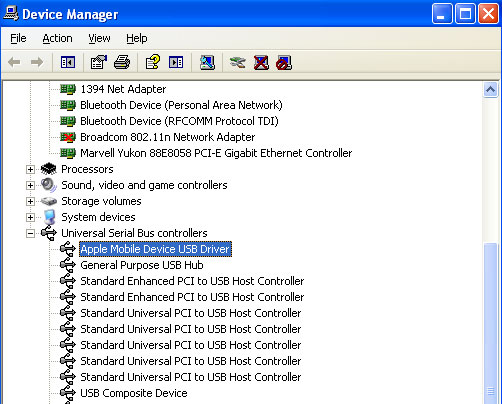
Для окна 8 переместите курсор в правый верхний угол, щелкните значок поиска, введите devmgmt.msc и нажмите Enter, В списке под Контроллеры USB, Найти Драйвер USB для мобильного устройства Apple.
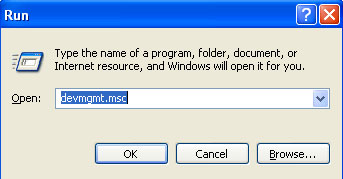
Для окна 10 щелкните поле поиска в левом нижнем углу, введите Диспетчер устройств, Затем вы можете найти Драйвер USB для мобильного устройства Apple в списке под Контроллеры USB.
Если не установлен правильно, вам необходимо переустановить драйвер.
Шаг 1Щелкните правой кнопкой мыши Драйвер USB для мобильного устройства Apple, а затем выберите Удалить.
Шаг 2Установите флажок «Удалить программное обеспечение драйвера для этого устройства». И нажмите OK.
Шаг 3Щелкните правой кнопкой мыши по Контроллеры USB в Диспетчер устройств окна и выберите Обновить конфигурацию оборудования, Дождитесь окончания процесса установки.
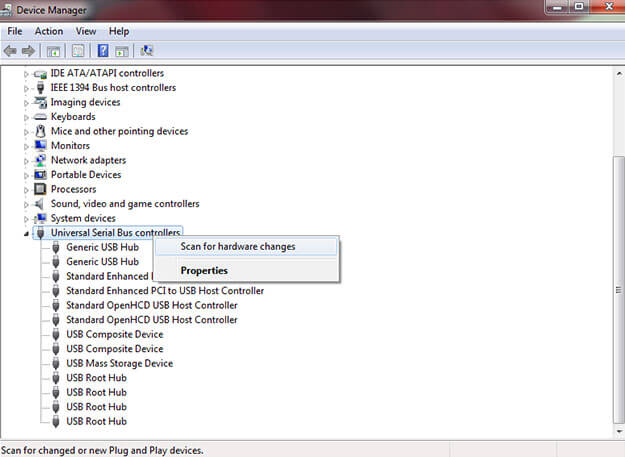
7. Свяжитесь с Apple для обслуживания.
Если описанные выше шаги по-прежнему не решают проблему, когда iTunes не обнаруживает iPhone, iPad или iPod, это может быть связано с аппаратным обеспечением. Обратитесь в Apple для обслуживания.
8. Альтернативный инструмент резервного копирования.
Если ваше устройство не распознается в iTunes и не решает проблему после перепробования всех возможных способов, но вы все равно хотите создать резервную копию устройства. Попробуйте FoneTrans, вы можете свободно передавать музыку, фотографии, контакты, мультимедиа и многое другое со своего устройства на компьютер всего за три простых шага: подключиться, выбрать и передать.
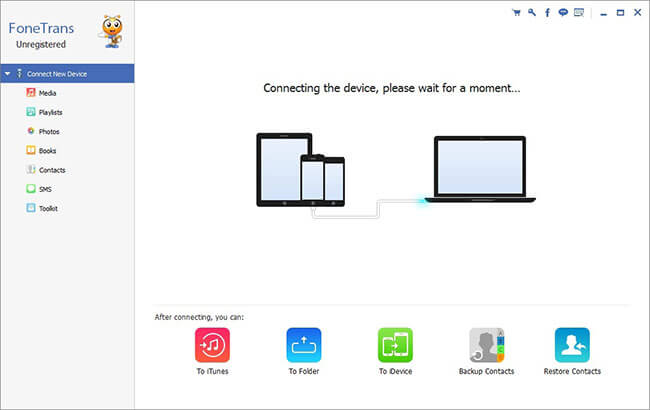
С FoneTrans для iOS вы сможете свободно передавать свои данные с iPhone на компьютер. Вы можете не только передавать текстовые сообщения iPhone на компьютер, но также легко переносить фотографии, видео и контакты на ПК.
- Передача фотографий, видео, контактов, WhatsApp и других данных с легкостью.
- Предварительный просмотр данных перед передачей.
- Доступны iPhone, iPad и iPod touch.
