Восстановите утерянные / удаленные данные с компьютера, жесткого диска, флэш-накопителя, карты памяти, цифровой камеры и многого другого.
Как исправить, что ноутбук не выключается: выдающееся руководство [2023]
 Размещено от Лиза Оу / 17 августа 2022 г. 09:00
Размещено от Лиза Оу / 17 августа 2022 г. 09:00 Многие потребители жалуются, что их ноутбуки не выключаются. Когда вы пытаетесь выключить ноутбук, он часто перезагружается сам по себе. Ноутбук может не выключаться из-за того, что он находится в режиме гибернации или из-за того, что файлы Windows неисправны. Устранение неполадок для Windows можно использовать для решения проблемы, например, для более быстрого и улучшенного времени запуска. мы познакомим вас с несколькими подходами к решению этой проблемы.
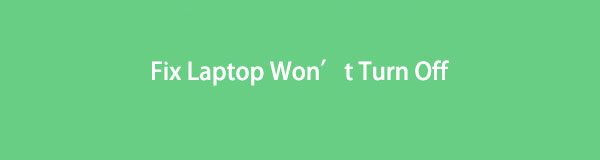

Список руководств
FoneLab Data Retriever - восстанавливайте потерянные / удаленные данные с компьютера, жесткого диска, флэш-накопителя, карты памяти, цифровой камеры и многого другого.
- Восстановление фотографий, видео, документов и других данных с легкостью.
- Предварительный просмотр данных перед восстановлением.
Часть 1. Почему мой ноутбук не выключается
Есть решения, которые вы можете попробовать, если ваш ноутбук не выключается или не загружается после включения. Посмотрите на потенциальные причины, указанные ниже:
- Подключите шнур питания
- Осмотрите адаптер переменного тока и порт питания на предмет погнутого контакта.
- Отключить от док-станции
- Извлеките и снова подключите аккумулятор
- Слить с ПК электричество
- Аппаратные проблемы
Часть 2. Как исправить, что ноутбук не выключается
Ваш компьютер не выключается, когда вы пытаетесь его выключить? Ваша система выключится одним щелчком мыши, если только она не содержит вредоносных компонентов. Если вы неоднократно пытаетесь выключить компьютер, но он отказывается, есть несколько возможных причин, которые следует учитывать. Это может быть вызвано неисправной файловой системой, несовместимым обновлением Windows, быстрым запуском, запуском нежелательных приложений и т. д. В этом посте вы найдете несколько способов выключения компьютера. Кроме того, вы узнаете, как восстановить любые сохраненные данные, которые вы потеряли из-за попытки принудительного выключения компьютера.
Вот возможное решение для ремонта ноутбука, который не выключается:
Решение 1. Принудительно выключите свой ноутбук
Если ваш ноутбук не выключается после выключения системы, и вы подозреваете, что это может быть проблема с питанием, вы можете попробовать отключить питание. Но это не правильная процедура. При отключении шнура питания система рискует повредить блок питания, материнскую плату и другие компоненты системы.
Попробуйте следующее простое и работоспособное решение:
Шаг 1Чтобы полностью выключить компьютер, нажмите и удерживайте кнопку питания в течение 5–10 секунд.
Шаг 2Затем отключите питание вашей системы на пять-десять минут. Отсоедините вилку питания и, если вы используете ноутбук, также выньте аккумулятор.
Шаг 3Затем перезагрузите компьютер и попытайтесь выключить его так же, как и раньше. Проблема решена, если ваш ноутбук обычно выключается.
Решение 2. Используйте окно «Выполнить» для завершения работы Windows
Если программа находится в каталоге Windows, ее можно открыть, введя ее имя в поле «Выполнить» в Windows.
Используйте его следующим образом, чтобы выключить компьютер:
Шаг 1Для начала, нажав на Окно + R комбинация, запуск Run.
Шаг 2Далее введите команду shutdown / s / f / t 0 после ввода.
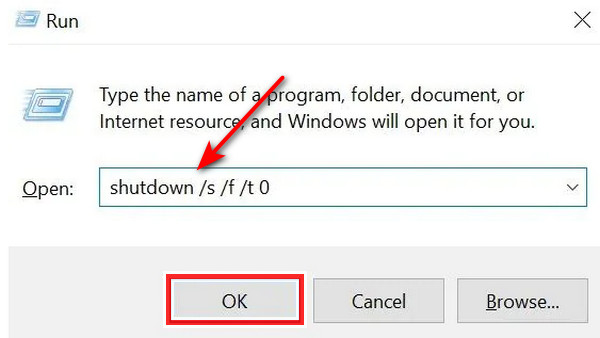
Решение 3. Завершите работу Windows с помощью командной строки
Интерпретатор командной строки, Command Prompt, присутствует практически во всех операционных системах Windows. Эта программа выполняет введенную вами команду, чтобы использовать пакетные файлы и сценарии для автоматизации работы. Кроме того, он выполняет сложные операции для решения любых проблем, связанных с Windows.
Итак, если вы считаете, что ваш ноутбук не выключается, используйте эти инструкции, чтобы принудительно выключить систему с помощью CMD (командная строка):
Шаг 1В меню «Пуск» вашего ноутбука введите CMD. Нажмите CMD правой кнопкой мыши, а затем выберите Запуск от имени администратора.
Шаг 2Введите после ввода команды в поле ниже.
/p выключение
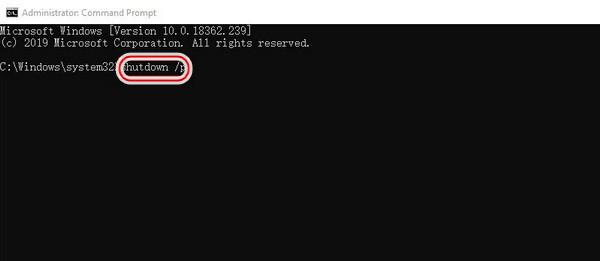
Теперь ваша система выключится без установки каких-либо обновлений.
FoneLab Data Retriever - восстанавливайте потерянные / удаленные данные с компьютера, жесткого диска, флэш-накопителя, карты памяти, цифровой камеры и многого другого.
- Восстановление фотографий, видео, документов и других данных с легкостью.
- Предварительный просмотр данных перед восстановлением.
Решение 4. Закройте открытые приложения и уничтожьте процессы
Ноутбук также можно предотвратить от выключения, открыв приложения, которые в данный момент работают в фоновом режиме. Их закрытие решит проблему.
Шаг 1Щелкните правой кнопкой мыши на панели задач в нижней части экрана. Затем выберите Диспетчер задач.
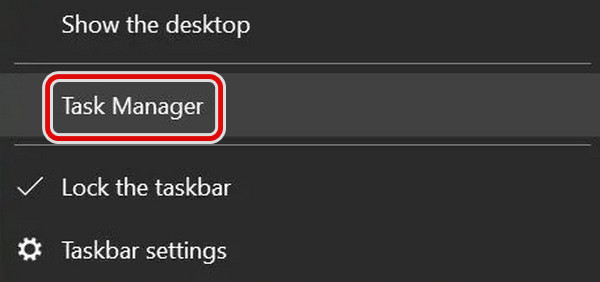
Шаг 2Перейдите на Процессы сейчас. Найдите каждое приложение, выберите одно и выберите Снять задачу из меню. Процедуру необходимо повторить для каждого приложения в списке. Это приведет к завершению всех работающих в данный момент процессов, а все приложения, работающие в фоновом режиме, будут закрыты. После завершения вы можете выключить систему, используя стандартный выключение ПКн процедура.
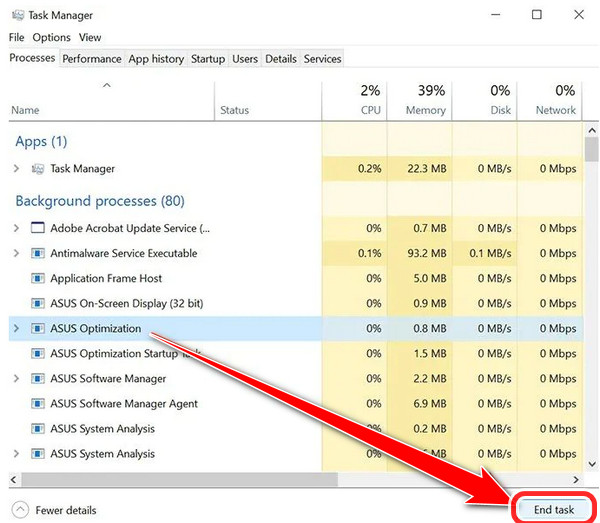
Решение 5. Завершите работу Windows, создав пакетный файл
Сохранив пакетный файл, вы можете избежать постоянного ввода команд для его создания. Это упрощает отключение системы одним щелчком мыши.
Вот некоторые из шагов, чтобы закрыть Windows, создав пакетный файл
Шаг 1Искать Блокнот, используйте окно поиска Cortana в Windows 10. Нажмите на него сейчас.
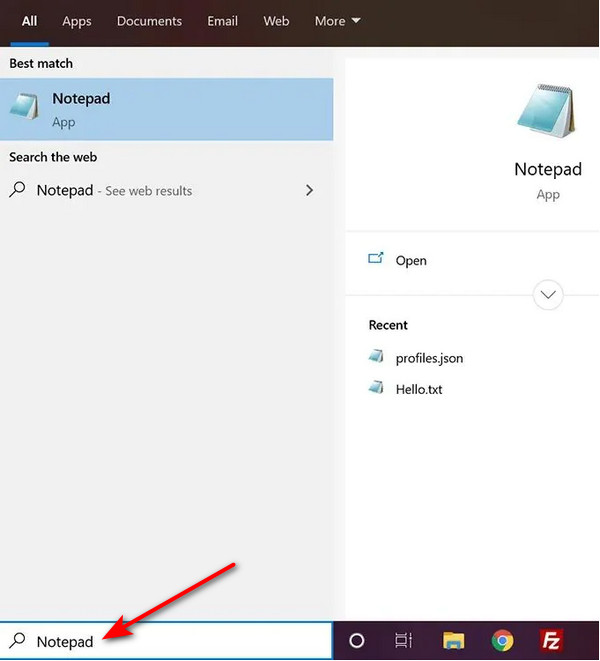
Шаг 2Теперь введите ту же команду /с /ф /т 0 выключение вы сделали ранее в командной строке Блокнота.
Затем сохраните команду, выбрав «Файл» в меню «Блокнот». Его видно вверху. Исполняемый пакетный файл в настоящее время сохранен в вашей системе.
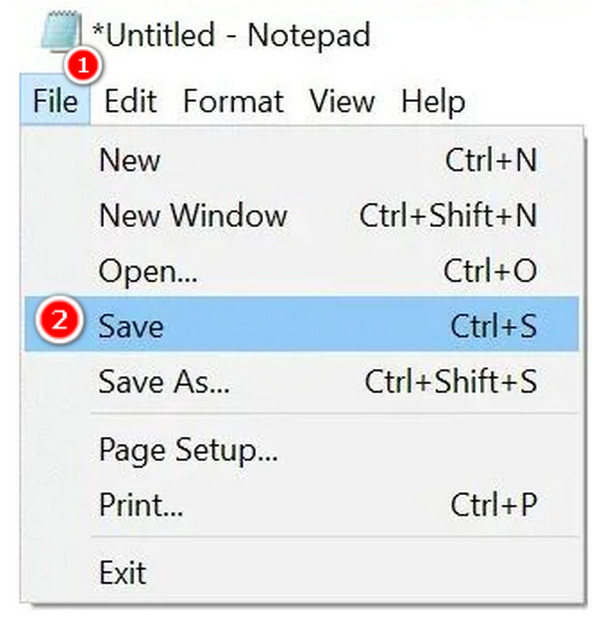
Шаг 3Чтобы упростить выполнение, сохраните файл на рабочем столе. Затем введите имя файла, а затем точку. Выбрать.bat расширение файла. shutdown.bat будет так, как это выглядит.
Шаг 4Выберите Все файлы in Сохранить как перед нажатием Сохранить.

Шаг 5Щелкните правой кнопкой мыши только что созданный файл. Чтобы выключить машину, нажмите Запуск от имени администратора прямо сейчас. Вы можете пропустить этот шаг, последовательно настроив файл на выполнение от имени администратора.
Шаг 6В вашем файле используйте контекстное меню. Нажмите на Для ПК под Отправить сейчас. Ярлык файла будет создан на рабочем столе.
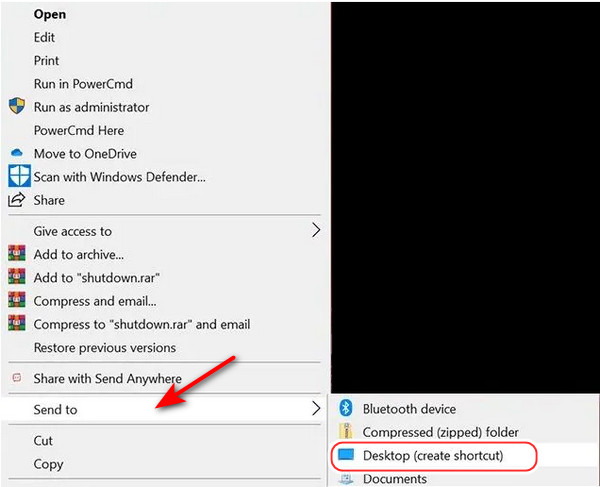
Шаг 7Щелкните правой кнопкой мыши ярлык, который вы только что создали. Нажмите Объекты в настоящее время. Затем выберите Фильтр вариант в кратчайший путь меню.
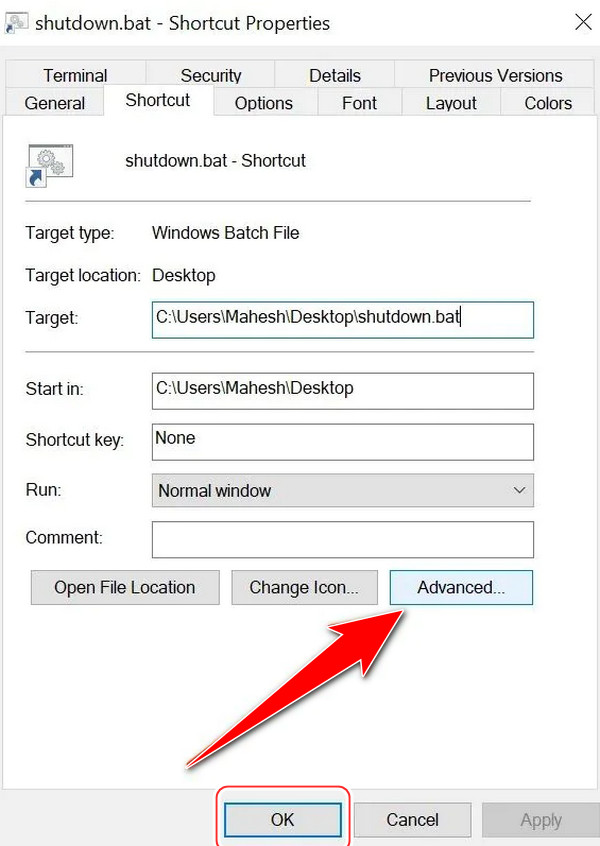
Шаг 8Поставьте чек перед Запуск от имени администратора вариант. Нажмите OK в настоящее время. Когда вам нужно выключить компьютер, нажмите на этот файл.
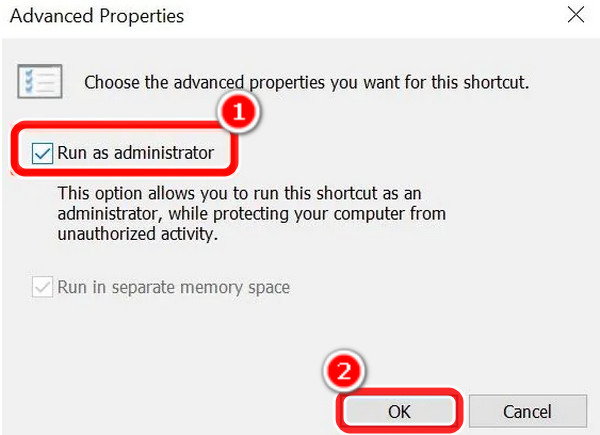
Решение 6. Отключите быстрый запуск, чтобы устранить проблему с завершением работы Windows.
По сравнению со стандартной загрузкой функция быстрого запуска Windows 10 запускает ваш компьютер на 30 % быстрее. Быстрый запуск достигается за счет комбинации функции выхода из системы и спящего режима. Однако ваш компьютер не может выключиться, если он препятствует процедуре выключения вашей системы. Вы, вероятно, задаетесь вопросом, что вы будете делать, если ваш ноутбук не выключится в этот момент. Отключив быстрый запуск, вы можете выключить компьютер.
FoneLab Data Retriever - восстанавливайте потерянные / удаленные данные с компьютера, жесткого диска, флэш-накопителя, карты памяти, цифровой камеры и многого другого.
- Восстановление фотографий, видео, документов и других данных с легкостью.
- Предварительный просмотр данных перед восстановлением.
Следуйте приведенным ниже процедурам, чтобы отключить быстрый запуск и решить проблему с завершением работы Windows.
Шаг 1Запустите панель управления вашего компьютера. Теперь найдите параметры питания и нажмите на них.
Шаг 2Выберите Выберите, какая мощность значок из меню. Выбор находится на левой панели.
Шаг 3Выберите Изменить параметры которые в настоящее время недоступны.
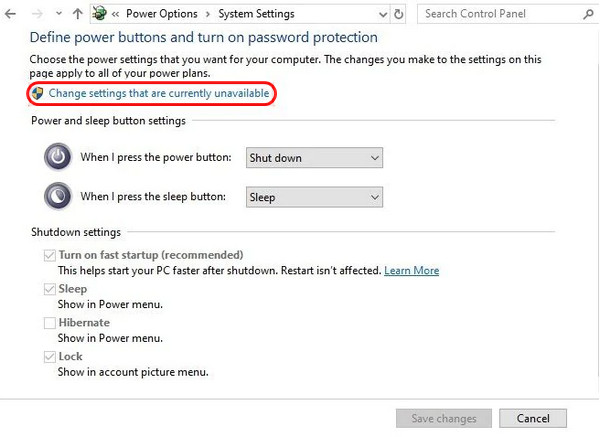
Шаг 4Снимите флажок рядом с параметром Включить быстрый запуск. После выбора Сохранить изменения, щелкните окно, которое необходимо закрыть.
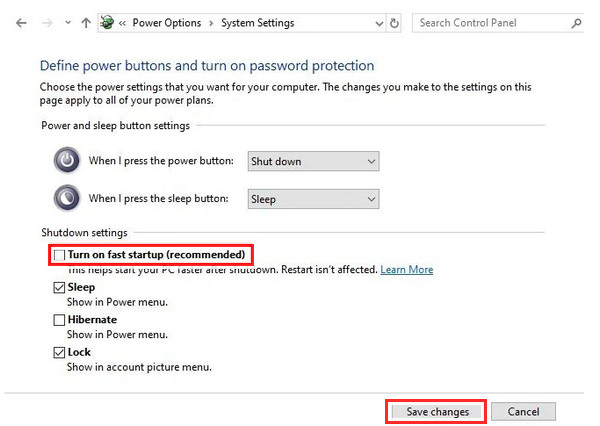
Решение 7. Перезагрузите компьютер
Попробуйте вариант перезагрузки, если обычное выключение не работает должным образом. Попробуйте перезагрузить систему, а затем как обычно выключите компьютер.
Выберите символ питания на вашем компьютере. Меню Пуск нажав на нее. Теперь выберите Restart из меню.
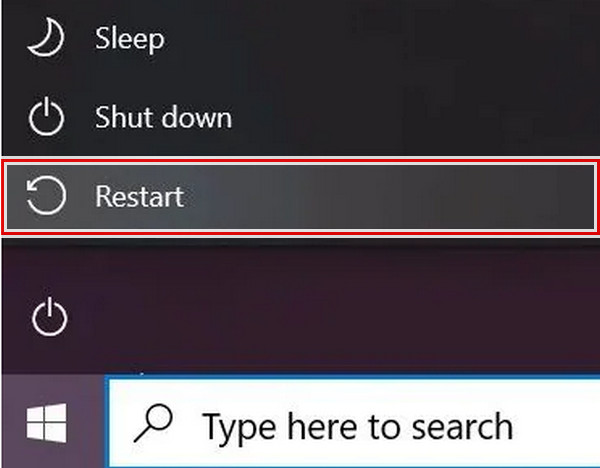
Решение 8. Используйте средство устранения неполадок
Используйте средство устранения неполадок Windows, чтобы решить проблему, если вы все еще не можете выключить компьютер после того, как попробовали все вышеперечисленные альтернативы.
Вот шаги для решения ваших проблем:
Шаг 1Перейдите на Настройки на своем компьютере, а затем выберите Обновление и безопасность.
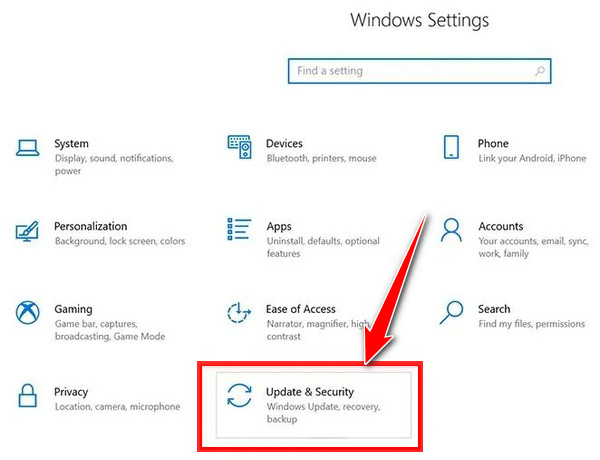
Шаг 2Выберите Устранение неполадок в левой боковой панели. Теперь выберите питание в меню на правой панели. Запуск средства устранения неполадок должен быть выбран. Если есть какие-либо проблемы, он найдет их в вашей системе и попытается исправить. Как правило, ваш компьютер выключается после внесения предложенных изменений.
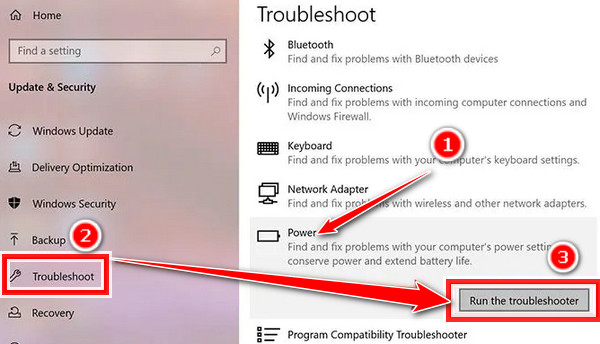
Часть 3. Отличный способ восстановить данные с ноутбука после исправления с помощью FoneLab Data Retriever
FoneLab Data Retriever является одной из ведущих программ для восстановление данных с компьютеров, ноутбуки, карты памяти, флешки и т. д. с помощью этого инструмента. Вы можете быстро и эффективно получить доступ к своим жизненно важным данным на своих устройствах. Кроме того, он позволяет практически любой вид восстановления данных. Попробуйте восстановить данные, которые вы удалили или потеряли после устранения проблемы с ноутбуком. Полная инструкция по использованию приведена здесь.
FoneLab Data Retriever - восстанавливайте потерянные / удаленные данные с компьютера, жесткого диска, флэш-накопителя, карты памяти, цифровой камеры и многого другого.
- Восстановление фотографий, видео, документов и других данных с легкостью.
- Предварительный просмотр данных перед восстановлением.
Шаг 1Для начала установите FoneLab Data Retriever на свой компьютер, предварительно загрузив его. После этого он запустится автоматически после завершения установки.
Шаг 2Затем выберите файл, который вы хотите восстановить с вашего ноутбука из основного интерфейса. В качестве альтернативы выберите Проверить все типы файлов и нажмите Сканировать .

Примечание. Если вам не удалось найти нужные решения, используйте Глубокий анализ Режим.
Шаг 3Когда процесс сканирования завершится, установите флажок рядом с именем файла, чтобы выбрать файлы, которые вы хотите восстановить.

Шаг 4Наконец, выберите место, где вы хотите сохранить восстановленные данные, нажав кнопку Recover вариант. Готово!

Это просто. Вы можете эффективно извлекать свои данные, используя FoneLab Data Retriever . И это самое популярное приложение для восстановления удаленных или отсутствующих файлов.
FoneLab Data Retriever - восстанавливайте потерянные / удаленные данные с компьютера, жесткого диска, флэш-накопителя, карты памяти, цифровой камеры и многого другого.
- Восстановление фотографий, видео, документов и других данных с легкостью.
- Предварительный просмотр данных перед восстановлением.
Часть 4. Часто задаваемые вопросы о том, как исправить, что ноутбук не выключается
1. Почему мой ноутбук не включается, несмотря на то, что он заряжен?
Блок питания, аккумулятор, материнская плата, видеокарта или оперативная память вашего ноутбука могут работать со сбоями, если он не включается, даже если он подключен к сети.
2. Что произойдет, если одновременно нажать кнопку уменьшения громкости и кнопку питания на ноутбуке?
До тех пор, пока ваше устройство не включится, удерживайте Уменьшение громкости и Питания кнопки одновременно. Режим восстановления можно выделить с помощью Уменьшение громкости. В зависимости от вашей модели вам может потребоваться ввести пароль и выбрать язык для доступа к режиму восстановления.
3. Как нам войти в безопасный режим?
При активации безопасного режима необходимо нажать и удерживать значок питания, когда устройство включено. Нажмите кнопку питания, чтобы открыть всплывающее меню. Нажмите и удерживайте питание, пока не появится предупреждение о перезагрузке в безопасном режиме. Чтобы перезапустить в безопасном режиме, нажмите OK.
В заключение, вышеуказанные методы должны исправить экран ноутбука, который не включается. Из-за его отличных характеристик и возможностей, мы настоятельно рекомендуем использовать FoneLab Data Retriever для восстановления важных данных с вашего компьютера или внешних дисков.
FoneLab Data Retriever - восстанавливайте потерянные / удаленные данные с компьютера, жесткого диска, флэш-накопителя, карты памяти, цифровой камеры и многого другого.
- Восстановление фотографий, видео, документов и других данных с легкостью.
- Предварительный просмотр данных перед восстановлением.
