Live Text на iOS 17 — все, что вы должны знать об этом
 Размещено от Лиза Оу / 13 июня 2022 г. 09:15
Размещено от Лиза Оу / 13 июня 2022 г. 09:15Apple представила iOS 17 в июне 2021 года, которая содержит новые функции, такие как переработанные уведомления, SharePlay в вызовах FaceTime, ТВ-провайдер и т. д.
Если вам приходится выполнять большинство действий с документами, копирование текста с изображения может стать одной из самых важных и ценных функций в этом обновлении.
Что такое живой текст в iOS 17?
Live Text помогает вам просто извлекать текст из изображений на iPhone без дополнительных инструментов. Затем вы можете вставить его в любое место.
Здесь, в этом посте, мы покажем вам все, что вам нужно знать о том, как использовать живой текст в iOS 17, и его 5 лучших альтернатив, которые вы можете использовать для извлечения текста из изображений iPhone.
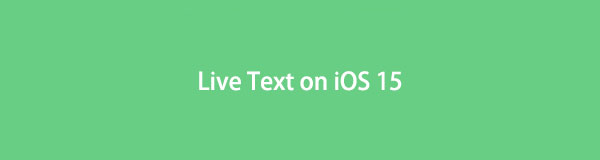

Список руководств
Часть 1. Как использовать Live Text на iOS 17
У людей, которые обновили свой iPhone до iOS 17, могут возникнуть сомнения, как скопировать текст с картинки iOS 17 или вставить его на iOS 17. На самом деле, как обычно, существенной разницы нет. Ниже приведена демонстрация, которой вы можете следовать.
Шаг 1Сохраните изображение, из которого хотите извлечь текст, в Фото приложение на айфоне. Затем откройте его.
Шаг 2На словах, которые вы хотите скопировать, сомневайтесь — слегка постучите по ним. В этот момент будут выбраны несколько слов, вы можете настроить выбранные слова, затем выберите Копировать .
Шаг 3Перейдите туда, куда вы хотите вставить слова, нажимайте на экран, пока не появятся всплывающие параметры, и нажмите кнопку «Вставить». Вам нужно проверить и изменить соответствующим образом, так как могут быть некоторые ошибки.
Вот как копировать слова с картинки на iPhone с помощью встроенных функций. Это удобный и эффективный способ легко скопировать текст с изображения на iPhone.
Что ж, если вы хотите узнать больше о решениях для копирования текста с изображения на iOS 17 или у вас нет iPhone под рукой, вы можете найти ответы в следующих частях.
Часть 2. Альтернативы iOS 17 Live Text
Помимо функции живого текста на iPhone, вы также можете найти другие способы сканирования текста в iOS 17 и других операционных системах. Ниже приведены 5 рекомендуемых альтернатив, которые вы можете попробовать.
Вариант 1. Скопируйте текст с изображения онлайн
Есть несколько онлайн-инструментов, которые помогут вам скопировать отсканированный текст с изображения, вы можете просто выбрать один, а затем скопировать и вставить содержимое после этого. Здесь Brandfolder — одна из лучших рекомендаций для вас.
Вы можете легко извлекать текст из изображений и PDF-файлов. Ниже приведен учебник для вас.
Шаг 1Откройте браузер и посетите официальный сайт Brandfolder, перетащите файлы напрямую или щелкните значок + значок для просмотра файлов.
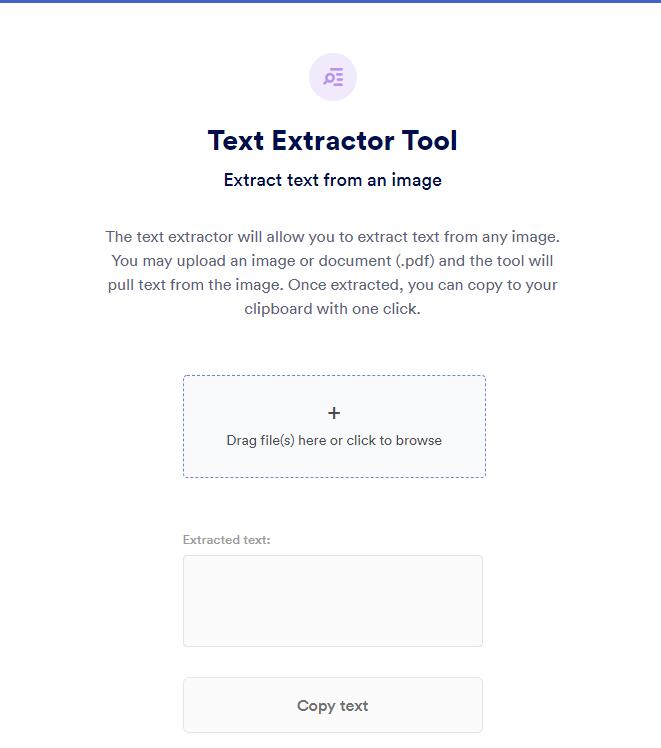
Шаг 2Он просканирует ваши файлы, извлеченный текст будет показан в поле под изображением.
Шаг 3Нажмите Копировать текст кнопка. Вы можете вставить его туда, где вам это нужно.
Некоторым людям не нравятся сторонние онлайн-инструменты, поскольку они беспокоятся о безопасности данных. Таким образом, вы также можете попробовать инструмент Microsoft.
Вариант 2. Как скопировать текст с изображения с помощью OCR в OneNote
Microsoft OneNote — это приложение для создания заметок, которое поможет вам делать заметки, делать снимки экрана, записывать аудио и многое другое в Windows, Mac, iOS, Android, Chrome и на веб-странице. Его особенность копировать текст с изображений с помощью OCT — это то, что нельзя игнорировать.
Вот как скопировать текст с изображения с ним в Windows.
Шаг 1Откройте OneNote на компьютере и импортируйте на него изображение.
Шаг 2Щелкните изображение правой кнопкой мыши и выберите Копировать текст с картинки.
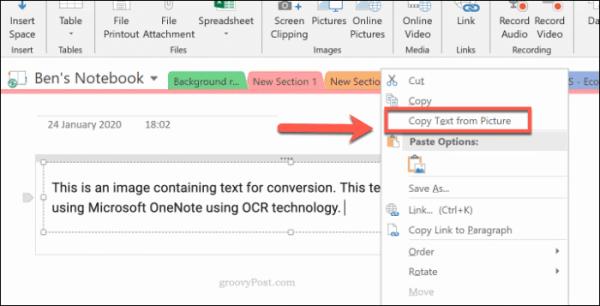
Чтение и преобразование текста может занять некоторое время, после чего текст будет скопирован в буфер обмена.
Для установки и запуска инструментов Microsoft всегда требуется большой объем памяти компьютера. В этом случае вы можете попробовать инструменты Google, которые помогут вам решить проблемы быстро и безопасно.
Вариант 3. Как скопировать текст с изображения с помощью Google Диска
«Может ли Google копировать текст с изображения? Если да, то как это сделать?»
У пользователей возникает вопрос, подобный приведенному выше, конечно, Google может копировать текст с изображения. Первое, что вы должны попробовать, это Google Диск. Это больше, чем простой облачный сервис, который вы можете использовать, с его помощью также можно извлекать текст из фотографий.
Шаг 1Откройте веб-страницу Google Диска и войдите в свою учетную запись.
Шаг 2Перетащите свое изображение на Google Drive стр.
Шаг 3Щелкните правой кнопкой мыши загруженное изображение, выберите Открыть с помощью > Google Docs.
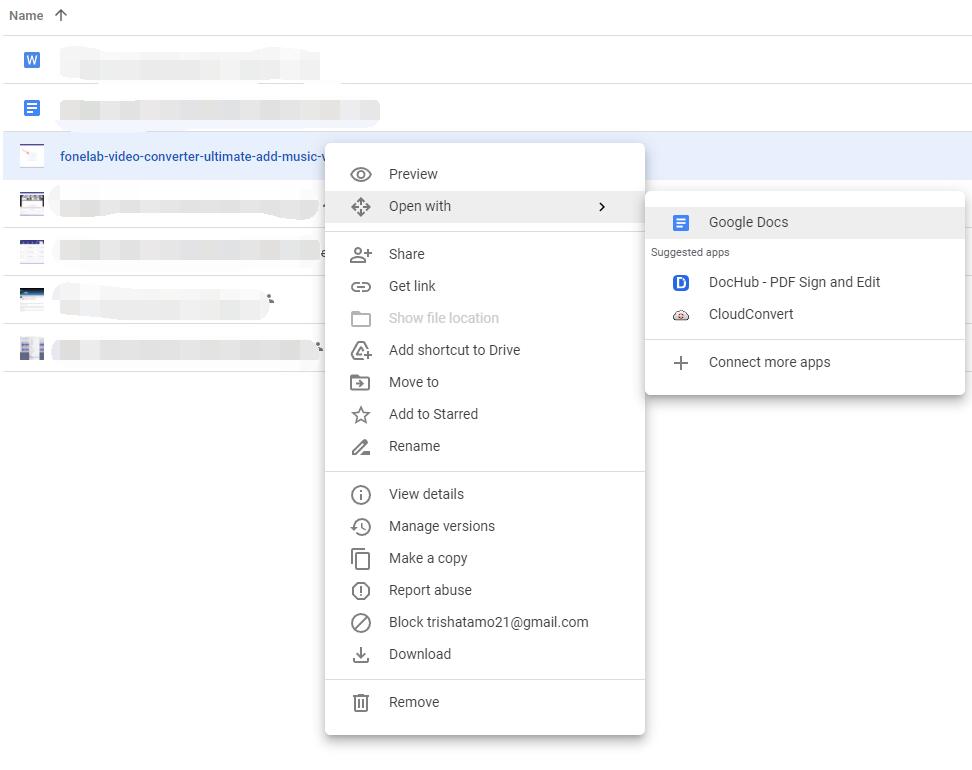
Шаг 4На новой вкладке вы можете увидеть свое изображение и извлеченный текст.
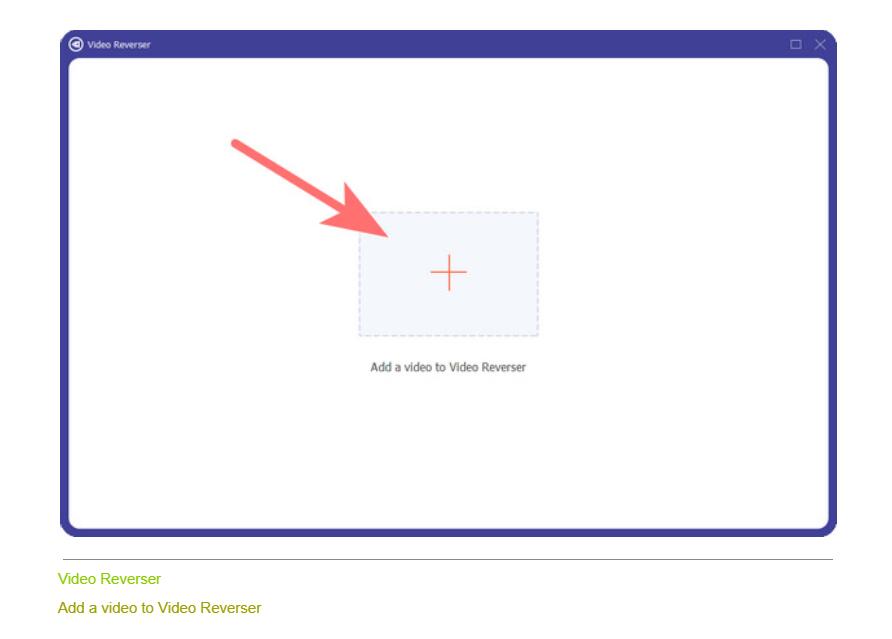
Вот как вы можете превратить фотографии в текст с помощью Google Диска. Некоторые пользователи могут сохранять свои фотографии в Google Фото, вы также можете использовать его для преобразования фотографий в текст.
Вариант 4. Как скопировать текст с фото с помощью Google Фото
С помощью функции Google Фото вы можете создавать резервные копии и восстанавливать фотографии и видео автоматически или вручную. Кроме того, вы можете извлечь текст из фотографий ниже.
Шаг 1Откройте страницу Google Фото в браузере, перетащите на нее свое изображение.
Шаг 2Щелкните изображение, текст которого вы хотите скопировать. Нажмите на Копировать текст с изображений .
Шаг 3Ваш текст будет отображаться справа.
Помимо двух вышеупомянутых популярных инструментов, вы также можете попробовать Google Keep для копирования текста с изображения.
Вариант 5. Как скопировать текст с фотографии с помощью Google Keep
Google Keep подключает заметки к Google Docs, Google Calendars и т. д. Вы можете использовать его в браузерах без загрузки какой-либо программы на компьютер. Ниже представлена демонстрация копирования текста с фотографии.
Шаг 1Откройте Chrome и войдите в свою учетную запись Google. Нажмите на МЕНЮ значок на верхнем правом значке. Находить Google Keep и нажмите на него.
Шаг 2Выберите Новая заметка с изображением и загрузите одно или несколько изображений.
Шаг 3Нажмите три-точка значок и выберите Захватить текст изображения, ваш текст будет отображаться под изображением.
Часть 3. Часто задаваемые вопросы о том, как скопировать текст с изображения
1. Как выделить текст на iPhone?
Просто коснитесь текста, который хотите скопировать, и коснитесь кнопки «Копировать», когда она появится.
2. Почему копирование текста с изображения iOS не работает?
Могут быть некоторые неизвестные ошибки, вы можете попробовать принудительно перезагрузить или обновить iPhone до последней версии iOS.
3. Работает ли живой текст на iPhone x?
К сожалению, iPhone x не поддерживает живой текст.
4. Как скопировать текст из Instagram?
Вы можете сделать снимок экрана Instagram, а затем использовать функцию живого текста, чтобы скопировать текст из него.
5. Как скопировать текст из изображения PDF?
Точно так же вы можете сделать снимок экрана PDF, а затем использовать функцию живого текста в приложении «Фотографии» на iPhone.
Это все о живом тексте в iOS 17 и о том, как копировать текст с картинки на iPhone, Windows, Mac, в браузере и т. д. Все они проверены и эффективны, вы можете выбрать один и попробовать, если вам нужно.
С помощью FoneLab для iOS вы сможете восстановить потерянные / удаленные данные iPhone, включая фотографии, контакты, видео, файлы, WhatsApp, Kik, Snapchat, WeChat и другие данные из резервной копии iCloud или iTunes или устройства.
- С легкостью восстанавливайте фотографии, видео, контакты, WhatsApp и другие данные.
- Предварительный просмотр данных перед восстановлением.
- Доступны iPhone, iPad и iPod touch.
