Разблокируйте Apple ID, удалите пароль экрана, обойдите время сканирования.
- Разблокировать Apple ID
- Обойти блокировку активации iCloud
- Инструмент разблокировки Doulci iCloud
- Заводская разблокировка iPhone
- Обойти пароль iPhone
- Сбросить пароль iPhone
- Разблокировать Apple ID
- Разблокировка iPhone 8 / 8Plus
- Удаление блокировки iCloud
- Разблокировка iCloud Делюкс
- iPhone Screen Lock
- Разблокировать айпад
- Разблокировать iPhone SE
- Разблокировать Tmobile iPhone
- Удалить пароль Apple ID
Подробное руководство - Как настроить параметры экрана блокировки на iOS
 Обновлено Лиза Оу / 15 июня 2021 г. 16:30
Обновлено Лиза Оу / 15 июня 2021 г. 16:30Практически каждый пользователь iOS включает функцию блокировки экрана. Однако настройки экрана блокировки iOS, которые являются очень простыми и в значительной степени влияют на взаимодействие с пользователем, разделены на укромные уголки. Итак, в этой статье мы хотели бы поделиться с вами, как настроить параметры экрана блокировки iOS различными способами.
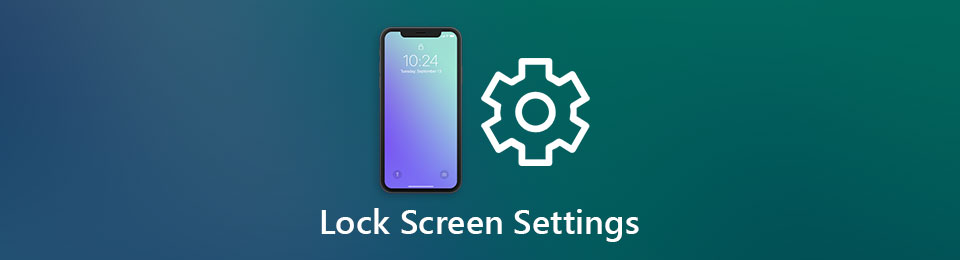

Список руководств
Часть 1. Как настроить параметры экрана блокировки на iOS
Когда мы упоминаем настройки экрана блокировки на устройствах iOS, мы в основном имеем в виду включение / выключение кода доступа к экрану, изменение времени автоблокировки и изменение экрана блокировки настройки предварительного просмотра уведомлений. Apple не поместила эти три настройки в одно и то же место. Здесь мы покажем вам отдельно, как изменить эти настройки экрана блокировки iOS.
Изменить время автоблокировки
iOS позволяет пользователям решать, как долго экран будет ждать перед блокировкой.
Шаг 1Введите Настройки приложение на вашем устройстве iOS.
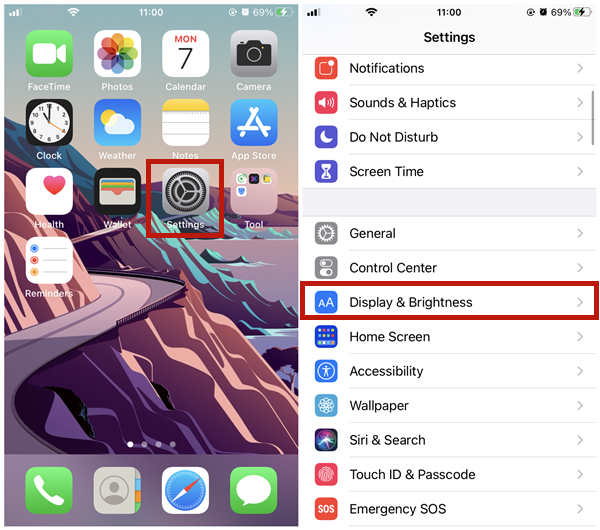
Шаг 2Прокрутите вниз, найдите и введите Дисплей и яркость.
Шаг 3Найдите и введите Auto-Lock опцию.
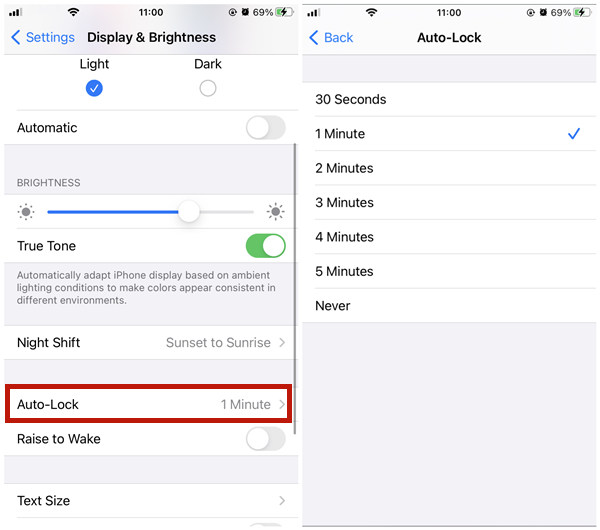
Шаг 4Выберите один из значений: 30 секунд, 1 минута, 2 минуты, 3 минуты, 5 минут или Никогда. Если выбрано Никогда, экран вашего устройства iOS не погаснет, пока вы не нажмете боковую кнопку или кнопку питания.
Включение / выключение пароля экрана блокировки
Когда вы получаете новое устройство iOS, вы можете установить код доступа к экрану в процессе настройки. Если вы пропустили его во время настройки, вы все равно можете установить его в настройках экрана блокировки iOS, выполнив следующие действия.
Шаги по включению / отключению пароля экрана блокировки:
Шаг 1Введите Настройки приложение на вашем устройстве iOS.
Шаг 2Нажмите Идентификатор лица и пароль or Touch ID и пароль. Здесь потребуется ваш текущий пароль для блокировки экрана, если он у вас есть.
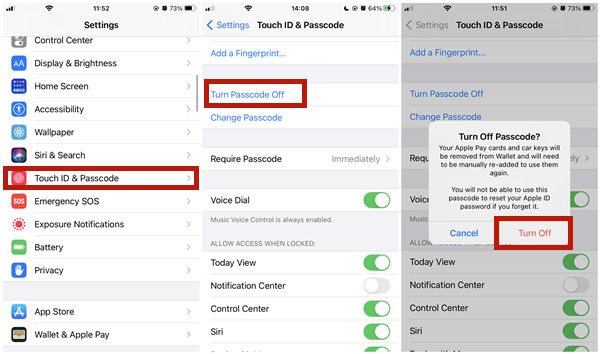
Шаг 3Нажмите Поверните пароль кнопка. Затем вы увидите подтверждающее уведомление. Просто коснитесь Отключить , чтобы подтвердить действие.
Внимание: Без пароля блокировки экрана ваше устройство iOS уязвимо для кражи.
Настройки предварительного просмотра уведомлений на экране блокировки
Иногда вам может быть неловко, когда появляется уведомление и загорается ваш iPhone, и люди вокруг вас сразу же обращают внимание на ваш экран, чтобы увидеть, о чем идет речь. В этом случае вам может помочь отключение предварительного просмотра уведомлений в настройках экрана блокировки.
Шаг 1Откройте приложение Настройки приложение
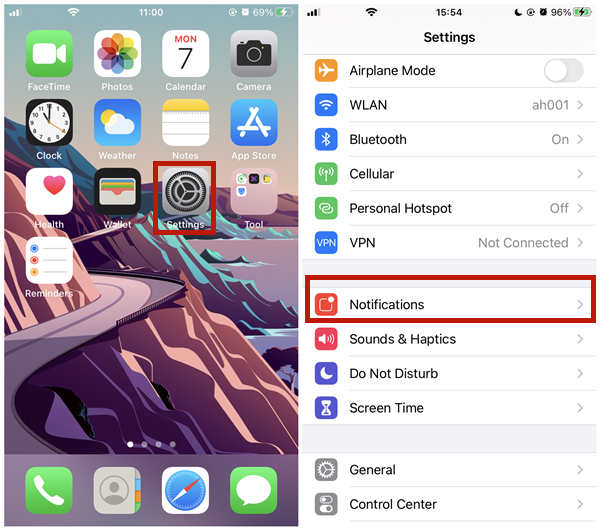
Шаг 2Нажмите Уведомления.
Шаг 3Нажмите Показать превью наверху.
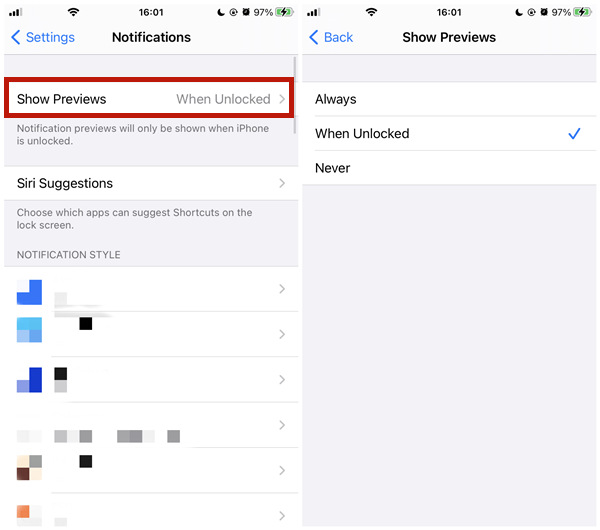
Шаг 4Нажмите, чтобы выбрать между Всегда, Когда разблокирован, или никогда.
Часть 2. Удаление настроек экрана блокировки на случай, если вы забыли пароль
Иногда вы можете быть забывчивым и быть заблокированным своим Пароль блокировки экрана iOS установить самостоятельно. Затем вам нужно удалить настройки экрана блокировки с помощью Разблокировщик FoneLab для iOS, который может помочь вам справиться со многими заблокированными случаями. Вот несколько основных его особенностей:
- Сотрите пароль блокировки экрана на вашем iPhone, iPad и iPod Touch.
- Идеально работает со всеми версиями iOS, включая последнюю версию iOS 14.
- Удалите Apple ID и разблокируйте Touch ID и Face ID.
- Обход пароля ограничения экранного времени без удаления данных.
Действия по сбросу настроек экрана блокировки удалить код доступа
Шаг 1Бесплатно скачать, установить и запустить Разблокировщик FoneLab для iOS на вашем Windows или Mac. В главном интерфейсе нажмите Протрите пароль Кнопка в верхней части.

Шаг 2Затем нажмите Start в следующем интерфейсе. Подключите устройство iOS к компьютеру с помощью подходящего кабеля.

Шаг 3Когда программа обнаружит, что ваше устройство iOS правильно подключено к компьютеру, она покажет вам информацию об устройстве. Если что-то не так, вы можете исправить это вручную. Затем нажмите кнопку Start чтобы двигаться дальше.

Шаг 4После этого программа начнет загрузку подходящей прошивки для вашего устройства iOS. Когда он закончится, Отпереть появится кнопка. Щелкните его, чтобы двигаться дальше.

Шаг 5Наконец, вам нужно сделать подтверждение разблокировки. Просто введите «0000» и нажмите Отпереть кнопка. Когда все будет сделано, ваше устройство перезагрузится как новое.

Часть 3. Часто задаваемые вопросы о настройках экрана блокировки iOS
Как изменить настройки экрана блокировки на контролируемом устройстве iOS?
Если ваш работодатель или учебное заведение, которое предоставляет вам контролируемое устройство, решили запретить настройки блокировки экрана для устройства, вы не можете ограничения прорыва без перезагрузки устройства. Вы можете перейти в «Настройки» - «Общие» - «Профили и управление устройством», чтобы узнать, заблокирован ли он.
К каким функциям я могу получить доступ на экране блокировки iOS?
Есть три. Камера: проведите пальцем влево, чтобы открыть камеру. Центр управления: смахните вверх от нижней части экрана или проведите вниз от правого верхнего угла (работает для iPhone с Face ID). Предыдущие уведомления: проведите вверх от среднего экрана.
Где находятся настройки экрана блокировки на iPhone?
Настройки экрана блокировки не собраны в одном меню. Настройки экрана блокировки включают включение / выключение кода доступа к экрану, изменение времени автоматической блокировки и изменение настроек предварительного просмотра уведомлений на экране блокировки. Подробные инструкции по их изменению представлены в этом посте.
FoneLab Помогает вам разблокировать экран iPhone, удалить Apple ID или его пароль, удалить экранное время или пароль ограничения в секундах.
- Помогает вам разблокировать экран iPhone.
- Удаляет Apple ID или его пароль.
- Удалите экранное время или пароль ограничения в секундах.
Заключение
В этом посте мы говорили о том, как настроить параметры экрана блокировки на устройствах iOS. Настройки экрана блокировки включают включение / выключение кода доступа к экрану, изменение времени автоматической блокировки и скрытие / отображение предварительного просмотра уведомлений на экране блокировки. Кстати, если ты забыл код доступа к экрану, вы можете удалить его, используя Разблокировщик FoneLab для iOS. Прежде чем принимать меры, обратите внимание, что удаление кода доступа к экрану неизбежно приведет к стиранию данных на устройстве iOS. Любое программное обеспечение, которое заявляет, что может делать это без потери данных, на самом деле лжет.
