- Screen Recorder
- Mac Video Recorder
- Windows Video Recorder
- Mac Audio Recorder
- Windows Audio Recorder
- Регистратор веб-камеры
- Рекордер игры
- Регистратор встреч
- Messenger Call Recorder
- Skype Recorder
- Запись курса
- Регистратор презентаций
- Chrome Recorder
- Firefox Recorder
- Снимок экрана в Windows
- Снимок экрана на Mac
Записывайте аудио на Mac профессионально, используя простые методы
 Размещено от Лиза Оу / 02 ноя, 2022 16:00
Размещено от Лиза Оу / 02 ноя, 2022 16:00Вы ищете в Интернете, как записать звук на компьютер MacBook или Mac? Есть множество аудио, которые вы можете слушать на Mac. Это включает в себя музыку, звонки, встречи, рингтоны и все другие виды аудио. Некоторые из них вы хотите сохранить в автономном режиме. А некоторые, у вас есть только один шанс услышать. Таким образом, может быть гораздо удобнее, если вы сможете записать эти аудиофайлы для последующего воспроизведения.

Возможно, есть песня, которую вы постоянно слышите по радио, но не знаете ее названия. Если вы сможете записать его, вам будет намного легче слушать его в любое время, вместо того, чтобы часами ждать, пока он появится на радио. Или, может быть, вы находитесь на встрече со своими коллегами через онлайн-звонок, но не можете сосредоточиться по нескольким причинам. Запись звонка, чтобы прослушать его позже, поможет вам не упустить некоторые важные детали. В этом смысле аудиозапись может помочь вам во многих отношениях.
Поэтому мы оценили различные инструменты с нескольких платформ и выбрали самые лучшие. В этой статье представлены наиболее эффективные инструменты и методы, которые вы можете найти для записи звука на Mac. Прочтите рекомендации ниже, чтобы увидеть, как они работают.

Список руководств
Часть 1. Запись аудио на Mac с помощью QuickTime
Quicktime — мультимедийный проигрыватель, разработанный Apple. Вы можете использовать его как аудиоплеер, программу просмотра изображений или видеоплеер. Он поддерживает различные форматы цифрового видео, аудио, изображения и многое другое. Вы можете использовать его для записи звука на вашем Mac.
Выполните следующие шаги, чтобы узнать, как записывать аудио с компьютера на Mac с помощью QuickTime:
Шаг 1Откройте QuickTime на компьютере Mac, затем нажмите Файл.
Шаг 2Выберите Новая аудиозапись из списка вариантов. Нажмите маленькую красную кнопку внизу по центру, чтобы начать запись.
Шаг 3Чтобы остановить запись, нажмите ту же кнопку. Затем аудиозапись будет автоматически сохранена в формате M4A, который является высококачественным аудиоформатом.
Однако вы должны знать, что QuickTime никогда не будет записывать разговоры с другой стороны, если вы звоните на Mac. Это проблема, если вы не записываете музыку или другой звук со звуковой карты.
Часть 2. Запись звука на Mac с помощью FoneLab Screen Recorder
Если вы хотите более простой процесс, FoneLab Screen Recorder может легко предоставить его для вас. Этот инструмент имеет возможность записывать все типы аудио на вашем компьютере Mac. Кроме того, это не обычный рекордер. Поскольку FoneLab Screen Recorder имеет шумоподавление микрофона и усиление функция, которая позволяет ему производить гораздо более высокое качество, чем другие аудиорекордеры. Кроме того, вы можете улучшить его, используя редактирование таких функций, как резки и более. И одна из лучших частей заключается в том, что вы можете легко управлять записью через экранный менеджер.
FoneLab Screen Recorder позволяет вам захватывать видео, аудио, онлайн-уроки и т. Д. На Windows / Mac, и вы можете легко настраивать размер, редактировать видео или аудио и многое другое.
- Записывайте видео, аудио, веб-камеру и делайте скриншоты на Windows / Mac.
- Предварительный просмотр данных перед сохранением.
- Это безопасно и просто в использовании.
Выполните следующие действия, чтобы узнать, как записать аудиофайл на Mac:
Шаг 1Получите доступ к официальному сайту FoneLab Screen Recorder. Если вы видите кнопку «Бесплатная загрузка» с логотипом Windows, нажмите кнопку Перейти к Mac вариант версии. Затем логотип Windows превратится в логотип Apple. Щелкните ее, чтобы сохранить файл программного обеспечения на свой компьютер. Откройте его, чтобы начать установку, а затем запустите FoneLab Screen Recorder на своем Mac.
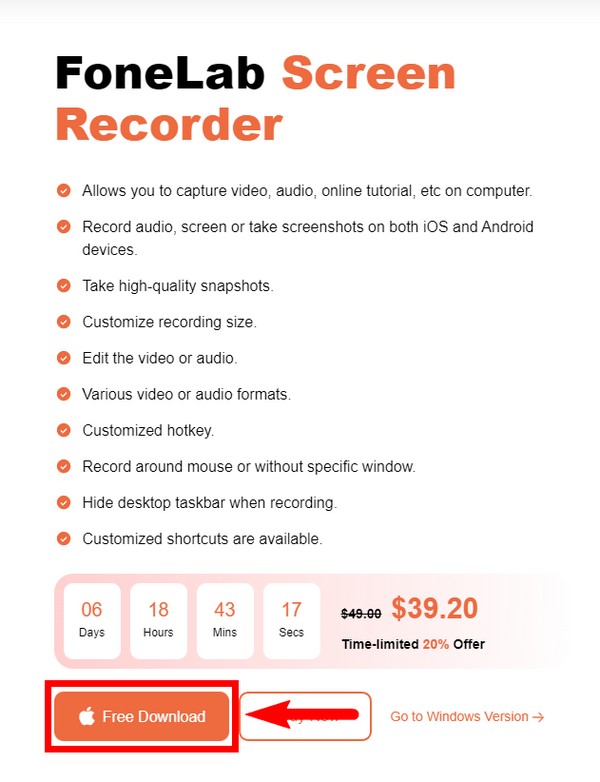
Шаг 2Вы увидите функции FoneLab Screen Recorder в основном интерфейсе. Это включает в себя видеозапись, запись с веб-камеры, захват экрана и, конечно же, Audio Recorder. Вы можете использовать другие функции, когда они вам потребуются в будущем, но выберите Audio Recorder на данный момент.
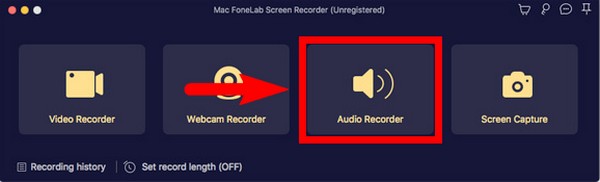
Шаг 3Чтобы записать звук с внешнего микрофона на Mac, необходимо сначала изменить настройки на своем ПК. Подключите микрофон к вашему Mac и перейдите к Системные настройки в настройках. Открытым Звук, затем выберите предпочитаемый аудиоканал.
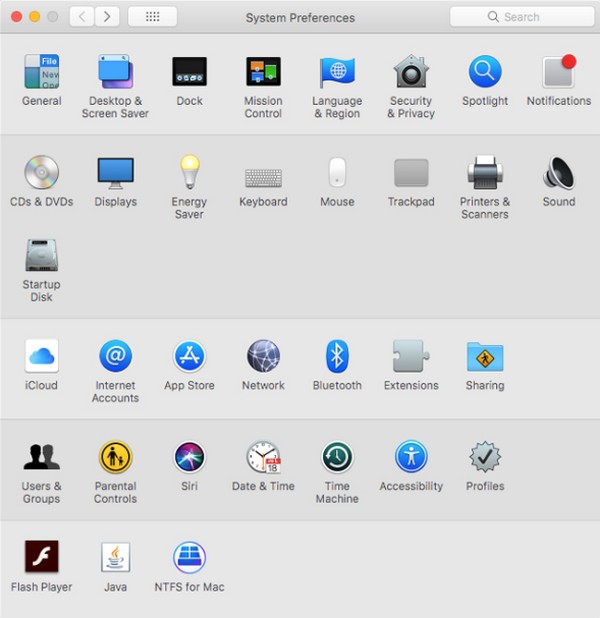
Шаг 4Вернитесь к FoneLab Screen Recorder, параметры записи звука появятся в следующем интерфейсе. Вы можете настроить громкость системного звука и микрофона вашего Mac по своему вкусу. Затем щелкните запись кнопку, чтобы начать запись звука на Mac.
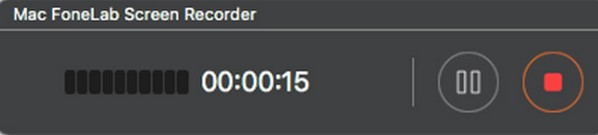
Шаг 5Наконец, вы можете редактировать, воспроизводить и т. д. запись. Как только вы будете удовлетворены, вы можете сохранить его на своем компьютере Mac.
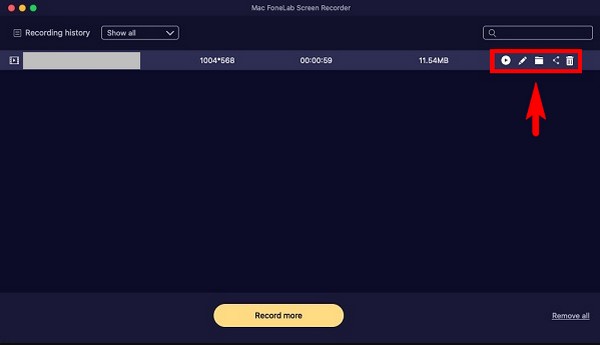
FoneLab Screen Recorder позволяет вам захватывать видео, аудио, онлайн-уроки и т. Д. На Windows / Mac, и вы можете легко настраивать размер, редактировать видео или аудио и многое другое.
- Записывайте видео, аудио, веб-камеру и делайте скриншоты на Windows / Mac.
- Предварительный просмотр данных перед сохранением.
- Это безопасно и просто в использовании.
Часть 3. Запись аудио на Mac с голосовой заметкой
Голосовые заметки — это встроенная функция на устройствах Apple. Он позволяет записывать звук с помощью встроенного микрофона вашего Mac, а также вы можете использовать совместимую гарнитуру или внешний микрофон. Если вы включите эту функцию в своем iCloud, ваша запись будет автоматически сохраняться на любом из ваших устройств iOS, где выполнен вход с использованием вашего Apple ID.
Выполните следующие действия, чтобы записать звук на свой Mac:
Шаг 1Запустите приложение «Голосовые заметки» на своем компьютере, затем нажмите кнопку запись .
Шаг 2Вы можете приостановить и возобновить аудиозапись, нажав кнопку Пауза .
Шаг 3После этого нажмите кнопку Готово вкладку в правом нижнем углу интерфейса, чтобы остановить и сохранить запись.
Часть 4. Запись аудио на Mac с помощью панели инструментов для снимков экрана
Панель инструментов для снимков экрана — еще одна встроенная функция Mac. Вам нужно только нажать комбинацию клавиш, чтобы включить его на вашем ПК.
Выполните следующие шаги для записи звука на Mac с помощью панели инструментов «Снимок экрана»:
Шаг 1Нажмите комбинацию клавиш Ctrl + Shift + 5.
Шаг 2Хит Запись кнопку, чтобы начать запись звука на вашем компьютере Mac.
Шаг 3После этого ваша запись будет сохранена на рабочем столе по умолчанию. Вы можете изменить местоположение файла в параметрах, если хотите.
FoneLab Screen Recorder позволяет вам захватывать видео, аудио, онлайн-уроки и т. Д. На Windows / Mac, и вы можете легко настраивать размер, редактировать видео или аудио и многое другое.
- Записывайте видео, аудио, веб-камеру и делайте скриншоты на Windows / Mac.
- Предварительный просмотр данных перед сохранением.
- Это безопасно и просто в использовании.
Часть 5. Часто задаваемые вопросы о Mac Audio Recorders
1. Как долго вы можете записывать с помощью Voice Memo на Mac?
Запись звука с помощью Voice Memo не имеет ограничений. Вы можете записывать в зависимости от хранилища вашего устройства, поэтому вам не о чем беспокоиться, пока у вас есть свободное место на вашем Mac. Но это не значит, что запись будет такой же отличной, как сторонний инструмент. Если вам нужно качество, все же лучше использовать FoneLab Screen Recorder.
2. Есть ли QuickTime в Windows 10?
Нет, но вы можете установить его, если хотите. Многие пользователи Windows используют QuickTime на своих компьютерах. Впрочем, вам это и не нужно. Вы можете использовать несколько альтернатив в Windows 10, например, VLC Media Player. Кроме того, если вы планируете использовать его для записи звука, есть гораздо лучшие инструменты для записи, которые вы можете установить на Windows 10. Сюда входит версия для Windows FoneLab Screen Recorder. Как упоминалось выше, он обеспечивает гораздо более высокое качество, чем другие аудиорекордеры.
3. Каковы другие функции FoneLab Screen Recorder?
FoneLab Screen Recorder может многое. Помимо возможности выбрать желаемое качество звука, он также имеет встроенное расписание задач, которое позволяет записывать звук через определенные промежутки времени. Кроме того, этот инструмент способен одновременно записывать видео с экрана вашего компьютера и звук. Он также может записывать вашу веб-камеру и делать высококачественные скриншоты на вашем Mac.
FoneLab Screen Recorder является рекомендуемым инструментом для использования среди упомянутых выше инструментов и методов. Помимо своих превосходных функций, он также очень доступен для всех благодаря простому процессу установки и удобному интерфейсу. Попробуйте прямо сейчас.
FoneLab Screen Recorder позволяет вам захватывать видео, аудио, онлайн-уроки и т. Д. На Windows / Mac, и вы можете легко настраивать размер, редактировать видео или аудио и многое другое.
- Записывайте видео, аудио, веб-камеру и делайте скриншоты на Windows / Mac.
- Предварительный просмотр данных перед сохранением.
- Это безопасно и просто в использовании.
