- Часть 1. Как записать себя на Mac с помощью приложения Photo Booth
- Часть 2. Как записать видео на Mac с помощью панели инструментов для снимков экрана
- Часть 3. Как записывать видео на Mac с помощью FoneLab Screen Recorder
- Часть 4. Как записывать видео на Mac с QuickTime
- Часть 5. Часто задаваемые вопросы о видеомагнитофонах на Mac
Восстановите утерянные / удаленные данные с компьютера, жесткого диска, флэш-накопителя, карты памяти, цифровой камеры и многого другого.
Эффективные методы, как легко записать видео на Mac
 Обновлено Лиза Оу / 03 ноя, 2022 09:20
Обновлено Лиза Оу / 03 ноя, 2022 09:20Как сделать запись видео на Mac со звуком? Какой видеорегистратор лучше?
Лучший видеомагнитофон дает вам возможность записывать видео со звуком или без него. И какое средство лучше? Вы узнаете об этом позже, но во-первых, вы можете многое сделать, если знаете, как экранировать запись. Если вы новичок в Mac, вам может быть нелегко найти рекордеры. Поэтому мы здесь, чтобы провести вас через это.

Вы можете использовать видеомагнитофоны для выполнения многих задач. Например, вы посетили вебинар, но не можете полностью сосредоточиться по разным причинам. Вы можете записать обсуждение на видео, чтобы просмотреть его позже, если вы пропустите важную информацию. Если вы видеоблогер на YouTube, запись экрана — очень эффективный способ сделать видео-реакцию. Или видеоблог, который просто просматривает экран вашего компьютера. Прежде всего, вы можете использовать запись экрана для создания видеоурока.
При этом мы перечислили ниже основные методы, которые помогут вам в процессе записи видео. Попробуйте наиболее рекомендуемые инструменты и выберите для себя наиболее эффективные инструменты и методы.

Список руководств
- Часть 1. Как записать себя на Mac с помощью приложения Photo Booth
- Часть 2. Как записать видео на Mac с помощью панели инструментов для снимков экрана
- Часть 3. Как записывать видео на Mac с помощью FoneLab Screen Recorder
- Часть 4. Как записывать видео на Mac с QuickTime
- Часть 5. Часто задаваемые вопросы о видеомагнитофонах на Mac
Часть 1. Как записать себя на Mac с помощью приложения Photo Booth
Photo Booth — это программное приложение от Apple для macOS и iPadOS. Он позволяет снимать фотографии и видео с помощью встроенной камеры Mac, iSight или внешней камеры, подключенной к вашему компьютеру. Вы также можете делать видеозаписи с функцией эффектов для развлечения. Но в некоторых обзорах говорится, что качество не такое хорошее, как у других инструментов записи.
Следуйте приведенным ниже инструкциям, чтобы узнать, как записывать видео на Mac с помощью приложения Photo Booth:
Шаг 1Щелкните значок Spotlight на рабочем столе, затем найдите Photo Booth. Вы также можете найти его в папке приложений. Запустите инструмент на вашем Mac.
Шаг 2Основной интерфейс встретит вас фотокамерой. В левом нижнем углу Photo Booth щелкните значок видеокамера значок, чтобы перейти к записи видео.
Шаг 3Начните запись, нажав кнопку red кнопка внизу по центру. После этого остановите запись, чтобы сохранить видео на вашем компьютере Mac.
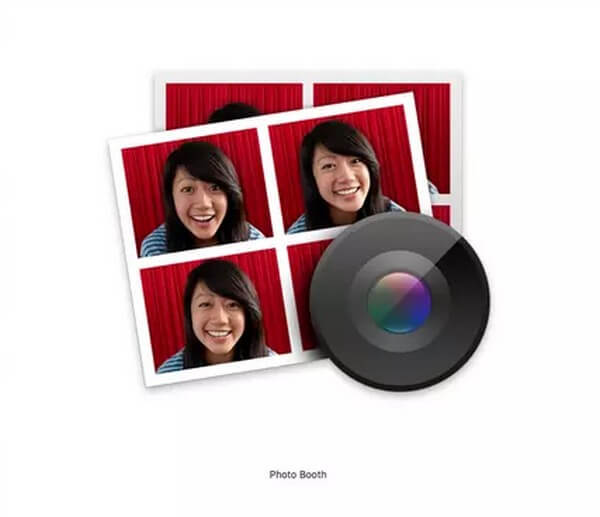
FoneLab Data Retriever - восстанавливайте потерянные / удаленные данные с компьютера, жесткого диска, флэш-накопителя, карты памяти, цифровой камеры и многого другого.
- С легкостью восстанавливайте фотографии, видео, контакты, WhatsApp и другие данные.
- Предварительный просмотр данных перед восстановлением.
Часть 2. Как записать видео на Mac с помощью панели инструментов для снимков экрана
Вы можете записывать видео на свой компьютер Mac, открыв панель инструментов для снимков экрана. Это встроенная функция Mac, которая позволяет вам захватывать или записывать экран вашего устройства.
Следуйте приведенным ниже инструкциям, чтобы узнать, как записывать видео на Mac со звуком и без звука с помощью панели инструментов для снимков экрана:
Шаг 1Нажмите Shift + Command + 5, чтобы отобразить панель инструментов для снимков экрана. Вы найдете кнопки для записи видео.
Шаг 2На панели инструментов есть разные кнопки для захвата всего экрана компьютера, окна и части экрана. Вы также увидите кнопки для записи видео с экрана.
Шаг 3Вы можете выбрать, хотите ли вы записывать весь экран или только его часть. Нажмите кнопку, необходимую для записи видео на вашем Mac.
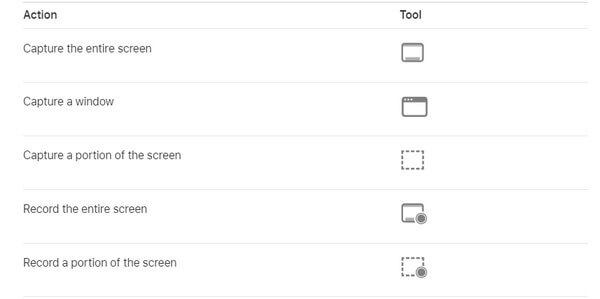
Часть 3. Как записывать видео на Mac с помощью FoneLab Screen Recorder
Помимо встроенных функций Mac, вы можете установить сторонний инструмент, чтобы улучшить свое творение. FoneLab Screen Recorder имеет возможность записывать что-либо на экране вашего компьютера. Запись экрана позволяет сохранять любимые фильмы, выпуски шоу, видеоблоги, видеозвонки, онлайн-встречи и многое другое. Вы также можете записывать действия на своем Mac, например учебные пособия для видео более высокого качества. Это не все. FoneLab Screen Recorder также позволяет делать снимки во время записи. Кроме того, он позволяет редактировать ваши видео и улучшать их.
FoneLab Data Retriever - восстанавливайте потерянные / удаленные данные с компьютера, жесткого диска, флэш-накопителя, карты памяти, цифровой камеры и многого другого.
- С легкостью восстанавливайте фотографии, видео, контакты, WhatsApp и другие данные.
- Предварительный просмотр данных перед восстановлением.
Следуйте приведенным ниже инструкциям, чтобы узнать, как записывать видео на Mac с помощью FoneLab Screen Recorder:
Шаг 1Перейдите на официальный сайт FoneLab Screen Recorder. Нажмите на Перейти к Mac вариант версии, чтобы увидеть Бесплатная загрузка кнопка с логотипом Apple. Нажмите на нее, чтобы загрузить программное обеспечение бесплатно. Разрешите его установку, затем запустите FoneLab Screen Recorder на своем компьютере Mac.
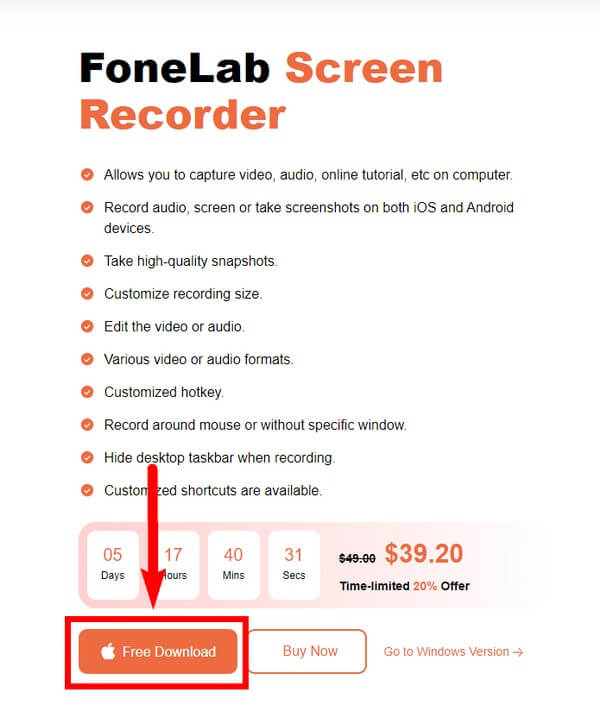
Шаг 2Основные функции FoneLab Screen Recorder появятся в основном интерфейсе. Это включает в себя видеомагнитофон, аудиорекордер, рекордер веб-камеры и захват экрана. Вы также можете увидеть свою историю записей в нижней левой части интерфейса после ее использования.
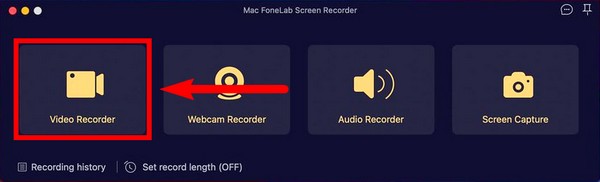
Шаг 3Вы можете выбрать захват всего экрана или настроить его. Вы также можете настроить камеру, системный звук и микрофон в зависимости от желаемой видеозаписи. Помимо этих параметров, есть и другие функции, которые вы можете настроить при изучении интерфейса при настройке видеомагнитофона.
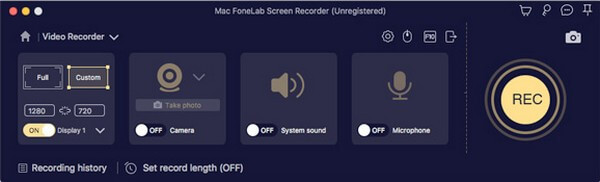
Шаг 4После того, как вы настроите предпочтительные параметры, нажмите кнопку REC Кнопка в самой правой части интерфейса FoneLab Screen Recorder.
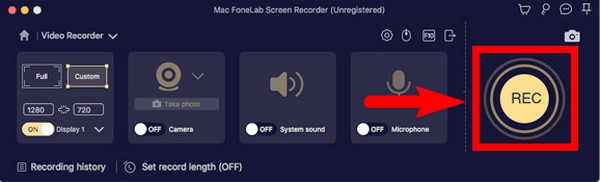
Шаг 5Когда видеомагнитофон начнет работать, вы можете пропустить часть, нажав кнопку паузы, а затем возобновить работу после этого. Существует также значок редактирования, который вы можете щелкнуть в любое время, если хотите выделить часть чего-либо.
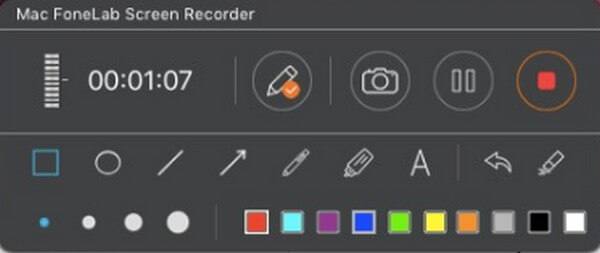
Шаг 6Наконец, сохраните файл на своем компьютере, выбрав нужную папку назначения.
FoneLab Data Retriever - восстанавливайте потерянные / удаленные данные с компьютера, жесткого диска, флэш-накопителя, карты памяти, цифровой камеры и многого другого.
- С легкостью восстанавливайте фотографии, видео, контакты, WhatsApp и другие данные.
- Предварительный просмотр данных перед восстановлением.
Часть 4. Как записывать видео на Mac с QuickTime
Quicktime — это проигрыватель, созданный Mac. Он позволяет просматривать изображения и воспроизводить видео и аудио во многих поддерживаемых форматах. Вы можете записывать экран вашего компьютера через него, и он предоставляет основные функции редактирования, которые вы можете использовать для улучшить свои видео. По сравнению с предыдущим инструментом, этот довольно обычный.
Следуйте приведенным ниже инструкциям, чтобы узнать, как записывать видео на Mac с помощью QuickTime Player:
Шаг 1Откройте QuickTime на вашем Mac, вы можете найти его в папке «Приложения». Затем нажмите Файл в верхней части рабочего стола.
Шаг 2Выберите Новая экранная запись из раскрывающегося списка, затем нажмите кнопку Запись значок, чтобы начать запись.
Шаг 3Выберите остановить значок, чтобы закончить запись и сохранить видео на вашем Mac.
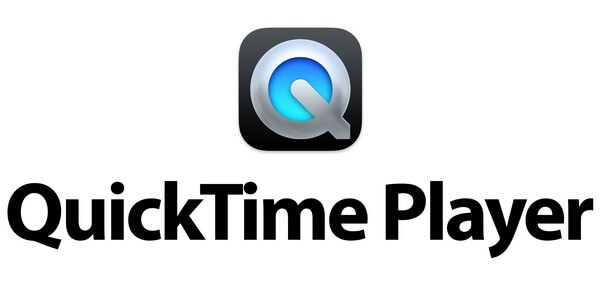
FoneLab Data Retriever - восстанавливайте потерянные / удаленные данные с компьютера, жесткого диска, флэш-накопителя, карты памяти, цифровой камеры и многого другого.
- С легкостью восстанавливайте фотографии, видео, контакты, WhatsApp и другие данные.
- Предварительный просмотр данных перед восстановлением.
Часть 5. Часто задаваемые вопросы о видеомагнитофонах на Mac
1. Сохраняются ли видео Photo Booth автоматически в iCloud?
Если вы включите приложение Photo Booth в iCloud, они обязательно будут сохранены. Но если вы не включите его, они не будут автоматически создавать резервные копии в вашем iCloud.
2. Почему клавиши Command + Shift + 5 не работают на моем компьютере Mac?
Панель инструментов для снимков экрана активирована в macOS Mojave и более поздних версиях по умолчанию. Убедитесь, что вы уже обновили свою macOS. Если это не работает, возможно, что-то изменилось в настройках, что делает его неработоспособным. Проверьте, включена ли эта функция на вашем Mac, чтобы вы могли отображать панель инструментов на своем устройстве.
3. Можете ли вы записывать звук на FoneLab Screen Recorder без видео?
Да, ты можешь. FoneLab Screen Recorder имеет функцию для Аудиозапись только. Вы можете выбрать функцию Audio Recorder в главном интерфейсе программы. Это позволит вам настроить параметры в зависимости от типа записи, которую вы хотите произвести.
Если вы хотите сразу же попробовать лучшую программу для записи экрана, установите FoneLab Screen Recorder прежде чем тратить время. Это самый рекомендуемый инструмент в списке.
FoneLab Data Retriever - восстанавливайте потерянные / удаленные данные с компьютера, жесткого диска, флэш-накопителя, карты памяти, цифровой камеры и многого другого.
- С легкостью восстанавливайте фотографии, видео, контакты, WhatsApp и другие данные.
- Предварительный просмотр данных перед восстановлением.
