- Часть 1. Как восстановить удаленное видео на Mac с помощью FoneLab Mac Data Retriever
- Часть 2. Как восстановить удаленное видео на Mac с помощью недавно удаленной папки
- Часть 3. Как восстановить удаленное видео на Mac с Time Machine
- Часть 4. Как восстановить удаленное видео на Mac из iCloud
- Часть 5. Часто задаваемые вопросы о восстановлении удаленного видео на Mac
Восстановите утерянные / удаленные данные с компьютера, жесткого диска, флэш-накопителя, карты памяти, цифровой камеры и многого другого.
Восстановите удаленные видео на Mac с помощью эффективных методов
 Обновлено Лиза Оу / 09 декабря 2022 г. 09:20
Обновлено Лиза Оу / 09 декабря 2022 г. 09:20Вы любите загружать свои любимые фильмы на Mac? Люди часто сохраняют видео на своих устройствах, чтобы смотреть их, когда нет доступа к Интернету. Это лучший способ смотреть видео без задержек или загрузки из-за плохого соединения. Если вы отправляетесь в отпуск или в поход в место, где нет сигнала, загрузка фильмов и сериалов заранее — отличный способ убить время. С другой стороны, видео — это не только то, что вы скачиваете онлайн. Это также записи вашей повседневной жизни. Вы не можете не записывать на видео особые моменты, чтобы сохранить их на память. Но что, если они вдруг исчезнут?
Потеря данных — распространенная проблема при работе с гаджетами и устройствами. Видео, фотографии, аудио и другие файлы, которыми мы дорожим, могут исчезнуть в одно мгновение. Следовательно, вам нужно быть осторожным с проблемами, которые могут возникнуть на вашем Mac, поскольку они могут привести к внезапной потере данных в любое время. Распространенной причиной номер один является случайное удаление. Возможно, вы случайно включили важное видео в список удаленных файлов. Или, может быть, из-за чрезмерной загрузки видео с разных веб-сайтов на ваш компьютер Mac попал вирус или вредоносное ПО. Шансы бесконечны.
Но прежде чем вы о чем-то будете беспокоиться, мы здесь, чтобы сообщить вам, что есть способы решить вашу проблему. Если вы недавно столкнулись с потерей видео, изображений и других данных, вы обратились по адресу. В этой статье описаны ведущие инструменты и методы восстановления практически любого типа данных. Продолжайте читать ниже, чтобы узнать о методах восстановления удаленного видео на Mac.
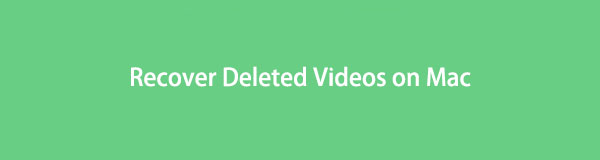

Список руководств
- Часть 1. Как восстановить удаленное видео на Mac с помощью FoneLab Mac Data Retriever
- Часть 2. Как восстановить удаленное видео на Mac с помощью недавно удаленной папки
- Часть 3. Как восстановить удаленное видео на Mac с Time Machine
- Часть 4. Как восстановить удаленное видео на Mac из iCloud
- Часть 5. Часто задаваемые вопросы о восстановлении удаленного видео на Mac
Часть 1. Как восстановить удаленное видео на Mac с помощью FoneLab Mac Data Retriever
Для начала мы представим известный инструмент восстановления данных, FoneLab Mac Data Retriever. Люди, которые используют это программное обеспечение, восхваляют его функции мирового уровня. Это мастер восстановления удаленных видео на Mac, а также фотографий, аудио, документов, электронных писем и других файлов с легкостью. Кроме того, этот инструмент также хвалят за дополнительные функции, которые делают процесс восстановления еще более беспроблемным. Вы можете установить его сразу, чтобы испытать их.
FoneLab Data Retriever - восстанавливайте потерянные / удаленные данные с компьютера, жесткого диска, флэш-накопителя, карты памяти, цифровой камеры и многого другого.
- Восстановление фотографий, видео, документов и других данных с легкостью.
- Предварительный просмотр данных перед восстановлением.
Имейте в виду следующие инструкции ниже, чтобы восстановить удаленные видео на Mac с помощью FoneLab Mac Data Retriever:
Шаг 1Просмотрите официальный сайт FoneLab Mac Data Retriever и бесплатно сохраните копию установочного файла. Вы можете нажать на Бесплатная загрузка вкладку для этого. После этого переместите его в папку «Приложения» на вашем Mac перед запуском и запуском программы.
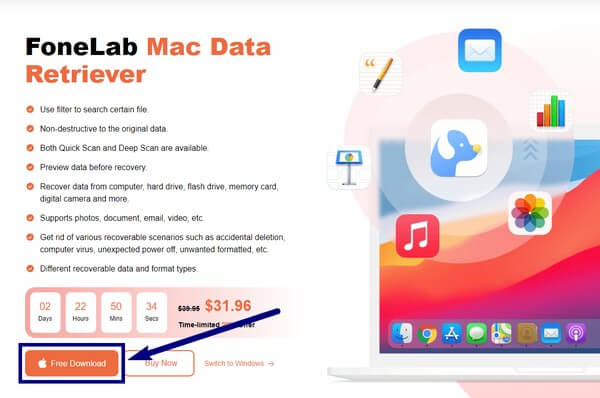
Шаг 2Обратите внимание на левое поле в основном интерфейсе программы. Он содержит Mac Восстановление данных функция, которая обрабатывает отсутствующие файлы на вашем компьютере Mac.
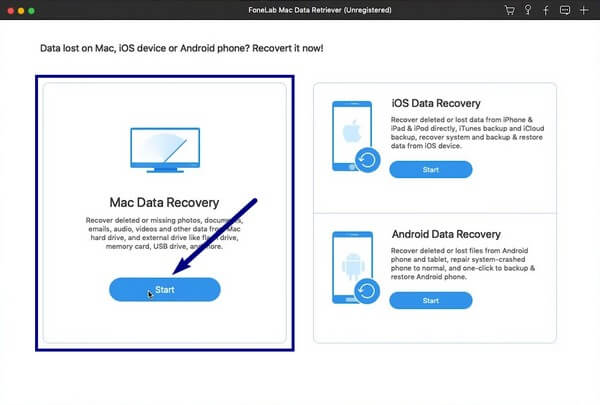
Шаг 3Следующий интерфейс покажет поддерживаемые типы данных. Поскольку вы хотите восстановить видео, поставьте галочку рядом с опцией «Видео». Вы также можете проверить другие, если планируете восстанавливать больше типов файлов. Ниже выберите жесткий диск вашего Mac из вариантов местоположений данных. После этого нажмите Сканировать для продолжения.
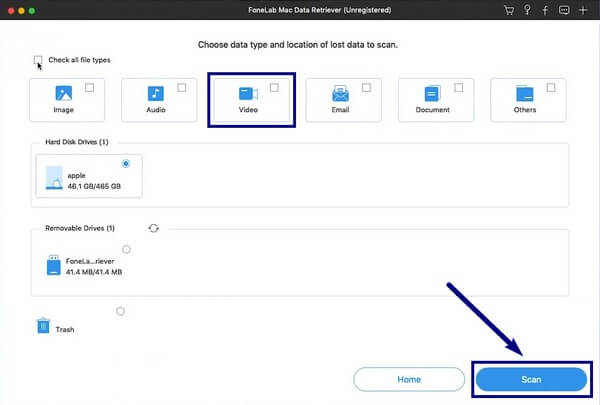
Шаг 4FoneLab Mac Data Retriever проведет Быстрое сканирование видеофайлов на вашем Mac. После завершения вы можете открыть папку с видео, которая появится. Оттуда выберите видео, которые вы хотите восстановить.
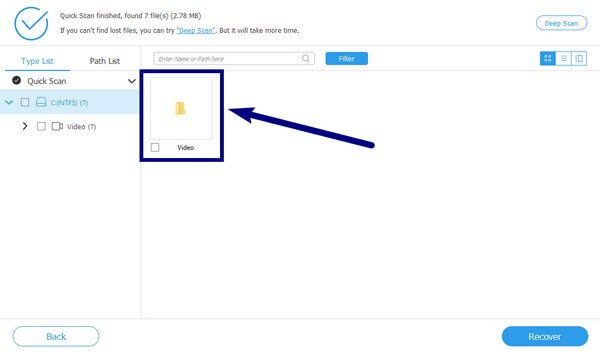
Шаг 5Дополнительные функции программы, такие как панель поиска и фильтр, могут помочь вам найти ваши видео. После процесса выбора вы можете перейти на вкладку «Восстановить», чтобы восстановить удаленные видео на вашем Mac.
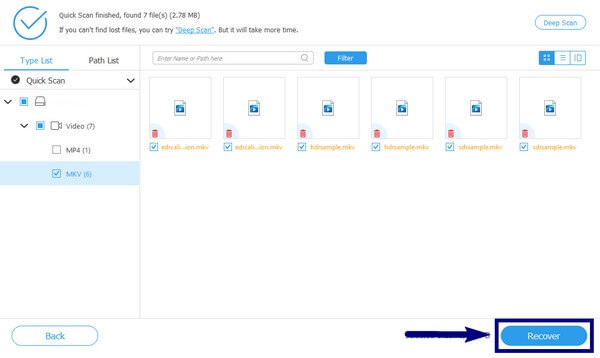
FoneLab Data Retriever - восстанавливайте потерянные / удаленные данные с компьютера, жесткого диска, флэш-накопителя, карты памяти, цифровой камеры и многого другого.
- Восстановление фотографий, видео, документов и других данных с легкостью.
- Предварительный просмотр данных перед восстановлением.
Часть 2. Как восстановить удаленное видео на Mac с помощью недавно удаленной папки
Если видео, которое вы хотите восстановить, было удалено совсем недавно, вы можете попробовать папку «Недавно удаленные», встроенную в ваш Mac. Файлы, которые вы удаляете, остаются в папке в течение 30 дней, позволяя вам восстановить видео и другие файлы в течение этого промежутка времени. Но недостатком является то, что вы не можете восстановить свои файлы, если они отсутствуют какое-то время. Вы можете продолжить с помощью следующего метода.
Обратите внимание на следующие инструкции ниже, чтобы узнать, как восстановить удаленное видео на Mac с помощью недавно удаленной папки:
Шаг 1Перейти на Фото приложение на вашем компьютере Mac, где хранятся медиафайлы.
Шаг 2Выберите Недавно удалено папку из списка слева.
Шаг 3Выберите видео, которые вы хотите восстановить. Щелкните правой кнопкой мыши и верните файл в исходную папку.
Часть 3. Как восстановить удаленное видео на Mac с Time Machine
Еще одна встроенная функция Mac — Time Machine. Он автоматически создает резервные копии файлов на вашем Mac, включая видео, фотографии и многое другое. Таким образом, это позволяет вам легко восстановить отсутствующие или удаленные файлы в любое время. Однако полагаться на этот метод для восстановления файлов из этой резервной копии не так безопасно, как на другие. Поскольку ваша резервная копия здесь находится только в одном месте, их также можно легко удалить при возникновении проблемы.
Примите во внимание следующие инструкции ниже, чтобы восстановить видео на вашем Mac с помощью Time Machine:
Шаг 1В строке меню вашего Mac щелкните значок Time Machine, чтобы открыть его.
Шаг 2Выберите версию, в которой было сохранено ваше видео.
Шаг 3После этого нажмите Восстановить чтобы вернуть удаленное видео.
Часть 4. Как восстановить удаленное видео на Mac из iCloud
Подобно последним двум методам, этот iCloud также создан для устройств Mac и iOS. В этом сервисе также есть папка «Недавно удаленные», где вы можете восстановить видео и другие файлы, которые вы недавно удалили. Но то же самое касается папок Mac; они также автоматически исчезают через 30 дней.
Помните о следующих инструкциях по восстановлению удаленного видео на Mac с помощью iCloud:
Шаг 1Откройте диспетчер документов в iCloud, затем выберите Недавно удалено в левом столбце.
Шаг 2Выберите видео, которое хотите восстановить. Нажмите кнопку с тремя точками, затем выберите Recover чтобы восстановить ваш файл.
FoneLab Data Retriever - восстанавливайте потерянные / удаленные данные с компьютера, жесткого диска, флэш-накопителя, карты памяти, цифровой камеры и многого другого.
- Восстановление фотографий, видео, документов и других данных с легкостью.
- Предварительный просмотр данных перед восстановлением.
Часть 5. Часто задаваемые вопросы о восстановлении удаленного видео на Mac
1. Куда попадают удаленные видео на Mac?
Удаленные видео на Mac остаются в корзине Mac, расположенной в Dock. Они останутся там до тех пор, пока вы окончательно не удалите файлы из Корзины.
2. Работает ли FoneLab Mac Data Retriever на macOS Mojave?
Да, это так. FoneLab Mac Data Retriever совместим с macOS Mojave, Mac OS X 10.7 и выше. Кроме того, эта программа имеет версию для Windows, также работает в Windows 8, 7, 8.1, 10, Vista и XP (SP2 и более поздние версии).
3. Есть ли онлайн-инструмент для восстановления удаленных видео на Mac?
Да это так. Но сторонний инструмент, такой как FoneLab Mac Data Retriever — более безопасный выбор, поскольку он гарантирует защиту ваших видео и других файлов.
Из всех методов восстановления, упомянутых в этой статье, FoneLab Mac Data Retriever является наиболее рекомендуемым. Он работает практически во всех ситуациях и не имеет ограничений вроде 30 дней. Установите его сейчас.
FoneLab Data Retriever - восстанавливайте потерянные / удаленные данные с компьютера, жесткого диска, флэш-накопителя, карты памяти, цифровой камеры и многого другого.
- Восстановление фотографий, видео, документов и других данных с легкостью.
- Предварительный просмотр данных перед восстановлением.
