- Screen Recorder
- Mac Video Recorder
- Windows Video Recorder
- Mac Audio Recorder
- Windows Audio Recorder
- Регистратор веб-камеры
- Рекордер игры
- Регистратор встреч
- Messenger Call Recorder
- Skype Recorder
- Запись курса
- Регистратор презентаций
- Chrome Recorder
- Firefox Recorder
- Снимок экрана в Windows
- Снимок экрана на Mac
Окончательные методы, как легко записывать голос на Mac
 Размещено от Лиза Оу / 03 ноя, 2022 16:00
Размещено от Лиза Оу / 03 ноя, 2022 16:00Ты любишь петь? Если да, вы, должно быть, ищете отличную стратегию для записи голоса на Mac. Не каждый диктофон, который вы можете скачать, обеспечивает отличное качество записи. Из-за фонового шума и прочего запись себя может пройти не гладко, особенно если вы делаете это на открытом воздухе. Именно поэтому профессиональные певцы записывают свою музыку в специализированной студии. Но, конечно, не все могут себе это позволить. Таким образом, установка достойных инструментов и программного обеспечения является единственным вариантом.
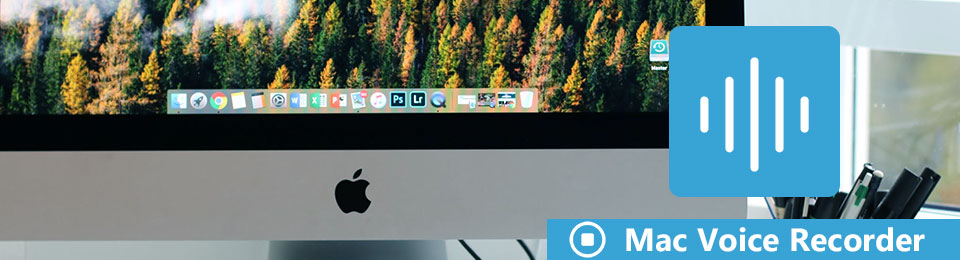
Помимо пения, есть бесчисленное множество вещей, которые вы можете делать с записью голоса. Вы можете записывать лекции из школы, мероприятий, работы и т. д., чтобы потом просмотреть их на всякий случай. Вы также можете записывать телефонные звонки от любимого человека. Таким образом, вы сможете оглянуться на него в будущем и вспомнить хорошие воспоминания. Важные соглашения также могут быть записаны как доказательство того, что два или более человека действительно договорились. С другой стороны, диктофоны можно использовать в качестве простых напоминаний в повседневной жизни.
Помня об этом, мы попробовали несколько методов записи с разных сайтов и платформ. Мы обнаружили, что существуют различные инструменты, с помощью которых вы можете попробовать записать экран и голос на Mac, но только некоторые из них действительно выделяются. Таким образом, лучшие инструменты и методы для записи перечислены в статье ниже. Читайте дальше, чтобы узнать больше.

Список руководств
Часть 1. Как записывать голос на Mac с помощью Voice Memo
Если вы хотите записать свой голос на Mac, первая программа, которую вы можете попробовать, — это встроенная функция записи Voice Memo. Вы можете использовать этот инструмент для записи своих песенных идей, музыкальных нот, классных лекций, разговоров и многого другого. И все это стало возможным благодаря использованию встроенного или внешнего микрофона вашего Mac или совместимой гарнитуры. Что делает это еще лучше, так это то, что вы можете редактировать свои голосовые заметки, используя функцию редактирования. Однако недостатком этого инструмента является то, что качество может быть не таким превосходным, как у других записывающих устройств.
Выполните следующие шаги, чтобы приобрести навыки записи голоса на Mac с помощью Voice Memo:
Шаг 1Нажмите Command + Space на клавиатуре вашего Mac, затем найдите Голосовые заметки функция в строке поиска. Когда вы увидите инструмент, щелкните его, чтобы запустить голосовые заметки.
Шаг 2Чтобы начать запись голоса, нажмите кнопку red в нижней левой части интерфейса голосовых заметок.
Шаг 3Вы можете ударить Пауза кнопку, затем прослушайте его, нажав кнопку воспроизведения, если хотите. После этого у вас есть возможность заменить его или возобновить запись. Закончив запись, нажмите Готово Кнопка в правом нижнем углу интерфейса. Затем вы увидите, что он сохранен как Новая запись на главном интерфейсе.
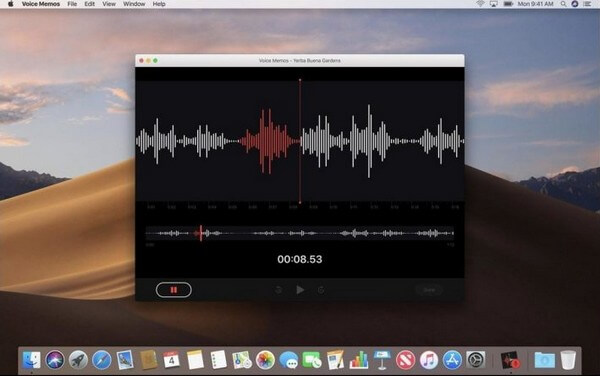
Часть 2. Как записывать голос на Mac с помощью FoneLab Screen Recorder
Если вы ищете отличный диктофон, который производит качественную запись, то FoneLab Screen Recorder настоятельно рекомендуется. Этот инструмент известен своими гибкими и высококачественными функциями. Его Audio Recorder функция имеет средство для удаления фонового шума что устраняет все ненужные звуки, которые раздражают слышать на заднем плане. Кроме того, он имеет усилитель микрофона, который повышает качество ваших голосовых записей. Независимо от того, являетесь ли вы профессионалом или новичком, вы можете эффективно использовать этот инструмент благодаря его простому интерфейсу. Это действительно лучший диктофон для Mac.
FoneLab Data Retriever - восстанавливайте потерянные / удаленные данные с компьютера, жесткого диска, флэш-накопителя, карты памяти, цифровой камеры и многого другого.
- С легкостью восстанавливайте фотографии, видео, контакты, WhatsApp и другие данные.
- Предварительный просмотр данных перед восстановлением.
Выполните следующие шаги, чтобы приобрести навыки записи голоса на Mac с помощью FoneLab Screen Recorder:
Шаг 1Изучите официальный сайт FoneLab Screen Recorder. Вы увидите кнопку «Бесплатная загрузка» с логотипом Windows слева. Нажмите на Перейти к Mac версия рядом с ним, и Windows автоматически станет логотипом Apple. Это время, когда вы нажмете на него. После этого запустите установку конфигурации и запустите программу на своем компьютере Mac.
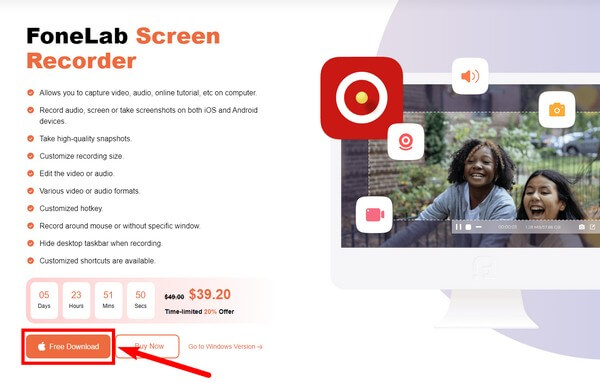
Шаг 2В основном интерфейсе представлены ключевые функции FoneLab Screen Recorder. И помимо них есть и другие варианты. Через некоторое время использования программного обеспечения вы увидите свои результаты в История записи в левом нижнем углу интерфейса. Рядом с ним есть опция «Установить длину записи», где вы можете установить, насколько продолжительной будет ваша запись.
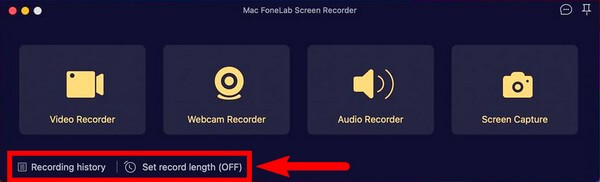
Шаг 3Когда вы закончите настройку, перейдите к функции Audio Recorder. Вы также можете использовать другие функции в зависимости от ваших потребностей в записи.
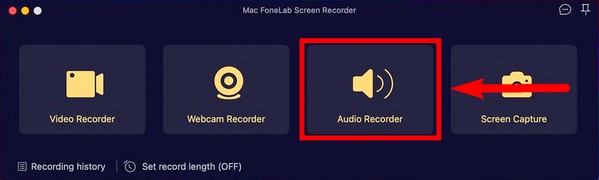
Шаг 4Настройте Audio Recorder по своему вкусу. Отключите параметры «Веб-камера» и «Экран», если они вам не нужны, щелкнув значок галочки и повернув их на x. После настройки параметров записи звука нажмите кнопку REC кнопку, чтобы начать запись.
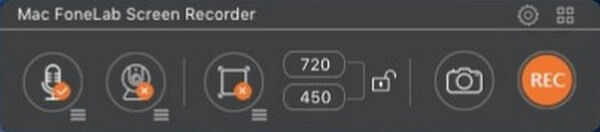
Шаг 5Наконец, нажмите кнопку остановки, чтобы завершить запись. Затем вы можете сохранить его в предпочитаемой папке назначения.
FoneLab Data Retriever - восстанавливайте потерянные / удаленные данные с компьютера, жесткого диска, флэш-накопителя, карты памяти, цифровой камеры и многого другого.
- С легкостью восстанавливайте фотографии, видео, контакты, WhatsApp и другие данные.
- Предварительный просмотр данных перед восстановлением.
Часть 3. Как записать голос на Mac с помощью QuickTime
QuickTime — это мультимедийный проигрыватель, предустановленный на Mac. Вы можете использовать его, если не хотите устанавливать другие сторонние инструменты. Однако для его использования в качестве записывающего устройства требуются некоторые технические процессы. Кроме того, у него нет опции паузы при записи голоса на Mac.
Выполните следующие действия, чтобы записать свой голос на компьютер Mac:
Шаг 1Запустите QuickTime на своем компьютере. Нажмите «Файл» вверху, затем выберите Новая аудиозапись.
Шаг 2Нажмите кнопку записи в центре, чтобы начать запись.
Шаг 3Нажмите еще раз, чтобы остановить. Затем сохраните запись как файл M4A на вашем Mac.
Часть 4. Как записать голос на Mac с помощью GarageBand
Garageband — студия создания музыки, разработанная Apple. Он позволяет записывать звук, например голос и музыкальные инструменты, через микрофон. Однако у него есть несколько недостатков, в том числе проблемы с AUSampler, некоторые функции слишком просты и многое другое.
Выполните следующие шаги, чтобы получить навыки записи голоса на Mac с помощью GarageBand:
Шаг 1Откройте GarageBand и выберите аудио, на которое вы хотите записать свой голос.
Шаг 2Нажмите запись кнопку вверху, чтобы записать свой голос.
Шаг 3Нажмите остановить кнопку, чтобы завершить процесс и сохранить запись.
FoneLab Screen Recorder позволяет вам захватывать видео, аудио, онлайн-уроки и т. Д. На Windows / Mac, и вы можете легко настраивать размер, редактировать видео или аудио и многое другое.
- Записывайте видео, аудио, веб-камеру и делайте скриншоты на Windows / Mac.
- Предварительный просмотр данных перед сохранением.
- Это безопасно и просто в использовании.
Часть 5. Часто задаваемые вопросы о диктофонах на Mac
1. Подходит ли GarageBand для начинающих?
Да, это так. GarageBand — хороший инструмент для начинающих, поскольку он прост в использовании. Однако, когда придет время, вам может понадобиться перейти на другой инструмент, потому что, как упоминалось выше, некоторые из его функций слишком просты, чтобы их можно было улучшить. Следовательно, предлагается выбрать другое хорошее программное обеспечение уже сейчас вместо этого.
2. Есть ли в iPhone голосовые заметки?
Да у них есть. Приложение Voice Memo доступно на iPhone, iPad и других устройствах iOS.
3. Совместим ли FoneLab Screen Recorder с Windows?
Да. FoneLab Screen Recorder доступен как на Mac, так и на Windows. А версия для Windows немного более гибкая по своим функциям и имеет дополнительные возможности.
Без сомнения FoneLab Screen Recorder находится на вершине в отношении записи видео, экрана или звука. Установите его сейчас.
FoneLab Data Retriever - восстанавливайте потерянные / удаленные данные с компьютера, жесткого диска, флэш-накопителя, карты памяти, цифровой камеры и многого другого.
- С легкостью восстанавливайте фотографии, видео, контакты, WhatsApp и другие данные.
- Предварительный просмотр данных перед восстановлением.
