Как перенести фотографии с ноутбука на iPhone / iPad
 Размещено от Лиза Оу / 17 марта 2021 г. 09:00
Размещено от Лиза Оу / 17 марта 2021 г. 09:00 Люди обычно перенести фотографии с iPhone на компьютер для резервного копирования регулярно. Таким образом, они могут восстановить фотографии с ноутбука на iPhone / iPad, когда захотят. Эта статья расскажет вам о том, как перенести фотографии с ноутбука на iPhone / iPad.
Я скачал фотографии с iPhone на ноутбук три месяца назад. Я хочу сохранить эти фотографии на своем iPad сейчас, потому что я хочу показать их своим друзьям. Кто-нибудь может подсказать, как перенести фотографии с ноутбука на iPad? Пожалуйста, предоставьте более подробную информацию. Заранее спасибо!

Часть пользователей iPhone/iPad предпочитают копировать изображения на свой iPhone/iPad с помощью iTunes или iCloud. В то время как другие предпочитают перемещать фотографии с помощью сторонних инструментов без использования Apple, потому что эти программы проще в использовании, чем iTunes или iCloud.
Демонстрация переноса фотографий с ноутбука на iPad и iPhone одинакова. Вы можете выбрать импорт фотографий на iPad / iPhone с помощью iTunes, iCloud или FoneTrans для iOS.

Список руководств
1. Перенос фотографий с ноутбука на iPad / iPhone с помощью iTunes
Это кусок пирога для людей, которые всегда управляют данными iPhone с помощью iTunes. Для них будет несложным делом, если они всегда будут управлять данными iPhone с ним. Обратите внимание, что при синхронизации данных с iTunes удаляются существующие файлы, хранящиеся на вашем iPhone / iPad. Вы можете сохранить их в Фотопленка только если вы выберете способ 1. Давайте обратимся к тому, как это работает. Обратимся к тому, как это работает.
Шаг 1Загрузите последнюю версию iTunes и подключите iPhone / iPad к ноутбуку через USB-кабель, затем перейдите на вкладку Доверие на экране вашего iPhone / iPad, если вы впервые подключаете iPhone / iPad к ноутбуку.
Шаг 2Нажмите на значок устройства, после чего вы сможете увидеть свои данные в интерфейсе.
Шаг 3Нажмите Фото с левой панели.
Пожалуйста, убедитесь, что вы выключили ICloud Photo Library на вашем iPhone / iPad, выполнив следующие действия, прежде чем нажать Фото вкладка, настройка>ICloud>ICloud Photo Library.
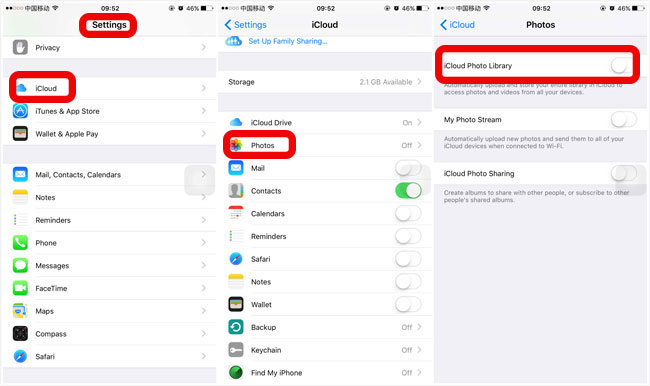
Шаг 4Отметьте поле рядом с Синхронизация фотографий.
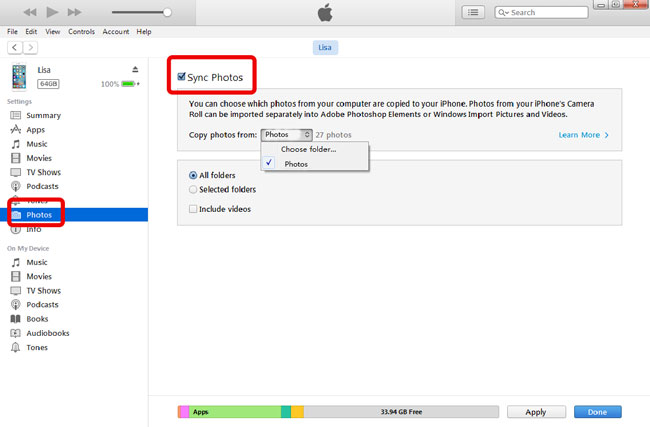
Шаг 5Выберите Выберите папку от Копировать фотографии из.
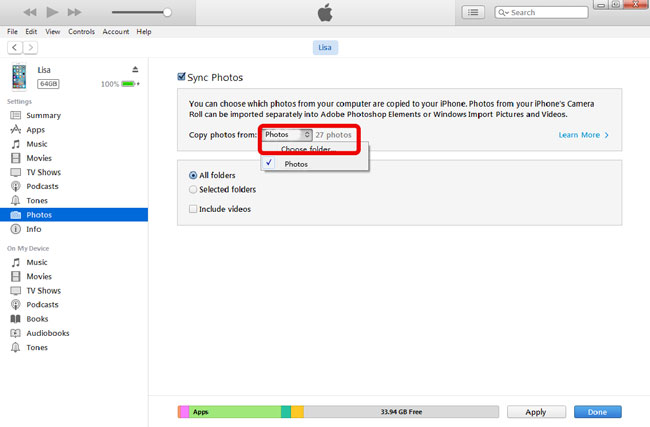
Если вы хотите добавить несколько файлов на свой iPhone / iPad, сохраните все выбранные фотографии в локальной папке перед этим шагом.
Шаг 6Выберите фотографии, которые вы хотите сохранить на iPad/iPhone, затем нажмите Откройте.
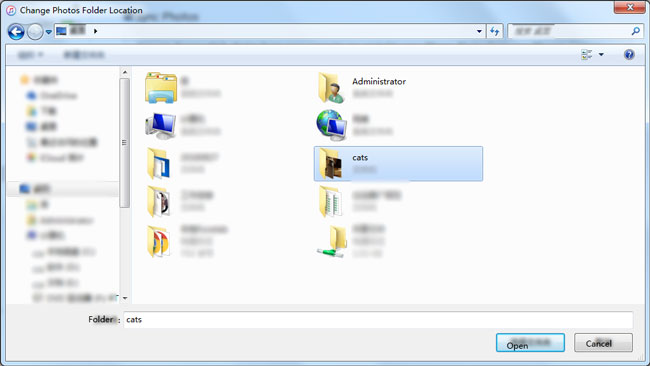
Вы можете удерживать Ctrl ключ (для Mac используйте Command ключ) и выберите ваши фотографии, если вы хотите выбрать несколько файлов.
Шаг 7Нажмите Применить.
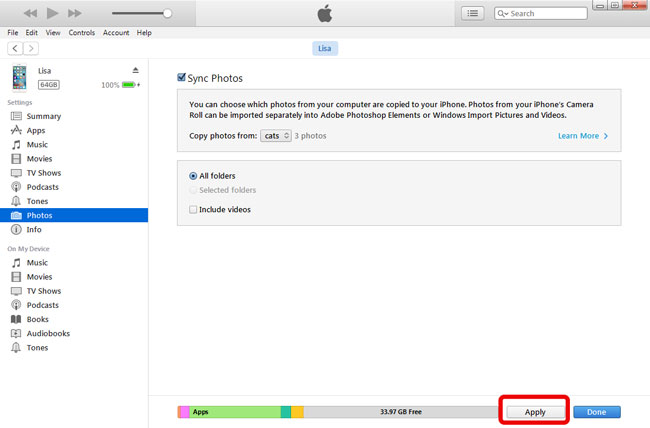
Синхронизация занимает минуты в зависимости от размера ваших фотографий.
Метод 2: копирование фотографий с ноутбука на iPad / iPhone с помощью iCloud
Являясь бесплатным инструментом для управления данными iPad / iPhone, iCloud всегда является хорошим выбором, позволяющим перемещать фотографии в пару кликов. Ниже приведено пошаговое руководство по передаче фотографий с ноутбука на iPhone с помощью iCloud.
Шаг 1Включите пылесос ICloud Photo Library на вашем iPhone / iPad, выполнив следующие действия.
Нажмите Stetting> iCloud> Библиотека фотографий iCloud.
Шаг 2Посетить icloud.com и войдите в свой Apple ID в коробках.
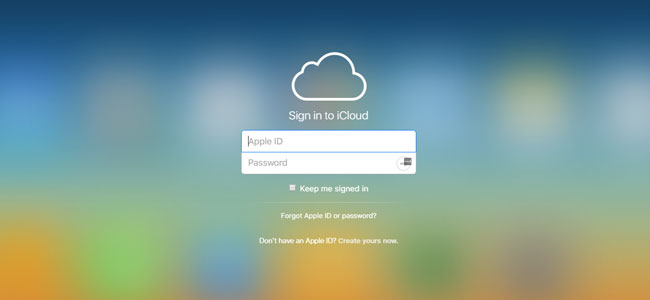
Шаг 3Нажмите Фото значку.
Вы можете щелкнуть Альбомы в верхней части окна выберите альбом, в который вы хотите сохранить фотографии. В противном случае они будут сохранены в Фотопленка по умолчанию.
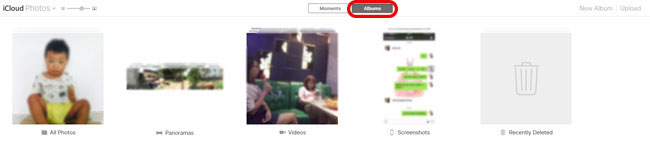
Шаг 4Нажмите Загрузите Кнопка в правом верхнем углу.
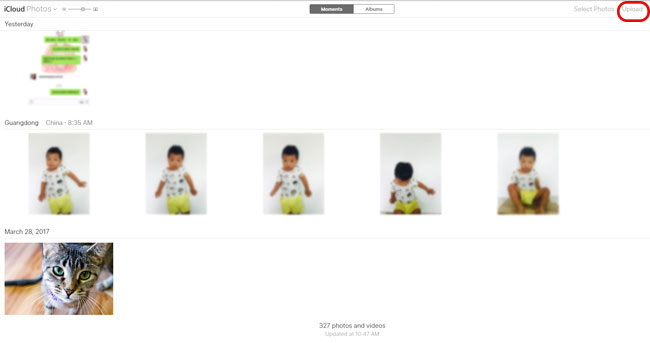
Шаг 5Выберите фотографии из локальной папки, где вы сохранили их.
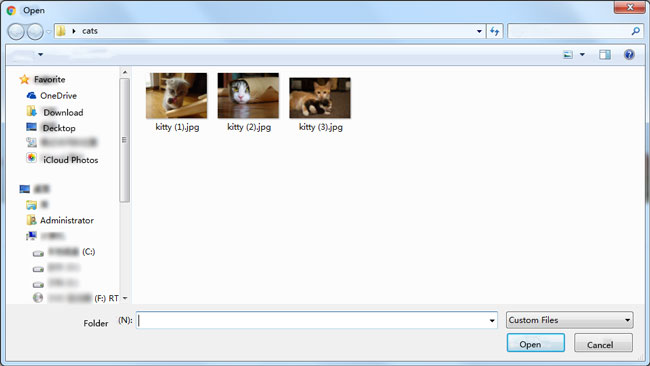
Шаг 6Нажмите Откройте.
Вы можете проверить свои фотографии на вашем iPhone / iPad в считанные минуты.
Метод 3: импорт фотографий с ноутбука на iPad / iPhone через FoneTrans для iOS
Хотя iTunes или iCloud - это распространенный способ копирования фотографий на iPad / iPhone, некоторые пользователи iPad / iPhone предпочтут сделать это с помощью стороннего инструмента. После сравнения различных программ для переноса фотографий на iPad / iPhone мы рекомендуем FoneTrans для iOS, которая является профессиональной программой для отправки фотографий с ноутбука на iPad / iPhone. Пожалуйста, проверьте, что FoneTrans может сделать для вас.
- Убедитесь, что ваши существующие фотографии на вашем устройстве не будут удалены при управлении данными вашего устройства.
- Защитите вашу личную информацию от рискованных вложений данных при передаче файлов.
- Доступны версии программного обеспечения как для Windows, так и для Mac.
- Легко управляйте всеми данными между различными устройствами. Такие как отправка контактов с iPhone в Gmail, сохранение текстовых сообщений с iPhone на компьютер...
Шаг 1Загрузите FoneTrans для iOS и установите его после завершения установки.
С FoneTrans для iOS вы сможете свободно передавать свои данные с iPhone на компьютер. Вы можете не только передавать текстовые сообщения iPhone на компьютер, но также легко переносить фотографии, видео и контакты на ПК.
- Передача фотографий, видео, контактов, WhatsApp и других данных с легкостью.
- Предварительный просмотр данных перед передачей.
- Доступны iPhone, iPad и iPod touch.
Шаг 2Запустите программу на своем ноутбуке. Пожалуйста, выйдите из iTunes на ноутбуке и проверьте, последняя ли это версия.
Шаг 3Подключите ваш iPhone / iPad через USB-кабель и подключите его к ноутбуку.
Шаг 4Tab Доверие на экране вашего iPhone / iPad.
Шаг 5Нажмите Фото.
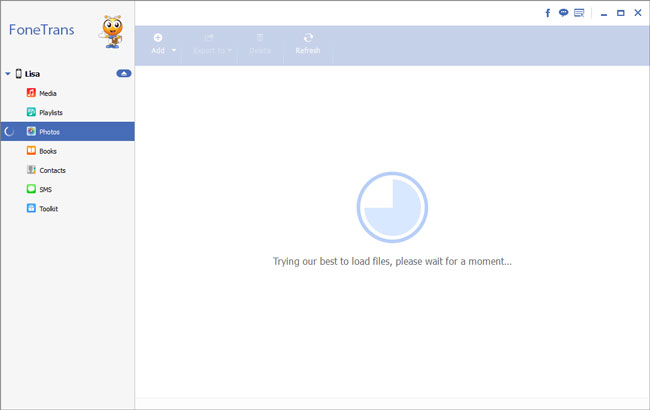
Шаг 6Выберите альбом, для которого вы хотите отправить фотографии.
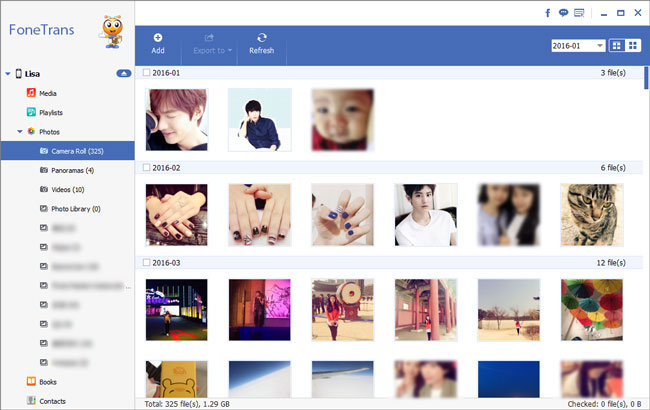
Шаг 7Нажмите Добавить Кнопка в верхней части окна программы FoneTrans.
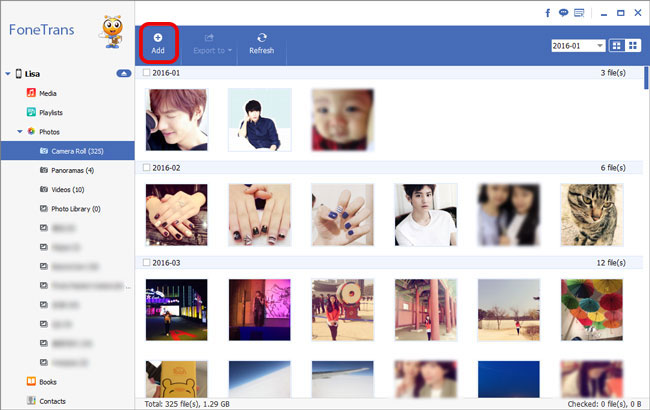
Шаг 8Выберите фотографии, которые вы хотите сохранить на iPad / iPhone.
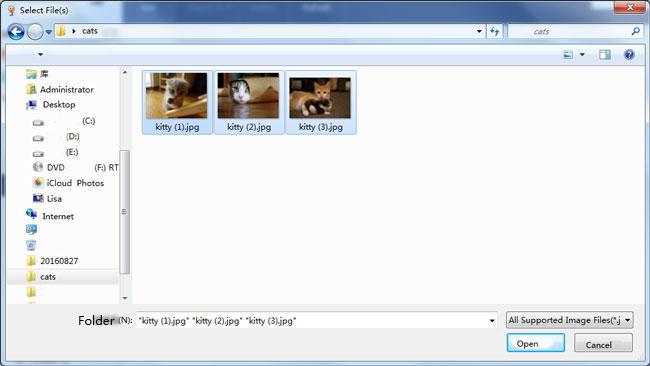
Шаг 9Нажмите Откройте.
С FoneTrans для iOS вы сможете свободно передавать свои данные с iPhone на компьютер. Вы можете не только передавать текстовые сообщения iPhone на компьютер, но также легко переносить фотографии, видео и контакты на ПК.
- Передача фотографий, видео, контактов, WhatsApp и других данных с легкостью.
- Предварительный просмотр данных перед передачей.
- Доступны iPhone, iPad и iPod touch.
