- Screen Recorder
- Mac Video Recorder
- Windows Video Recorder
- Mac Audio Recorder
- Windows Audio Recorder
- Регистратор веб-камеры
- Рекордер игры
- Регистратор встреч
- Messenger Call Recorder
- Skype Recorder
- Запись курса
- Регистратор презентаций
- Chrome Recorder
- Firefox Recorder
- Снимок экрана в Windows
- Снимок экрана на Mac
Исправить черный экран OBS и ведущую альтернативу
 Размещено от Лиза Оу / 11 янв, 2023 16:00
Размещено от Лиза Оу / 11 янв, 2023 16:00Очень приятно использовать OBS при записи игрового процесса. Потому что это дает вам более плавный опыт. Кроме того, как только вы начнете прямую трансляцию, это не вызовет задержки в вашей игре. Однако другие люди сталкиваются с черным экраном OBS. В этом случае они не смогут использовать программное обеспечение.
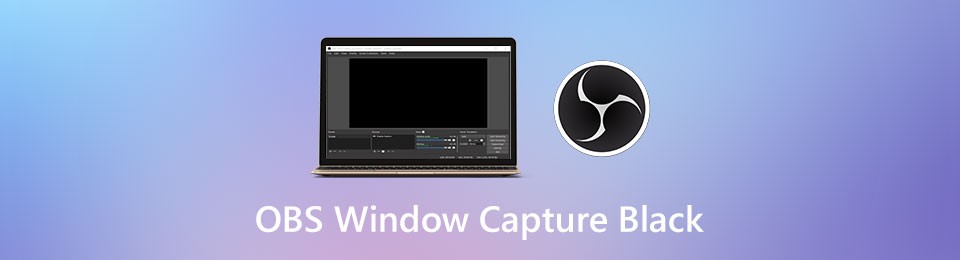
Вопрос: в чем причина внезапного черного экрана на OBS? Вы узнаете раньше с помощью этой статьи. Если записываете, то такое бывает, не переживайте. К счастью, у OBS есть ведущая альтернатива записи экрана. Чтобы узнать этот превосходный инструмент, двигайтесь дальше.

Список руководств
Часть 1. Почему в OBS черный экран и исправление
При использовании OBS не напрягайтесь, если увидите, что OBS Studio Window захватывает черный цвет. Иногда используемое вами устройство блокирует другие функции OBS. По этой причине вам нужно запускать его только от имени администратора, а не только запускать его, щелкнув по нему. Другая причина заключается в несовместимости между OBS и вашим компьютером. Все, что вам нужно сделать, это устранить неполадки в режиме совместимости программного обеспечения. Было бы лучше, если бы вы были осторожны с его исправлением. Вы должны убедиться, что используете правильное руководство по устранению неполадок. Не волнуйся. Ниже приведены самые простые способы восстановления черного экрана OBS.
FoneLab Screen Recorder позволяет вам захватывать видео, аудио, онлайн-уроки и т. Д. На Windows / Mac, и вы можете легко настраивать размер, редактировать видео или аудио и многое другое.
- Записывайте видео, аудио, веб-камеру и делайте скриншоты на Windows / Mac.
- Предварительный просмотр данных перед сохранением.
- Это безопасно и просто в использовании.
Способ 1. Запустите OBS от имени администратора
Когда вы запускаете программное обеспечение от имени администратора, оно получает доступ ко всему на вашем компьютере или в системе. Вот почему это лучший способ исправить захват черного экрана OBS. Узнайте шаги для выполнения этой техники ниже.
Шаг 1Закройте все, что работает в фоновом режиме. Было бы лучше, если бы вы сосредоточились только на OBS, чтобы заставить его работать. В главном интерфейсе вашего устройства найдите панель поиска Windows. Как только вы найдете его, введите OBS. После этого инструмент будет появляться на экране по мере ввода.
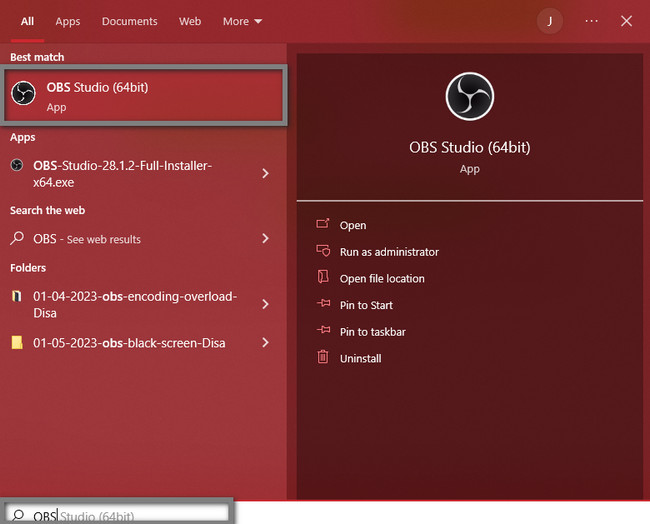
Шаг 2В правой части панели поиска Windows появится предварительный просмотр инструмента. Под ним необходимо выбрать Запуск от имени администратора для запуска программного обеспечения. В этом случае устройство запустит OBS без черного экрана, потому что у него есть доступ к системе.
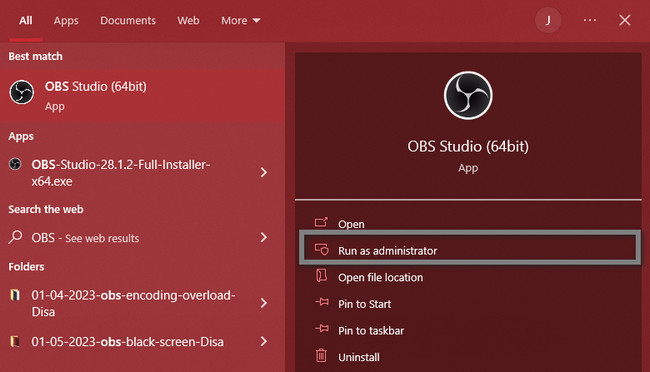
Если описанный выше метод не решает проблему с черным экраном OBS, есть другой способ исправить черный экран OBS. Продолжить.
Способ 2. Установите режим совместимости
Если OBS не работает правильно на версии вашего устройства, вам необходимо выполнить это устранение неполадок. Он научит вас исправлять черный экран записи студии OBS.
Шаг 1На главном экране вашего компьютера найдите значок OBS. Было бы лучше сразу щелкнуть правой кнопкой мыши, чтобы ускорить процесс. Во всплывающем меню выберите Объекты кнопка. В этом случае устройство покажет вам параметры безопасности, предыдущие версии, совместимость и многое другое.
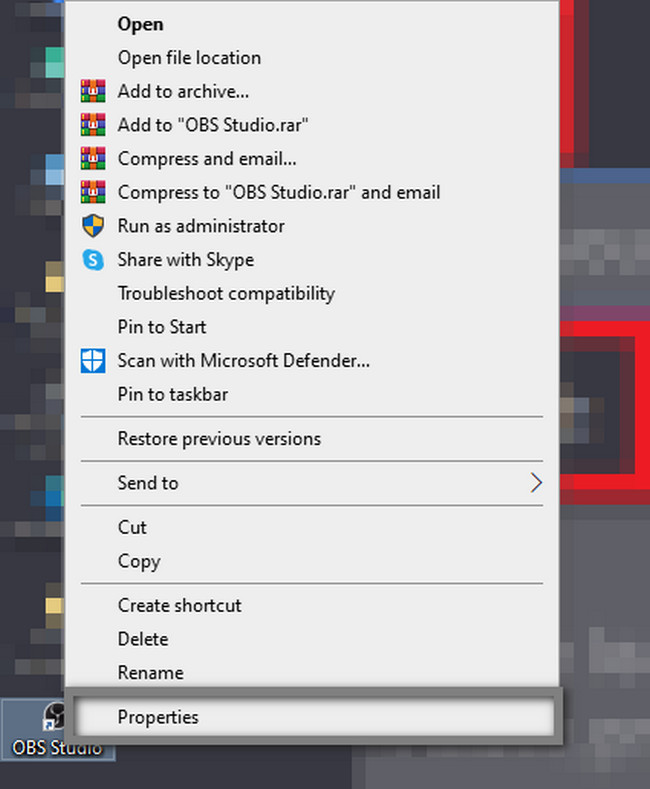
Шаг 2В верхней части настроек инструмента будет много разделов и вариантов. Выбрать совместимый кнопка среди них всех. Под ним найдите Режим совместимости и выберите совместимую систему OBS. Наконец, нажмите на Применить > OK .
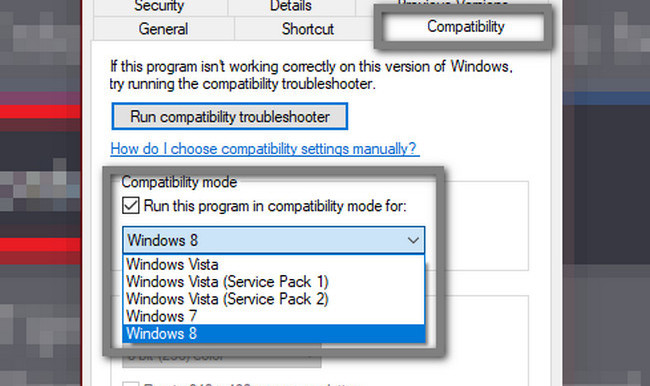
Теперь, когда вы исправили проблему с записью черного экрана в окне студии OBS, пришло время узнать о его ведущей альтернативе — FoneLab Screen Recorder. Двигаться дальше.
Часть 2. Ведущая альтернатива OBS - FoneLab Screen Recorder
OBS — хороший инструмент для записи экрана. Однако недостатком его использования является то, что вы не можете свернуть его во время записи. Хорошо, что у этого программного обеспечения есть лучшая альтернатива, которую вы можете свести к минимуму, если записываете во время игры. Это FoneLab Screen Recorder. Это гарантирует, что он не захватит черный экран, как проблема с черным экраном OBS.
FoneLab Screen Recorder позволяет вам захватывать видео, аудио, онлайн-уроки и т. Д. На Windows / Mac, и вы можете легко настраивать размер, редактировать видео или аудио и многое другое.
- Записывайте видео, аудио, веб-камеру и делайте скриншоты на Windows / Mac.
- Предварительный просмотр данных перед сохранением.
- Это безопасно и просто в использовании.
Кроме того, это позволит вам добавить голос за кадром к вашему видео во время записи. Вам нужно только использовать правильные функции этого инструмента для достижения наилучшей цели. Прочтите приведенные ниже шаги, чтобы изучить и испытать его прекрасные функции и инструменты.
Шаг 1Чтобы получить лучшую альтернативу OBS для записи, нажмите кнопку Бесплатная загрузка кнопка. Он доступен как на Mac, так и на Windows. В этом случае вам нужно только выбрать версию, которую вы предпочитаете. После этого вы должны дождаться завершения процесса, прежде чем устанавливать программное обеспечение на свой компьютер. Установите > Презентация > Run немедленно.
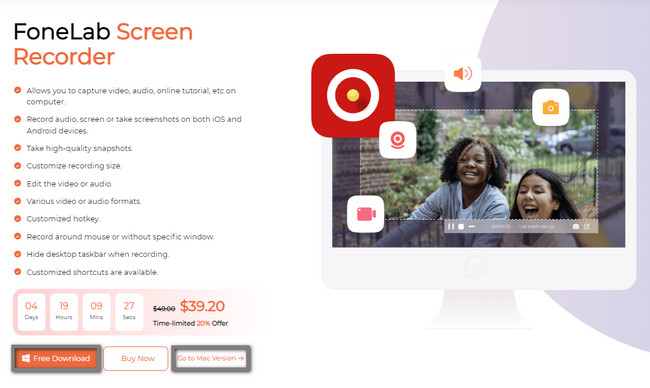
Шаг 2В главном интерфейсе программы вы увидите режим записи. Когда вы записываете геймплей, вы можете использовать любые функции этого инструмента. Однако целесообразно использовать Рекордер игры, Вы также можете использовать Телефонная запись режим, если вы используете мобильные телефоны. Он будет отражать ваш телефон на экране, а программное обеспечение позволит вам записывать его с помощью компьютера. Кроме того, вы можете использовать уникальные функции этого программного обеспечения внизу, такие как Водяной знак инструмент.
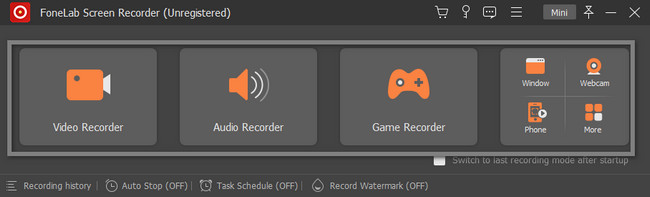
Шаг 3Внутри Game Recorder вы увидите его уникальные функции для записи игры. Вы можете использовать микрофон, системный звук или веб-камеру. Вам нужно только выбрать на кнопках. Перед захватом вы можете настроить разрешение или формат вашего видео на принадлежности значок инструмента. В левой части интерфейса нажмите кнопку Выберите игру кнопка. В этом случае программное обеспечение позволит вам выбрать игру, которую вы хотите захватить.
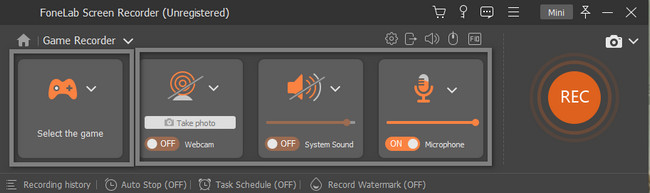
Шаг 4Запустите инструмент, который вы хотите записать. После этого нажмите кнопку Мини кнопку вверху, чтобы свернуть программное обеспечение перед сеансом. В этом случае он не будет блокировать игру во время игры. Программное обеспечение позволит вам использовать его регулируемую рамку, чтобы отследить часть экрана, которую вы хотите записать. Когда вы будете готовы снимать свой игровой процесс, нажмите кнопку REC кнопка. Это будет обратный отсчет, прежде чем он начнет служить подготовкой.
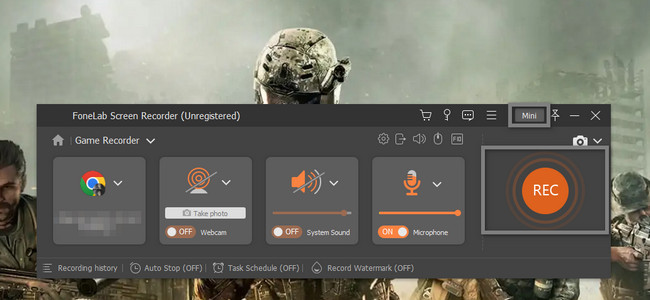
Шаг 5Позже программа выведет видео на ваш экран. Вы можете редактировать видео, используя инструменты редактирования программного обеспечения. Вы можете регулировать громкость и обрезать видео. Кроме того, вы можете сделать снимок экрана с помощью камера икона. Он расположен справа от значка громкости. Если вы хотите сохранить видео, нажмите кнопку Готово Кнопка. Инструмент мгновенно сохранит видео в альбоме устройства.
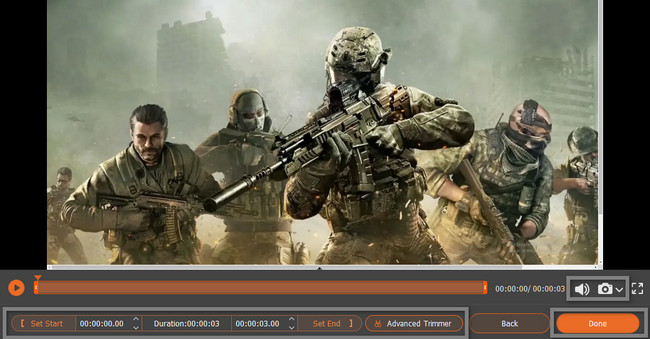
FoneLab Screen Recorder позволяет вам захватывать видео, аудио, онлайн-уроки и т. Д. На Windows / Mac, и вы можете легко настраивать размер, редактировать видео или аудио и многое другое.
- Записывайте видео, аудио, веб-камеру и делайте скриншоты на Windows / Mac.
- Предварительный просмотр данных перед сохранением.
- Это безопасно и просто в использовании.
Часть 3. Часто задаваемые вопросы о черном экране OBS
1. Как исправить черный экран Паладина в OBS?
Чтобы исправить черный экран Паладина в OBS, вы можете использовать Панель управления NVIDIA. Открой, выбери Управление настройками 3Dи перейдите на вкладку «Настройки программы». Выберите программу для настройки и выберите графический процессор для OBS. Позже нажмите кнопку Применить .
2. Как исправить, что OBS не захватывает полный экран после черного экрана?
Откройте OBS на своем компьютере. Ищите Настройки раздел и нажмите на него. После этого выберите Видео > Разрешение холста > OK кнопки для завершения процесса.
Заключение
Есть много причин, по которым OBS имеет черный экран и связанные с ними решения. Тем не менее, эта статья поможет вам исправить это. Кроме того, он представит FoneLab Screen Recorder, ведущая альтернатива. Чтобы испытать это программное обеспечение, попробуйте использовать его во время записи игрового процесса во время игры!
FoneLab Screen Recorder позволяет вам захватывать видео, аудио, онлайн-уроки и т. Д. На Windows / Mac, и вы можете легко настраивать размер, редактировать видео или аудио и многое другое.
- Записывайте видео, аудио, веб-камеру и делайте скриншоты на Windows / Mac.
- Предварительный просмотр данных перед сохранением.
- Это безопасно и просто в использовании.
