Восстановите утерянные / удаленные данные с компьютера, жесткого диска, флэш-накопителя, карты памяти, цифровой камеры и многого другого.
Как восстановить данные с раздела внешнего жесткого диска или USB-накопителя для Mac
 Обновлено Сомей Лиам / 24 марта 2021 г. 09:30
Обновлено Сомей Лиам / 24 марта 2021 г. 09:30Если вы удалили данные из раздела внешнего жесткого диска, возможно ли восстановить удаленные файлы обратно? Вы можете использовать Mac Терминал or Time Machine на Mac, чтобы извлекать файлы с внутреннего жесткого диска, Как насчет восстановления данных с внешнего жесткого диска или USB-накопителя на Mac?
Если вам нужно восстановить потерянные файлы, есть несколько важных советов, которые вы должны знать перед извлечением данных из раздела внешнего жесткого диска. Затем вы можете выполнить действия, чтобы вернуть удаленные файлы из статьи. Читайте дальше и следуйте статье, чтобы получить нужные файлы обратно с USB-накопителя или внешнего жесткого диска.
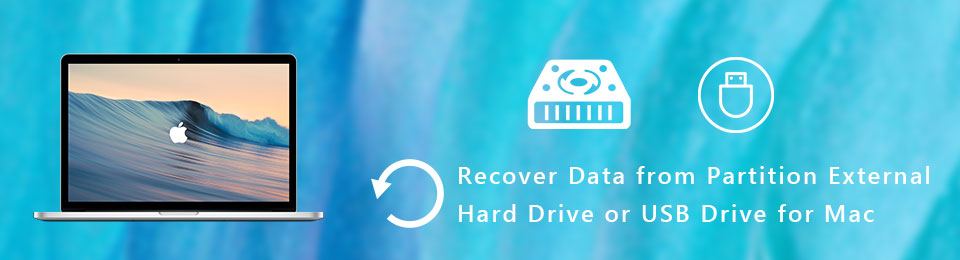

Список руководств
1. Важные советы по извлечению данных с внешнего жесткого диска
Какими должны быть отличия, когда вам нужно извлечь данные из раздела внешнего жесткого диска с внутреннего раздела?
На самом деле разделы на внешних жестких дисках чаще теряют файлы из-за случайное удаление, повреждение файловой системы, удаление разделов, вирус атакует, плохой сектор диска, непреднамеренное форматирование or даже неправильный выброс и больше. В этом случае вы можете помнить важные советы по восстановлению файлов.
- Как только вы обнаружите, что файлы на внешнем жестком диске потеряны или удалены, вы должны немедленно прекратить их использование. Когда вы добавляете новые файлы на внешний жесткий диск, пространство для удаленных файлов будет перезаписано и потеряно навсегда.
- Подключите внешний жесткий диск к Mac с помощью USB-кабеля. Убедитесь, что ваш Mac может распознать его, иначе вы должны использовать Mac Терминалили внешние программы для предварительного обнаружения устройства.
- Обратите особое внимание на типы данных, такие как FAT16, FAT32, ExFAT, NTFS, HFS +качества HFSX, Если вы используете неправильный формат файла, восстановленные файлы могут быть невидимы для вашего Mac.
- Чтобы восстановить файлы из раздела внешнего жесткого диска или USB-накопителя для Mac, вам нужно использовать профессиональное восстановление данных с расширенным алгоритмом, иначе вы можете потерять последний шанс вернуть файлы.

2. Как восстановить данные раздела внешнего жесткого диска
FoneLab Data Retriever является отличным разделом восстановления жесткого диска для легкого извлечения файлов с внешнего жесткого диска или USB-кабеля. Он имеет расширенный алгоритм сканирования и извлечения данных с внешних жестких дисков и съемных дисков. Кроме того, он поддерживает FAT16, FAT32, ExFAT, NTFS, HFS +, HFSX и больше форматов данных.
- Поддержка изображений, видео, аудио, Документация, архивные файлы, e-mail и т.д.
- Совместим с Sandisk, Кингстон, Seagate, Hitachi, WD, Alienware, и т.д.
- Восстановите удаленные или потерянные данные с обоими Быстрое сканирование и Глубокий анализ Режим.
- Сохраните восстановленные данные в исходный статус без хранения или изменения.
FoneLab Data Retriever - восстанавливайте потерянные / удаленные данные с компьютера, жесткого диска, флэш-накопителя, карты памяти, цифровой камеры и многого другого.
- Восстановление фотографий, видео, документов и других данных с легкостью.
- Предварительный просмотр данных перед восстановлением.
Шаг 1Загрузите и установите восстановление внешнего жесткого диска на ваш Mac. Подключите жесткий диск с потерянными или удаленными файлами к вашему Mac USB-накопителю. Затем запустите программу и выберите Mac Восстановление данных получить файлы с внешнего раздела жесткого диска на Mac ..

Шаг 2После того, как программа обнаружит внешний жесткий диск, вы можете выбрать диск из жесткого диска или USB-кабель из съемных устройств. Затем вы можете выбрать нужный формат, например, Фото товара, Аудио, Видео, Эл. адрес, Документ и Другое, Нажмите Сканировать кнопка, чтобы продолжить ..
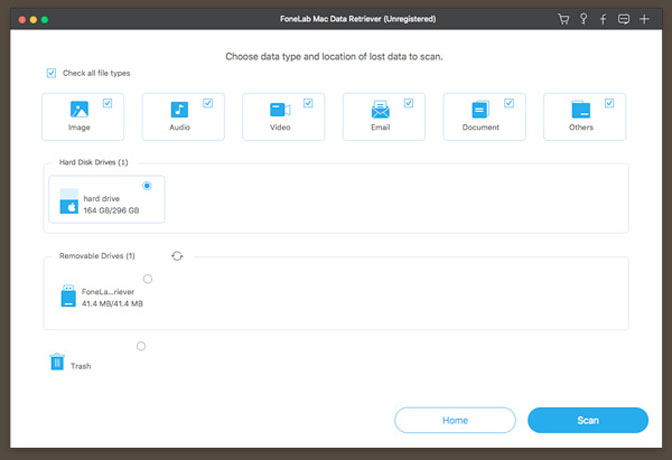
Шаг 3Если вы просто хотите получить нужное изображение с внешнего жесткого диска, вы можете сузить файлы сканирования по форматам, дате создания и дате изменения. Кроме того, вы также можете ввести имя для поиска восстановленных файлов в процессе сканирования.
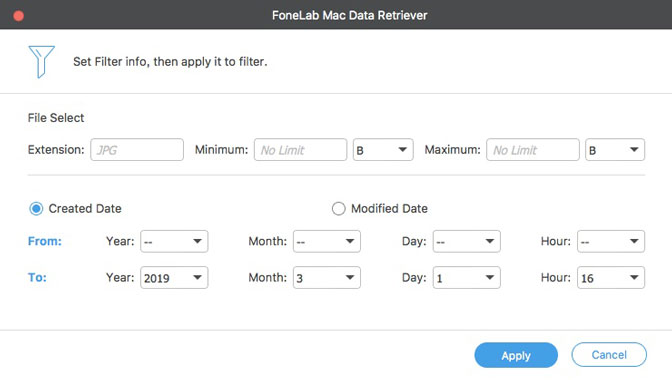
Шаг 4После этого вы можете просмотреть восстановленное изображение или другие файлы перед восстановлением. Нажмите на Recover Кнопка для восстановления данных с внешнего жесткого диска раздела или USB-накопителя для Mac. Когда вы получите файлы, вы можете сохранить их в другом месте или на своем Mac соответственно.
Заключение
Когда вы используете внешний жесткий диск или USB-накопитель для хранения важных файлов, у вас больше шансов потерять файлы по разным причинам. Прежде чем подключать устройство для восстановления данных с внешнего жесткого диска раздела или USB-накопителя на Mac, следует обратить особое внимание на некоторые важные советы, перечисленные в списке.
В статье также рассказывается об эффективном восстановлении данных, чтобы с легкостью вернуть удаленные или потерянные данные. Если у вас есть другие вопросы о том, как восстановить данные с внешнего жесткого дискаВы можете оставить свои комментарии в статье.
FoneLab Data Retriever - восстанавливайте потерянные / удаленные данные с компьютера, жесткого диска, флэш-накопителя, карты памяти, цифровой камеры и многого другого.
- Восстановление фотографий, видео, документов и других данных с легкостью.
- Предварительный просмотр данных перед восстановлением.
