Восстановите утерянные / удаленные данные с компьютера, жесткого диска, флэш-накопителя, карты памяти, цифровой камеры и многого другого.
Восстановление PDF не сохраняет изменения с помощью безотказных методов
 Обновлено Лиза Оу / 12 мая, 2023 09:00
Обновлено Лиза Оу / 12 мая, 2023 09:00Portable Document Format, широко известный как PDF, — это формат, созданный Adobe. Он используется для документов, содержащих текст или изображения. Файлы PDF делают представление документов более удобным независимо от устройства или программы. Почти все мобильные телефоны, компьютеры, планшеты и т. д. поддерживают этот формат файла. Он доступен, поэтому миллионы людей по всему миру используют его для создания, редактирования и просмотра документов. Однако бывают случаи, когда происходит несчастье, и вы не можете сохранять PDF-файлы на своем устройстве.
Невозможность сохранить изменения в файле PDF может расстраивать, особенно если вы работали над ним долгое время. Одним щелчком все, что вы создавали или редактировали, может исчезнуть. К счастью, вы все еще можете вернуть потерянные PDF-файлы с помощью надежного инструмента для восстановления PDF-файлов. Тем не менее, в этом посте будут показаны возможные причины, по которым изменения не сохранятся в вашем PDF-файле. Ниже приведены инструкции по устранению проблемы. Тогда мы поможем вам восстановить PDF, который вы не смогли сохранить.
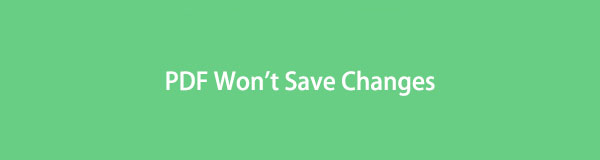

Список руководств
Часть 1. Почему PDF не сохраняет изменения
Если вы выходите из PDF-файла, не сохранив его, вы не можете ожидать, что он сохранит внесенные вами изменения. Но помимо такой ошибки, одна из возможных причин, по которой ваш PDF-файл не сохраняет изменения, заключается в том, что функция автоматического сохранения не включена. Возможно, вы используете другое устройство для редактирования, поэтому вы закрыли файл, думая, что он сохранится автоматически, как обычное устройство, которое вы используете. К сожалению, это не так. Таким образом, вы всегда должны сохранять PDF перед выходом из файла.
Другой вероятной причиной того, что ваш PDF-файл не сохраняет изменения, является устаревшая программа. Имейте в виду, что необходимо обновить редактор PDF или программу для чтения. Вы должны поддерживать его в актуальном состоянии, чтобы программа работала без сбоев. Для этого перейдите на официальную веб-страницу Adobe Acrobat. Оттуда загрузите последнюю версию программы и установите ее на свой компьютер, мобильный телефон или планшет. В противном случае вы можете время от времени сталкиваться с подобными проблемами, поскольку его функции будут устаревшими.
FoneLab Data Retriever - восстанавливайте потерянные / удаленные данные с компьютера, жесткого диска, флэш-накопителя, карты памяти, цифровой камеры и многого другого.
- Восстановление фотографий, видео, документов и других данных с легкостью.
- Предварительный просмотр данных перед восстановлением.
Часть 2. Как исправить PDF не сохраняет изменения
Изменение настроек хранилища может помочь исправить ваш PDF-файл, который не может сохранять изменения. Если используемая вами программа Adobe Reader несовместима с настройками хранилища вашего устройства, это может привести к тому, что PDF-файл не сохранит изменения. Таким образом, включение «Показывать онлайн-хранилище при сохранении файлов” позволяет программе предлагать вам возможность сохранять ваши PDF-документы в Интернете.
Действуйте в соответствии с приведенными ниже простыми рекомендациями, чтобы исправить проблему с невозможностью сохранения PDF, изменив настройки хранилища.
Шаг 1Запустите, чтобы запустить Adobe Acrobat Reader на вашем компьютере, затем откройте файл PDF, который вы хотите сохранить после редактирования. В правом верхнем углу экрана документа щелкните значок Редактировать .
Шаг 2Когда появятся варианты в раскрывающемся меню, выберите Настройки вкладка внизу для Настройки всплывающее окно. В окне нажмите кнопку Общие вкладку в левом верхнем углу экрана.
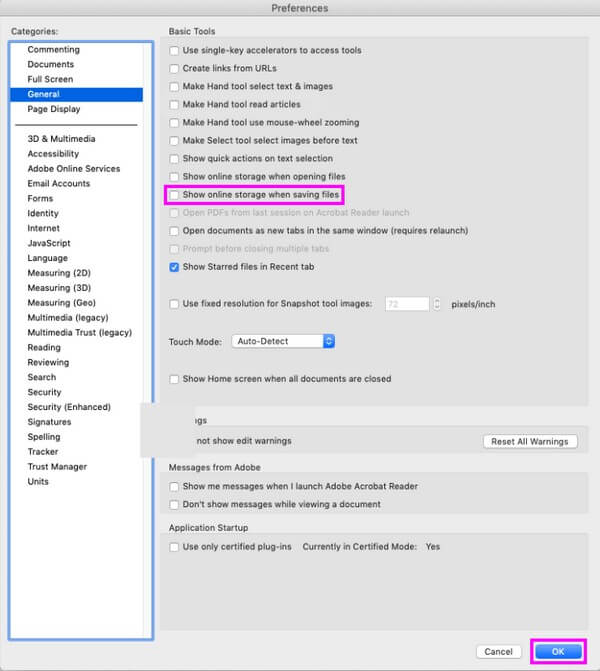
Шаг 3Другой список опций появится на следующем экране. Отметьте галочкой пункт Показывать онлайн-хранилище при сохранении файлов вариант, затем нажмите OK для сохранения настроек. После этого вы можете сохранить документ и посмотреть, успешно ли он сохранен.
Часть 3. Как восстановить несохраненные PDF-файлы с помощью FoneLab Data Retriever
FoneLab Data Retriever это безопасная программа для восстановления непреднамеренно удаленных или потерянных файлов. Он поддерживает различные типы данных, такие как документы, изображения, аудиофайлы, видео, электронные письма и т. д. Таким образом, вы можете доверять этой программе, чтобы безопасно вернуть ваш файл PDF и даже включить файлы, которые вы ранее потеряли. Независимо от вашего устройства, это не проблема, так как FoneLab Data Retriever может получить файлы с компьютера, карта памяти, флешка, флешка, цифровая камера и многое другое. Кроме того, этот инструмент гарантированно неразрушающий, поэтому вы можете ожидать, что ваши данные вернутся такими, какими они были изначально.
FoneLab Data Retriever - восстанавливайте потерянные / удаленные данные с компьютера, жесткого диска, флэш-накопителя, карты памяти, цифровой камеры и многого другого.
- Восстановление фотографий, видео, документов и других данных с легкостью.
- Предварительный просмотр данных перед восстановлением.
См. приведенные ниже инструкции в качестве шаблона для восстановления несохраненных PDF-файлов с помощью FoneLab Data Retriever после исправления PDF не сохранит изменения:
Шаг 1На официальной веб-странице FoneLab Data Retriever сохраните копию установочного файла ретривера с расширением Бесплатная загрузка вкладка в левой части. После этого откройте файл, но знайте, что установка произойдет только после того, как вы разрешите инструменту вносить изменения в ваше устройство. Процесс займет больше или меньше минуты, прежде чем появится вкладка «Пуск», а затем пришло время запустить программу восстановления на вашем компьютере.
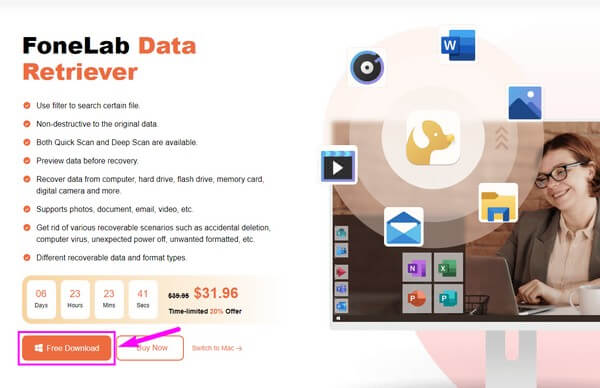
Шаг 2Вы увидите в интерфейсе FoneLab Data Retriever и доступные форматы, которые вы можете получить с помощью программы. Для файлов PDF отметьте маленькое поле рядом с параметром «Документы». Затем щелкните диск, на котором ваши PDF-файлы изначально хранятся перед удалением. При этом выберите из Съемные диски ниже, если они были сохранены на вашей флешке, карте памяти и т. д. После этого нажмите кнопку Сканировать вкладку для ретривера для просмотра данных вашего устройства.
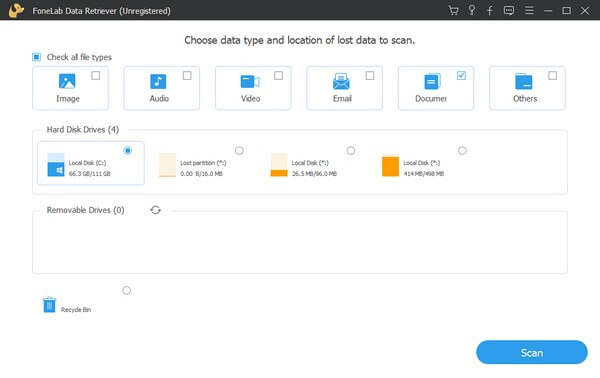
Шаг 3Быстрое сканирование выполняется менее чем за 30 секунд, в зависимости от количества документов, хранящихся на вашем устройстве. Когда это будет сделано, Документ папка будет отображаться в интерфейсе. Откройте его, и вы увидите различные форматы документов, классифицированные в каждой папке. Сканируйте интерфейс, пока не найдете папку PDF, затем откройте ее, чтобы отобразить удаленные или потерянные файлы PDF на вашем устройстве.
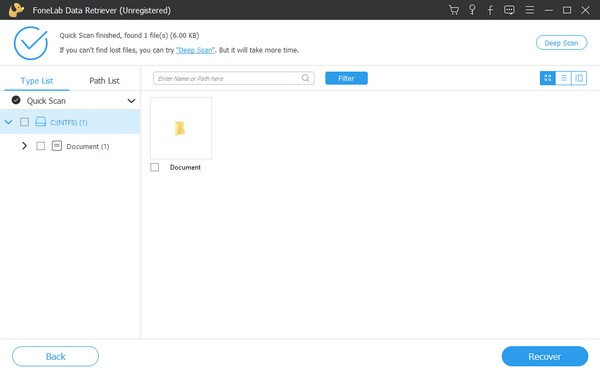
Шаг 4Вы можете найти файл PDF вручную, прокрутив список элементов интерфейса вниз. Либо используйте строку поиска в верхней части, чтобы ввести имя файла. Между тем, функция «Фильтр» может помочь вам быстрее найти нужные файлы. Вам нужно только установить информацию о файлах в ФИЛЬТР раздел, и программа соответствующим образом классифицирует результаты. Это лучше всего работает, когда вы ищете несколько файлов PDF. Закончив выбор, нажмите Recover в правом нижнем углу, чтобы восстановить файлы.
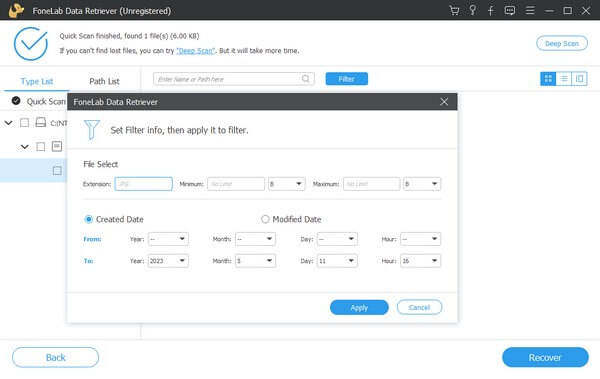
FoneLab Data Retriever - восстанавливайте потерянные / удаленные данные с компьютера, жесткого диска, флэш-накопителя, карты памяти, цифровой камеры и многого другого.
- Восстановление фотографий, видео, документов и других данных с легкостью.
- Предварительный просмотр данных перед восстановлением.
Часть 4. Часто задаваемые вопросы о PDF не сохраняют изменения
1. Могу ли я автоматически сохранять изменения в файле PDF?
Да, ты можешь. Adobe Acrobat Reader имеет функцию автосохранения, которая автоматически сохраняет ваши изменения PDF. Однако это сработает только в том случае, если документ уже сохранен на вашем устройстве и вы только редактируете его. Чтобы использовать это, вы должны получить доступ к Настройки > Настройки документов. После этого включите Автоматически сохранять изменения документа во временный файл каждые (1-99) минут вариант. Затем в пустом поле введите минутный интервал, который вы хотите, прежде чем ваши изменения PDF будут автоматически сохранены.
2. Как сохранить Word в виде файла PDF?
Чтобы сохранить Word в формате PDF, вы должны завершить работу над документом, чтобы убедиться, что ваша работа выполнена правильно. После этого нажмите кнопку Файл вкладку в левом верхнем углу интерфейса Word, чтобы появилась информация о файле. Выбрать Экспортировать в левой колонке и нажмите кнопку Создать PDF / XPS икона. Когда отобразится папка с файлами, сохраните файл в формате PDF, затем нажмите Опубликовать чтобы сохранить документ Word в виде файла PDF.
Вот и все, что нужно для исправления и восстановления PDF-файлов, которые не сохраняют изменения. Вы можете доверять приведенным выше исправлениям и методам восстановления, чтобы решить проблему с вашим PDF-файлом.
FoneLab Data Retriever - восстанавливайте потерянные / удаленные данные с компьютера, жесткого диска, флэш-накопителя, карты памяти, цифровой камеры и многого другого.
- Восстановление фотографий, видео, документов и других данных с легкостью.
- Предварительный просмотр данных перед восстановлением.
