Восстановите утерянные / удаленные данные с компьютера, жесткого диска, флэш-накопителя, карты памяти, цифровой камеры и многого другого.
Восстановление PowerPoint: практические и проверенные методы [2023]
 Размещено от Лиза Оу / 14 марта 2022 г. 09:20
Размещено от Лиза Оу / 14 марта 2022 г. 09:20Инструменты Windows Office, такие как Word, Excel и PowerPoint, широко используются многими людьми из-за их гибкой совместимости. Вот почему большинство преподавателей и студентов предпочитают их использовать. Несмотря на их удовлетворительное удобство использования, есть проблемы, с которыми обычно сталкиваются пользователи Powerpoint. Один из них — когда они случайно закрывают документ PowerPoint, они не могут его сохранить и непреднамеренно удаляют файл без сохранения копии. Сталкиваться с такими ситуациями действительно неприятно. Есть ли способ восстановить эти файлы PowerPoint? На этом этапе изучите 3 практических, но уже проверенных подхода, которые вы можете использовать для восстановления документов PowerPoint.
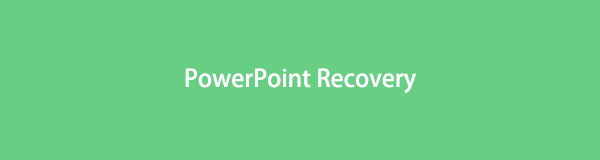

Список руководств
Часть 1. Лучшее восстановление документов PowerPoint - FoneLab Data Retriever
Самый простой и лучший инструмент, но проверенные способы, особенно для извлечения файлов на компьютере, это FoneLab Data Retriever. Это самый профессиональный и практичный способ восстановления удаленных или потерянных файлов на компьютерах Mac и Windows. С его помощью вы также можете восстанавливать файлы из PowerPoint, независимо от того, были ли они несохраненными, удаленными, исчезнувшими и т. д. Кроме того, он восстанавливает документы PowerPoint независимо от версии вашего PowerPoint. Что еще более важно, он также позволяет вам извлекать эти файлы, даже если они повреждены, не соответствуют, отвечают, повреждены и т. д. Как работает этот инструмент? Смотрите и следуйте инструкциям ниже.
FoneLab Data Retriever - восстанавливайте потерянные / удаленные данные с компьютера, жесткого диска, флэш-накопителя, карты памяти, цифровой камеры и многого другого.
- Восстановление фотографий, видео, документов и других данных с легкостью.
- Предварительный просмотр данных перед восстановлением.
Шаги о том, как восстановить документ PowerPoint с помощью FoneLab Data Retriever:
Шаг 1Для начала перейдите на официальный сайт FoneLab Data Retriever, чтобы загрузить и установить его на свой компьютер. Инструмент откроется автоматически после завершения процесса установки.

Шаг 2Затем в разделе «Типы файлов» установите флажок рядом с Документ вариант. И нажмите «Сканировать», чтобы выполнить поиск по всем файлам документов. Кроме того, вы можете Глубокий анализ чтобы тщательно сканировать ваш компьютер и легко найти то, что вы ищете.
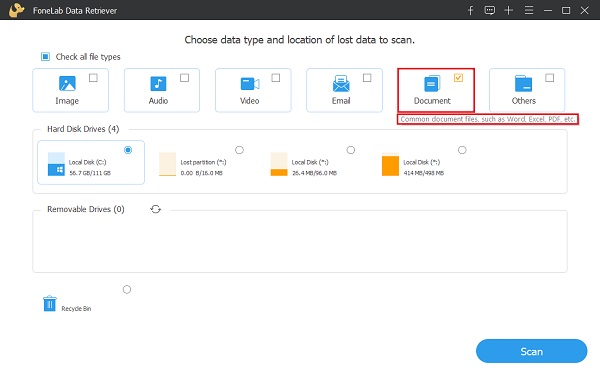
Шаг 3После этого вы увидите результат Документ папка. Нажмите на нее и найдите PPTX or PPT папка. Затем он отобразит все ваши файлы PowerPoint с вашего компьютера.
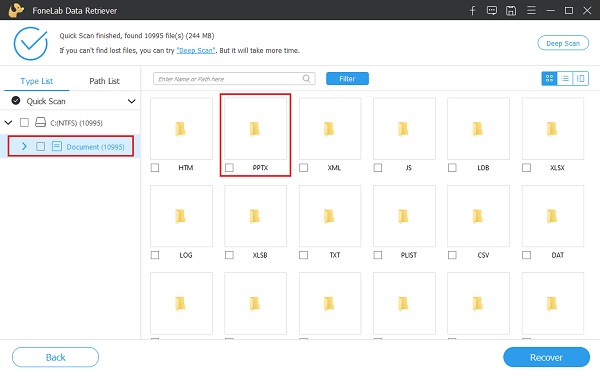
Шаг 4Теперь отметьте файлы PowerPoint, которые вы хотите получить. Наконец, нажмите на Recover кнопку, чтобы начать процедуру восстановления. Подождите, пока он закончится, и все!

Действительно, это самый простой, но самый эффективный способ восстановления файлов PowerPoint. По сравнению с другими методами, это самый простой для понимания инструмент, который вы можете использовать. Даже если вы новичок, вы можете использовать эту программу. Тем не менее, некоторые люди хотят попробовать методы, которые можно сделать в самом инструменте PowerPoint.
FoneLab Data Retriever - восстанавливайте потерянные / удаленные данные с компьютера, жесткого диска, флэш-накопителя, карты памяти, цифровой камеры и многого другого.
- Восстановление фотографий, видео, документов и других данных с легкостью.
- Предварительный просмотр данных перед восстановлением.
Часть 2. Как восстановить PowerPoint из временного файла
Вы также можете попытаться найти несохраненный файл PowerPoint в папке Temp Files. Windows позволяет приложениям хранить временные файлы. Они действительно помогают пользователям находить потерянную информацию или файлы из своих приложений. Если вы ищете старый файл из приложения для презентаций PowerPoint, вы можете использовать временные файлы, чтобы найти их, и этот метод определенно вам подойдет.
Шаги о том, как восстановить PowerPoint из временного файла:
Шаг 1 Во-первых, нажмите Windows + R клавиши, чтобы открыть диалоговое окно.
Шаг 2Затем в команде запуска введите % Temp% и нажмите Enter чтобы запустить папку Temp на вашем компьютере.
Шаг 3Затем, чтобы найти презентации PowerPoint, выполните поиск PPT на Поиск Темп бар. Наконец, вы можете восстановить файлы презентации. Вот и все.
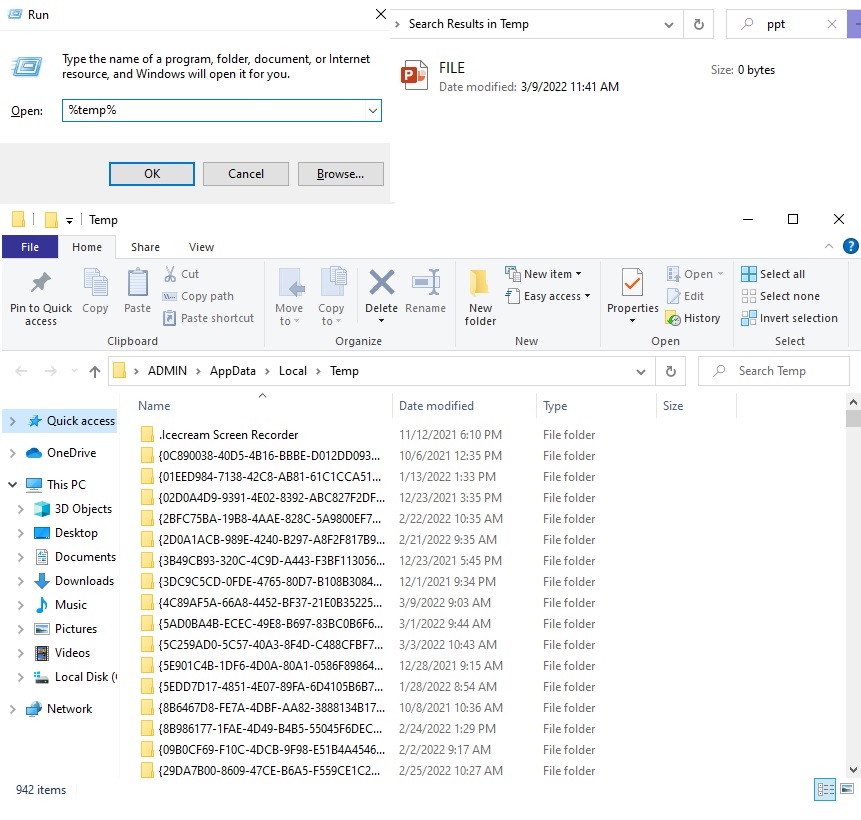
При открытии файла PowerPoint у вас будет возможность восстановить его из последней версии, иначе вы ничего не найдете в самом файле. Если вы не можете найти его, попробуйте выполнить автоматическое восстановление, особенно если вы включили функцию автосохранения инструмента.
FoneLab Data Retriever - восстанавливайте потерянные / удаленные данные с компьютера, жесткого диска, флэш-накопителя, карты памяти, цифровой камеры и многого другого.
- Восстановление фотографий, видео, документов и других данных с легкостью.
- Предварительный просмотр данных перед восстановлением.
Часть 3. Как восстановить автосохранение PowerPoint
В Microsoft Office есть встроенная функция, которая позволяет пользователям постоянно автоматически сохранять свою работу, и она называется автоматическим восстановлением. Кроме того, у вас есть возможность установить время автосохранения файла презентации. И поэтому вам не нужно сохранять вручную снова и снова, чтобы убедиться, что ваш файл сохранен. Но сначала его нужно включить. Для этого перейдите в «Файл»> «Параметры»> «Сохранить», наконец, щелкните или установите флажок рядом с параметром «Автосохранение». Или просто включите автосохранение в верхнем левом углу экрана PowerPoint. Теперь, вот как восстановить файлы PowerPoint из автосохранения.
Шаги о том, как восстановить PowerPoint из автосохранения:
Шаг 1Для начала откройте PowerPoint документ. Затем нажмите кнопку Файл на вкладке меню.
Шаг 2На следующем шаге нажмите кнопку Опции > Сохранить опция на левой панели в Параметры PowerPoint окно. И убедитесь, что Сохранить информацию об автовосстановлении каждый и установить минуты. Далее поставьте галочку, чтобы оставить последний Автовосстановление версия, если я закрою без сохранения, были включены.
Шаг 3После этого скопируйте и вставьте Файл автоматического восстановления расположение к целевому пути Для Windows File Explorer и нажмите Enter .
Шаг 4В конечном итоге вы увидите все временные файлы PowerPoint в этом месте. И вот!
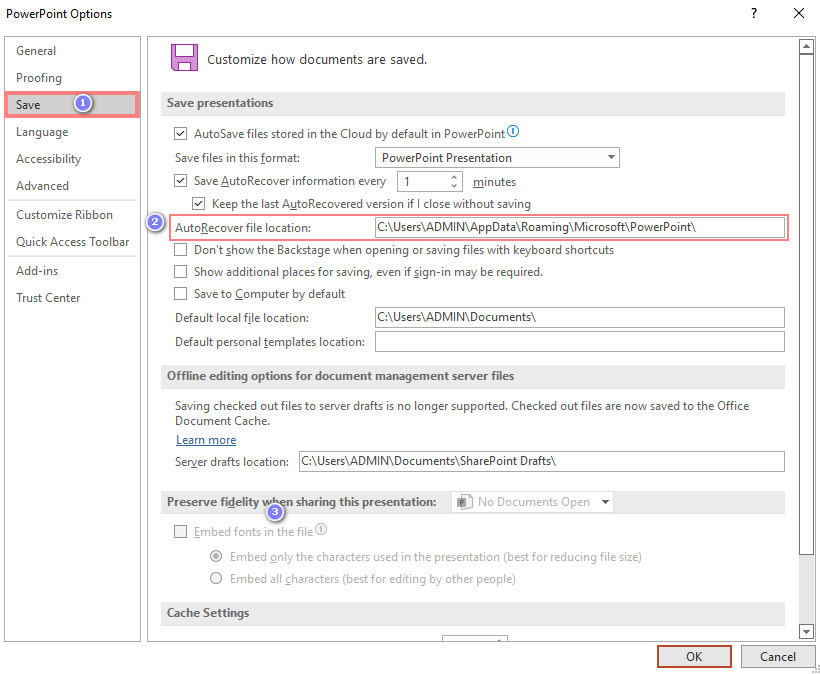
Тем не менее, бывают случаи, когда некоторые данные отсутствуют при открытии восстановленных файлов PowerPoint. Это потому, что изменения были сделаны вне определенной временной частоты. Кроме того, если вы не включили автоматическое восстановление, вам будет сложно его использовать. Поэтому при выполнении рекомендуется сохранять документ презентации. Если нет, вы можете просто попробовать лучшее и настоятельно рекомендуемое программное обеспечение для восстановления — FoneLab Data Retriever.
Часть 4. Часто задаваемые вопросы о PowerPoint Recovery
1. Где я могу найти место для автосохранения PowerPoint?
По умолчанию вы можете найти все документы PowerPoint в папке «Документы» (C:\Users\ADMIN\Documents\) на вашем компьютере. Тем не менее, вы всегда можете изменить его в соответствии со своими предпочтениями или там, где вы хотите сохранить файл PowerPoint.
2. Могу ли я восстановить несохраненный файл PowerPoint?
Да конечно! Вы можете попробовать перейти в «Файл»> «Последние»; наконец, нажмите «Восстановить несохраненные презентации». И ищите файл на нем. Если вы не можете найти его, вы можете попробовать методы, упомянутые выше.
3. Нужно ли регулярно очищать кэш Instagram на iPhone?
Да конечно! Это потому, что большинство из них бесполезны в любом случае. Кроме того, ваше устройство будет работать менее эффективно, если эти кеши займут память вашего iPhone. Кроме того, это может вызвать некоторые ошибки в работе. Таким образом, действительно важно регулярно очищать кеш Instagram.
FoneLab Data Retriever - восстанавливайте потерянные / удаленные данные с компьютера, жесткого диска, флэш-накопителя, карты памяти, цифровой камеры и многого другого.
- Восстановление фотографий, видео, документов и других данных с легкостью.
- Предварительный просмотр данных перед восстановлением.
Учитывая эти моменты, вы теперь узнали, как восстановить удаленные, потерянные и несохраненные файлы PowerPoint. Кроме того, поиск ваших документов никогда не будет таким сложным при использовании этих обходных путей. Таким образом, среди всех практических и проверенных методов, FoneLab Data Retriever является лучшим. Это универсальный инструмент из-за его выдающихся характеристик и функций. Установите его на свой компьютер и используйте для восстановления. Тем не менее, это ваше решение о том, какой метод использовать.
Если у вас есть какие-либо вопросы или предложения, свободно пишите их в разделе комментариев ниже.
