Как распечатать текстовые сообщения с iPhone с помощью трех основных способов [3]
 Размещено от Бои Вонг / 08 декабря 2021 г. 09:00
Размещено от Бои Вонг / 08 декабря 2021 г. 09:00 В большинстве случаев текстовые сообщения могут быть важными и ценными. Люди используют его каждый день, например, для работы, учебы и т. Д. Фактически, его можно использовать в качестве доказательства в суде или судебном разбирательстве. Поэтому эти люди печатают свои текстовые сообщения по каким-то причинам и в личных целях. И вы могли бы быть одним из них? Продолжайте читать этот пост, потому что мы предоставили лучшие способы сделать это.
![Как распечатать текстовые сообщения с iPhone с помощью трех основных способов [3]](https://www.fonelab.com/images/ios-transfer/print-out-iphone-messages.jpg)

Список руководств
Часть 1. Как распечатать текстовые сообщения с iPhone с помощью снимков экрана
Создание снимка экрана текстового сообщения с вашего iPhone может быть одним из самых удобных способов его распечатать. Когда вам нужно распечатать несколько сообщений, их снимок, как правило, является лучшим вариантом. Ниже показано, как распечатать текстовое сообщение, используя снимок экрана.
Шаги по печати текстовых сообщений с iPhone с помощью снимков экрана:
Шаг 1Для начала откройте Сообщения приложение. Затем коснитесь Сообщения приложение на вашем iPhone. Затем выберите разговор, скриншот которого вы хотите сделать. Коснитесь сообщения, чтобы открыть его.
Шаг 2На этом шаге обратите внимание, что при создании снимка экрана они различаются в зависимости от модели iPhone, которую вы используете.
iPhone SE, 5 и более ранние модели: просто одновременно нажмите кнопку питания / пробуждения и кнопку «Домой», а затем быстро отпустите обе кнопки.
iPhone 6/7/8: одновременно нажмите кнопку питания сбоку и кнопку «Домой», затем быстро отпустите обе кнопки.
iPhone X и новее: одновременно нажмите кнопку питания сбоку и кнопку увеличения громкости, затем быстро отпустите обе кнопки.
Шаг 3После снимка экрана он будет автоматически сохранен в вашем приложении «Фотографии». Затем перейдите к Фото приложение. Затем выберите все скриншоты, которые вы хотите распечатать.
Шаг 4Затем нажмите Поделиться значок. Затем прокрутите вниз, пока не увидите Печать / PDF. Просто коснитесь этого.
Шаг 5После этого коснитесь Выбрать принтер. Кнопки «плюс» и «минус» под Выбрать принтер, выберите количество копий, которые вы хотите распечатать. Наконец, коснитесь Печать / PDF.
Вот и все! Вы наконец-то распечатали текстовые сообщения, у вас есть скриншоты с вашего iPhone. Еще один способ распечатать текстовые сообщения с вашего iPhone - отправить их в Gmail. Прочтите следующую часть.
С FoneTrans для iOS вы сможете свободно передавать свои данные с iPhone на компьютер. Вы можете не только передавать текстовые сообщения iPhone на компьютер, но также легко переносить фотографии, видео и контакты на ПК.
- Передача фотографий, видео, контактов, WhatsApp и других данных с легкостью.
- Предварительный просмотр данных перед передачей.
- Доступны iPhone, iPad и iPod touch.
Часть 2. Как печатать текстовые сообщения с iPhone с помощью FoneTrans для iOS
Вы ищете лучшую альтернативу печати текстовых сообщений с iPhone? Хорошо, FoneTrans для iOS может быть инструментом, который вы ищете. Программа FoneTrans для iOS отлично справляется с передачей данных с вашего iPhone, iPad и iTunes. Вы также можете выборочно перемещать данные между своим компьютером, устройством iOS и медиатекой iTunes. Но можете ли вы действительно печатать текстовые сообщения со своего iPhone с помощью этого инструмента? Да конечно. К передача ваших сообщений сначала с iPhone на свой компьютер, затем вы можете напрямую распечатать свои текстовые сообщения. Вот как вы можете это сделать.
С FoneTrans для iOS вы сможете свободно передавать свои данные с iPhone на компьютер. Вы можете не только передавать текстовые сообщения iPhone на компьютер, но также легко переносить фотографии, видео и контакты на ПК.
- Передача фотографий, видео, контактов, WhatsApp и других данных с легкостью.
- Предварительный просмотр данных перед передачей.
- Доступны iPhone, iPad и iPod touch.
Шаги по печати текстовых сообщений с iPhone с помощью FoneTrans для iOS:
Шаг 1Прежде всего, перейдите на официальный сайт FoneTrans для iOS, чтобы вы могли загрузить и установить его на свой компьютер.
Шаг 2После этого подключите iPhone к компьютеру с помощью USB-кабеля. Затем нажмите кнопку Сообщения в левом углу интерфейса. Затем позвольте ему сканировать все ваши сообщения.
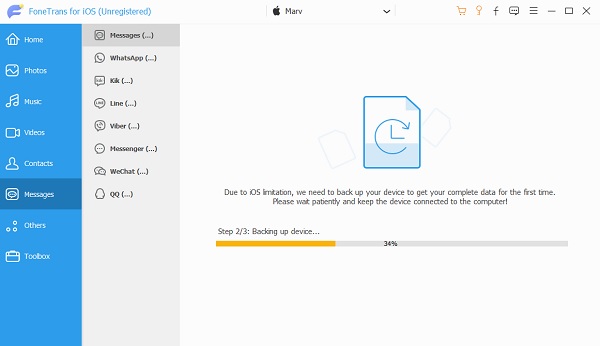
Шаг 3Затем выберите сообщения, которые вы хотите напечатать. Затем нажмите кнопку Экспортировать на значок, затем выберите TXT файл. Затем он будет автоматически сохранен на вашем компьютере. Нажмите на Открыть папку.

Шаг 4Затем откройте файл CSV. В этом сообщении вы увидите номер получателя, дату и время, когда оно было отправлено и получено. И скопируйте эти текстовые сообщения и вставьте их в документ Word.
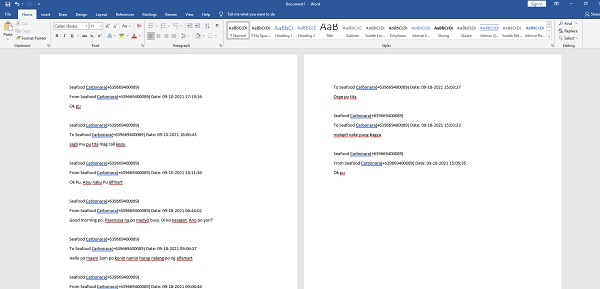
Шаг 5После этого нажмите кнопку Файл в левом верхнем углу документа. Затем нажмите Печать / PDF. Наконец, введите, какой принтер вы будете использовать и сколько копий. Наконец, нажмите на Печать / PDF. И вы сделали!
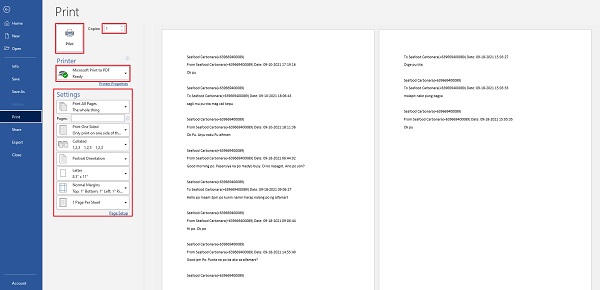
Вот как вы можете экспортировать и печатать текстовые сообщения с iPhone, используя FoneTrans для iOS и с легкостью. Этот инструмент доказал, что его можно использовать в качестве альтернативы из-за его наилучшей производительности, которая доставила вам массу удовольствия.
С FoneTrans для iOS вы сможете свободно передавать свои данные с iPhone на компьютер. Вы можете не только передавать текстовые сообщения iPhone на компьютер, но также легко переносить фотографии, видео и контакты на ПК.
- Передача фотографий, видео, контактов, WhatsApp и других данных с легкостью.
- Предварительный просмотр данных перед передачей.
- Доступны iPhone, iPad и iPod touch.
Часть 3. Часто задаваемые вопросы о печати текстовых сообщений с iPhone
1. Можно ли распечатать текстовое сообщение из iCloud? Если да, то как?
Ответ однозначно да! Для этого зайдите в приложение «Настройки». Затем нажмите [ваше имя]. После этого коснитесь iCloud, затем резервной копии iCloud. Затем выберите устройство, которое содержит текстовые сообщения, которые вы хотите распечатать. В левом меню выберите «Сообщения». Убедитесь, что установлен флажок рядом с сообщением, которое вы хотите распечатать.
2. Как проще всего распечатать текстовые сообщения с iPhone?
На самом деле, самый простой способ распечатать текстовые сообщения с iPhone - такой же, как и описанный выше метод. То есть сделав снимок экрана текстовых сообщений, которые вы хотите распечатать. Но, помимо этого, когда вы делаете снимок, в левой части экрана всегда будет предварительный просмотр, вы можете просто нажать на него. Затем вы увидите значок «Поделиться», нажмите на него. И, наконец, нажмите «Печать».
Чтобы завершить все темы, указанные выше, мы увидим, насколько важны текстовые сообщения и как мы можем использовать их в будущих целях, а также в личных целях. Вот почему действительно есть необходимость распечатывать текстовые сообщения с iPhone. Но все же обратите внимание, что есть FoneTrans для iOS это также будет вам большим подспорьем. Программа, которая упростит этот процесс. Тем не менее, это все еще зависит от вас.
С FoneTrans для iOS вы сможете свободно передавать свои данные с iPhone на компьютер. Вы можете не только передавать текстовые сообщения iPhone на компьютер, но также легко переносить фотографии, видео и контакты на ПК.
- Передача фотографий, видео, контактов, WhatsApp и других данных с легкостью.
- Предварительный просмотр данных перед передачей.
- Доступны iPhone, iPad и iPod touch.
