Как распечатать фотографии с iPhone за несколько секунд
 Размещено от Бои Вонг / 14 июля 2023 г., 09:00
Размещено от Бои Вонг / 14 июля 2023 г., 09:00 Привет! Я хочу распечатать некоторые фотографии на моем iPhone. Однако я не знаю, как это сделать, потому что это мой первый раз. Пожалуйста, помогите мне. Я хочу украсить ими свою комнату, потому что мои друзья будут ночевать. Заранее большое спасибо, ребята!
Некоторые из нас предпочитают печатать фотографии в качестве украшения своих комнат. Они создают в нем хорошую атмосферу, особенно образы особых воспоминаний. Дело в том, как печатать фотографии меньшего размера на iPhone? К счастью, мы подготовили самые простые и эффективные методы решения проблемы. Пожалуйста, внимательно посмотрите на них ниже.


Список руководств
Часть 1. Как распечатать фотографии с iPhone в приложении «Фотографии»
iPhone доказал, что он удобнее других телефонов. В дополнение к этому, iPhone позволяет напрямую печатать фотографии с помощью встроенной функции. Вам нужно только подключить телефон к ближайшему принтеру и выбрать желаемое количество. Убедитесь, что принтер совместим с iPhone и работает правильно, чтобы избежать задержки в процессе. Пожалуйста, ознакомьтесь с приведенными ниже шагами и выполните их соответствующим образом, чтобы узнать, как это работает.
Шаг 1Найдите Фото приложение на вашем iPhone. После этого коснитесь его, чтобы мгновенно открыть на телефоне. Первый интерфейс, который вы увидите, — это сводка всех изображений вашего iPhone. Если вы предпочитаете легко просматривать фотографии, которые хотите напечатать, коснитесь значка Альбом в нижней части.
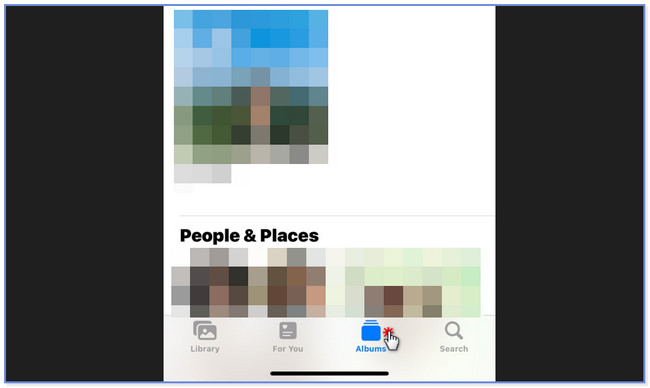
Шаг 2Выберите альбом, в котором вы сохранили фотографии, которые хотите распечатать. Нажмите Выберите Кнопка в верхней части основного интерфейса. После этого среди всех изображений выберите фотографии, которые хотите напечатать. Позже, пожалуйста, коснитесь Стрелка вверх кнопку в правом нижнем углу. Список вариантов появится на вашем экране.
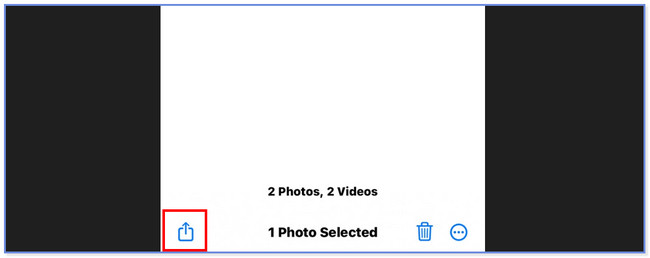
Шаг 3Внизу проведите пальцем вниз, пока не увидите конец экрана. После этого коснитесь Печать / PDF .
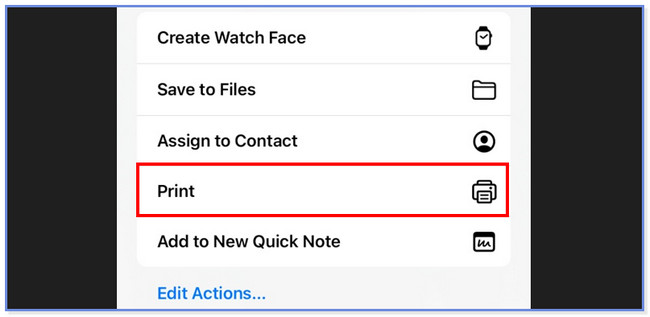
Шаг 4Нажмите Принтер вверху и выберите принтер, на котором вы предпочитаете печатать фотографии. После этого вы можете выбрать, сколько копий вы хотите, нажав кнопку Копии плюс or Минус икона. Кроме того, вы можете коснуться Размер бумаги раздел, если вы хотите настроить длину и ширину размеров ваших фотографий на бумаге. Позже коснитесь Печать / PDF кнопку, чтобы начать процесс печати.
Часть 2. Как распечатать фотографии с iPhone через компьютер
Помимо приложения для фотографий iPhone, вы можете печатать фотографии iPhone на компьютере. Но сначала вам следует перенести их на компьютер, к которому подключен ваш принтер. Если вы новичок в переносе фотографий с iPhone на компьютер, этот раздел для вас! Вам нужно только выбрать наиболее подходящий и простой способ выполнения. Пожалуйста, ознакомьтесь с приведенными ниже способами, чтобы узнать, как печатать маленькие изображения с iPhone.
С FoneTrans для iOS вы сможете свободно передавать свои данные с iPhone на компьютер. Вы можете не только передавать текстовые сообщения iPhone на компьютер, но также легко переносить фотографии, видео и контакты на ПК.
- Передача фотографий, видео, контактов, WhatsApp и других данных с легкостью.
- Предварительный просмотр данных перед передачей.
- Доступны iPhone, iPad и iPod touch.
Вариант 1. Передача изображений iPhone с помощью iTunes
Первый способ в списке — использование iTunes. Это встроенное программное обеспечение может помочь вам перенести изображения iPhone на компьютер с помощью процедуры синхронизации.
Однако в последних версиях macOS он был заменен. Но вы все еще можете использовать его в более ранних операционных системах macOS и Windows. Пожалуйста, ознакомьтесь с приведенными ниже инструкциями по синхронизации фотографий iPhone через iTunes, чтобы их можно было распечатать.
Шаг 1Подключите iPhone к iTunes с помощью совместимого USB-кабеля. После этого коснитесь Доверие кнопку на вашем iPhone, если будет предложено. После успешного подключения устройств вы увидите значок iPhone в верхнем левом углу. Пожалуйста, коснитесь его позже, чтобы увидеть его содержимое.
Шаг 2Найдите Настройки раздел на левой стороне инструмента. Под ним нажмите кнопку Фото раздел. После этого вы увидите содержимое или настройки ваших фотографий в iTunes. Пожалуйста, настройте файлы, которые вы хотите синхронизировать на своем компьютере. Позже нажмите кнопку Применить кнопку на вашем экране. Но если процесс синхронизации не начался, нажмите кнопку Синхронизация в нижней части.
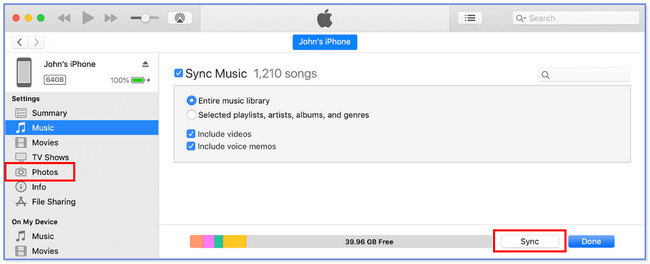
Шаг 3На Mac найдите фотографии в приложении для фотографий на вашем компьютере. После этого нажмите кнопку Библиотека кнопка. Выберите фотографии, которые хотите напечатать. После этого нажмите кнопку Файл и отметьте кнопку «Печать». Настройте формат ваших фотографий. Выберите принтер, который вы будете использовать, и нажмите кнопку Печать / PDF кнопку позже.
Примечание. Если вы используете ПК, вам нужно найти его приложение «Фотографии» на Start кнопка. Запустите его позже. Найдите фотографии, которые хотите распечатать. Позже нажмите кнопку Три точки значок вверху и выберите Печать / PDF кнопка. Настройте формат фотографий и выберите принтер, который вы будете использовать. Нажмите на Печать / PDF кнопку после этого, чтобы распечатать их.
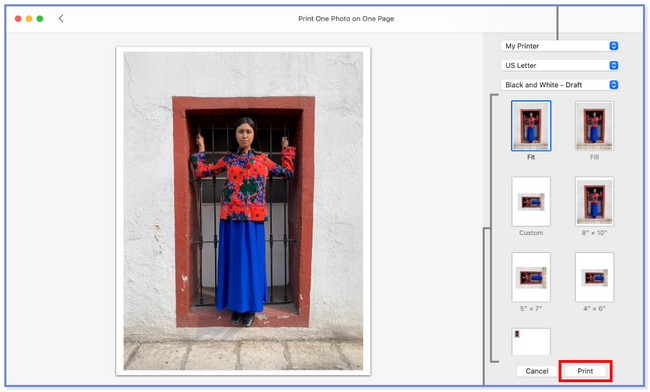
Вариант 2. Передача изображений iPhone с помощью Finder
Вы также можете передавать файлы, например фотографии, с iPhone на Finder. Фактически, iTunes и Finder имеют один и тот же процесс синхронизации фотографий на вашем компьютере. Единственным их отличием являются кнопки. Кроме того, Finder является одной из ведущих альтернатив при резервном копировании файлов устройств Apple.
Если вы хотите, чтобы Finder синхронизировал фотографии iPhone с компьютером, см. методы. Распечатайте изображения позже, как только вы их передали.
Шаг 1Как и в случае с iTunes, подключите iPhone к Finder через USB-кабель. После этого разблокируйте устройство. Если у него есть пароль, закодируйте его. После этого нажмите кнопку «Доверие» на iPhone, чтобы разрешить компьютеру доступ к вашим файлам, особенно к фотографиям. Перейдите в раздел «Местоположения» в левом нижнем углу. Нажмите на iPhone значок слева, чтобы увидеть его содержимое справа.
Шаг 2Нажмите Фото кнопка вверху. После этого поставьте галочку Коробка на левой стороне Синхронизируйте фотографии на ваше устройство с икона. Вы можете синхронизировать все фотографии или только некоторые из альбомов. Вам нужно только выбрать тот, который вы предпочитаете. Позже нажмите кнопку «Применить» в правом нижнем углу основного интерфейса. Пожалуйста, нажмите на Синхронизация кнопку после этого, если процесс синхронизации не начинается. Позже перейдите в «Фотографии вашего Mac» и выберите фотографии, которые вы хотите напечатать. Нажмите на Файл и Печать / PDF кнопки потом. Выберите формат ваших фотографий и выберите имя принтера, которое вы будете использовать. Нажмите на Печать / PDF кнопку после этого, чтобы начать печать фотографий.
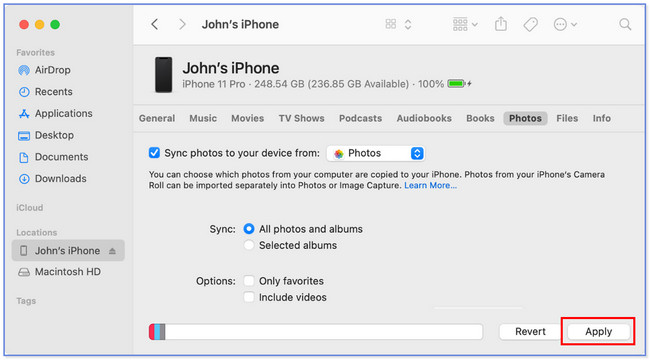
Вариант 3. Передача изображений iPhone с помощью FoneTrans для iOS
Существует также сторонний инструмент, который вы можете использовать для переносить фотографии с iPhone на компьютер под названием FoneTrans для iOS. Некоторые из его функций, которые вам наверняка понравятся, будут перечислены ниже.
- Вы можете управлять своими файлами с помощью этого программного обеспечения одним щелчком мыши.
- Доступно в операционных системах Mac и Windows.
- Он не удалит ваши данные после процесса передачи.
- Это не изменит данные, которые вы передаете.
Вы можете узнать больше об этом инструменте. Получите его и следуйте инструкциям ниже.
С FoneTrans для iOS вы сможете свободно передавать свои данные с iPhone на компьютер. Вы можете не только передавать текстовые сообщения iPhone на компьютер, но также легко переносить фотографии, видео и контакты на ПК.
- Передача фотографий, видео, контактов, WhatsApp и других данных с легкостью.
- Предварительный просмотр данных перед передачей.
- Доступны iPhone, iPad и iPod touch.
Шаг 1Нажмите кнопку «Бесплатная загрузка», чтобы получить его. Позже настройте его и запустите на своем компьютере.
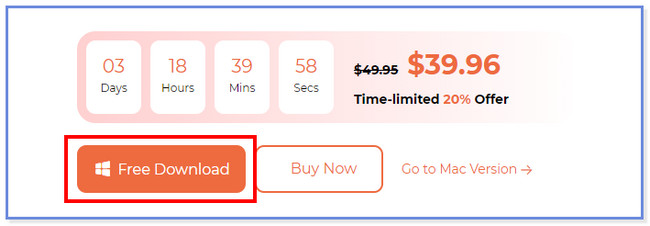
Шаг 2Подключите iPhone к программному обеспечению через USB-кабель. Кран Доверие на вашем iPhone и нажмите Готово по программному обеспечению.
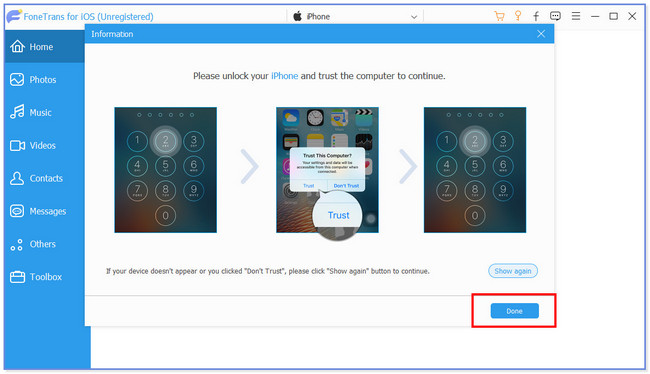
Шаг 3Нажмите Фото кнопка слева. После этого инструмент просканирует ваши файлы.
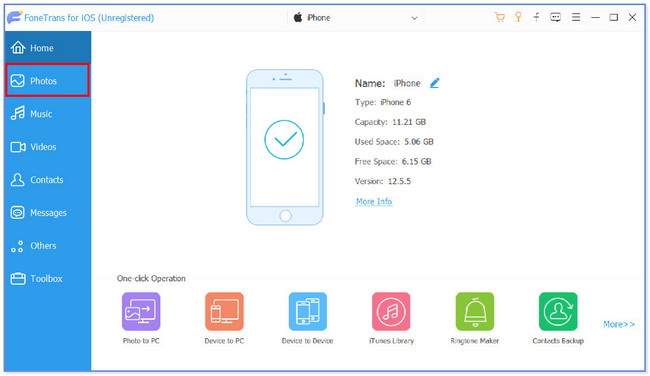
Шаг 4Выберите файлы, которые вы хотите передать. После этого нажмите кнопку Компьютер значок вверху. Выберите папку и нажмите кнопку Выбор папки кнопка для передачи. Если вы используете ПК, найдите фотографии в его приложении. Нажмите на фотографии и нажмите кнопку Три точки значок вверху. Нажмите на Печать / PDF кнопку и выберите формат ваших фотографий. Позже нажмите кнопку Печать / PDF кнопку, чтобы распечатать их позже. Но если вы используете Mac, перейдите на Файл раздел и нажмите Печать / PDF кнопка. Настройте формат ваших фотографий и выберите принтер, который вы предпочитаете. Позже нажмите кнопку Печать / PDF кнопку после этого, чтобы начать их печать.
Вариант 4. Передача изображений iPhone с помощью iCloud
Вы также можете перенести фотографии с iPhone на компьютер через iCloud. Вам нужно только войти в свою учетную запись iCloud в веб-браузере Mac. Убедитесь, что вы делаете резервную копию фотографий iPhone с помощью iCloud. Чтобы увидеть это четко, выполните следующие действия.
Шаг 1Посетите веб-сайт iCloud. После этого нажмите кнопку войдите и введите свои учетные данные.
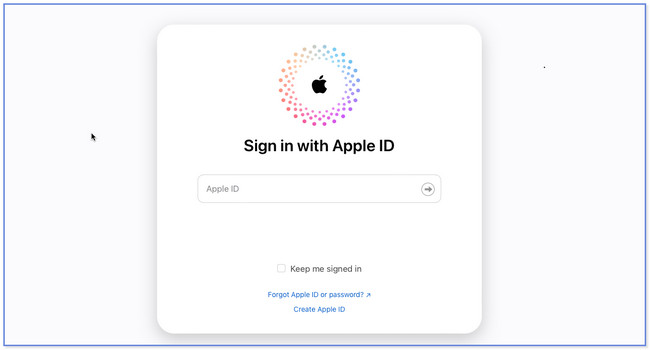
Шаг 2Нажмите кнопку «Диск» справа и найдите фотографии. После этого выберите те, которые хотите распечатать. Позже нажмите кнопку Облако стрелка вниз кнопку, чтобы загрузить их. Распечатайте их потом. Если вы используете Mac, вам нужно только щелкнуть фотографию и кнопку «Файл». После этого выберите кнопку «Печать» среди всех вариантов. Выберите формат фотографий в процессе печати и выберите принтер, который вы будете использовать. Позже нажмите кнопку Печать / PDF значок, чтобы начать процесс печати. Если вы используете ПК, найдите фотографии в приложении «Фотографии» на вашем ПК. Щелкните фотографию, которую вы хотите напечатать, и щелкните значок «Дополнительно» вверху. Нажмите на Печать / PDF и выберите формат фотографии в сеансе печати. Позже выберите принтер, который вы будете использовать, и нажмите кнопку Печать / PDF кнопку после этого, чтобы начать процесс.
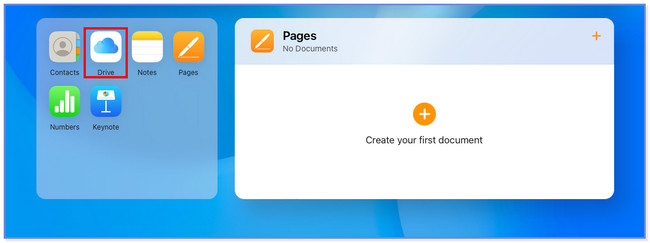
Вариант 5. Передача изображений iPhone с помощью AirDrop
AirDrop предназначен для передачи любых файлов на ваши устройства Apple. Вы можете использовать этот инструмент для беспроводной передачи фотографий на ваш Mac. Вам нужно только включить его, включая Bluetooth вашего iPhone и Mac. Пожалуйста, ознакомьтесь с руководством ниже, чтобы узнать больше о том, как работает эта функция.
Шаг 1Активируйте или включите AirDrop, перейдя в Настройки приложение. После этого, пожалуйста, выберите Общие значок среди всех вариантов. Позже коснитесь AirDrop и выберите вариант Все. Кроме того, убедитесь, что Bluetooth на iPhone включен.
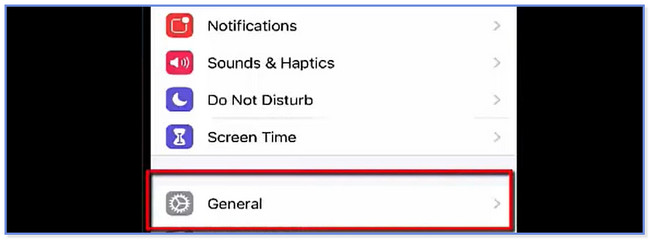
Шаг 2На Mac запустите Finder. После этого нажмите кнопку «Перейти» вверху и выберите AirDrop. Выполните настройку, которую вы делали на своем iPhone ранее. После этого выберите фотографии, которые вы хотите перенести на свой компьютер с вашего iPhone. Нажмите кнопку со стрелкой вверх рядом с кнопкой и выберите AirDrop кнопка. Позже выберите имя вашего Mac для процесса передачи. После этого распечатайте фотографии на совместимом принтере на вашем Mac. Для этого найдите фотографии в приложении «Библиотека» или «Фотографии» на вашем Mac. Позже нажмите кнопку Файл кнопку и выберите кнопку Печать. Выберите формат фотографий, которые вы будете печатать, и предпочитаемый принтер. После этого нажмите кнопку Печать / PDF кнопку, чтобы начать печать фотографий.
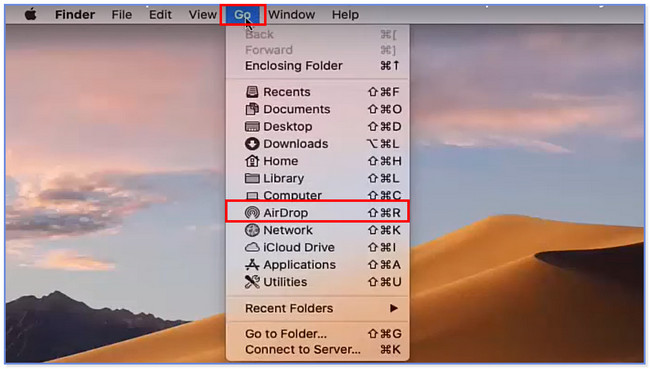
С FoneTrans для iOS вы сможете свободно передавать свои данные с iPhone на компьютер. Вы можете не только передавать текстовые сообщения iPhone на компьютер, но также легко переносить фотографии, видео и контакты на ПК.
- Передача фотографий, видео, контактов, WhatsApp и других данных с легкостью.
- Предварительный просмотр данных перед передачей.
- Доступны iPhone, iPad и iPod touch.
Часть 3. Часто задаваемые вопросы о том, как распечатать фотографии с iPhone
1. Можно ли распечатать скриншоты iPhone?
Да. Вы можете распечатать скриншоты iPhone. Вы можете следовать методам этого поста относительно этого. Среди всех них рекомендуется использовать способ Часть 1. Однако рекомендуется печатать скриншоты в большом размере, особенно если вы будете печатать их с текстом. В этом случае буквы все равно будут видны.
2. Как распечатать несколько фотографий с iPhone через Google Фото?
Откройте приложение и найдите фотографии, которые хотите напечатать. Вам нужно только нажать и удерживать одно изображение, а затем выбрать другие фотографии. Позже коснитесь Заказать фото и выберите кнопку Фотопечать.
3. Почему я не могу печатать с iPhone?
Возможно, проблема связана с маршрутизатором Wi-Fi или самим принтером. Если это так, вам нужно только перезагрузить оба устройства. Кроме того, маршрутизатор Wi-Fi может находиться далеко от принтера. Если это так, пожалуйста, переместите их ближе друг к другу.
4. Можно ли использовать обычные принтеры с айфона?
Определенно да. Однако принтеры должны быть совместимы с функцией AirPrint устройств Apple. Некоторые из них: Astro-Med ToughWriter 5, Aurora AD 220MNW, Brother DCP-B7520DW и принтер HP ENVY Photo 7870 All-In-One. Если вы хотите узнать их все, посетите официальный сайт Apple.
5. Как мне печатать из Gmail на моем iPhone?
Убедитесь, что у вас есть Gmail приложение на вашем iPhone. После этого откройте Эл. адрес который вы хотите напечатать. Позже коснитесь Больше Кнопка в правом верхнем углу основного интерфейса. Среди всех вариантов выберите Печать / PDF кнопку и выберите принтер, который вы предпочитаете использовать.
С FoneTrans для iOS вы сможете свободно передавать свои данные с iPhone на компьютер. Вы можете не только передавать текстовые сообщения iPhone на компьютер, но также легко переносить фотографии, видео и контакты на ПК.
- Передача фотографий, видео, контактов, WhatsApp и других данных с легкостью.
- Предварительный просмотр данных перед передачей.
- Доступны iPhone, iPad и iPod touch.
И это все о том, как печатать фотографии с iPhone. Мы надеемся, что процесс пойдет хорошо с вашей стороны, и наши рекомендуемые инструменты будут полезны, если вы хотите заранее перенести фотографии на компьютер, особенно наш инструмент, FoneTrans для iOS. И если у вас есть дополнительные проблемы, не стесняйтесь обращаться к нам.
