- Часть 1. Сохраните несколько фотографий из iMessages на компьютер с помощью FoneTrans для iOS
- Часть 2. Сохранение фотографий из iMessages на компьютер с помощью FoneLab для iOS
- Часть 3. Сохранение фотографий из iMessages на компьютер через iCloud
- Часть 4. Сохранение фотографий из iMessages на компьютер с помощью iTunes/Finder
- Часть 5. Часто задаваемые вопросы о сохранении фотографий из iMessages на компьютер
Сохранение нескольких фотографий из iMessages на компьютер — простые способы
 Обновлено Бои Вонг / 29 июля 2022 г., 09:20
Обновлено Бои Вонг / 29 июля 2022 г., 09:20Устройства Apple с Apple ID могут отправлять сообщения пользователям Apple через iMessages через Интернет. Несомненно, вы можете без проблем использовать этот удобный способ общения и обмена файлами. У некоторых есть вопросы о том, как сохранить эти файлы на компьютер для дальнейшего редактирования или других целей, включая фотографии, видео, аудио, PDF и т. д.
Этот пост покажет вам подробные шаги по простому и безопасному сохранению фотографий из iMessages на компьютер.


Список руководств
- Часть 1. Сохраните несколько фотографий из iMessages на компьютер с помощью FoneTrans для iOS
- Часть 2. Сохранение фотографий из iMessages на компьютер с помощью FoneLab для iOS
- Часть 3. Сохранение фотографий из iMessages на компьютер через iCloud
- Часть 4. Сохранение фотографий из iMessages на компьютер с помощью iTunes/Finder
- Часть 5. Часто задаваемые вопросы о сохранении фотографий из iMessages на компьютер
Часть 1. Сохраните несколько фотографий из iMessages на компьютер с помощью FoneTrans для iOS
Помимо способов Apple, на рынке есть много сторонних инструментов, которые помогут вам легко делать то, что вы хотите. Здесь, FoneTrans для iOS это первая рекомендация, которую вы не должны пропустить.
Это профессиональный инструмент на компьютере для передачи данных iOS между устройством и компьютером. Вы можете просто использовать его для передавать фотографии, контакты, сообщения, WhatsApp, видео, аудио, письма и т. д. Кроме того, вы можете установить его на Windows или Mac, чтобы перемещать все, что захотите.
С FoneTrans для iOS вы сможете свободно передавать свои данные с iPhone на компьютер. Вы можете не только передавать текстовые сообщения iPhone на компьютер, но также легко переносить фотографии, видео и контакты на ПК.
- Передача фотографий, видео, контактов, WhatsApp и других данных с легкостью.
- Предварительный просмотр данных перед передачей.
- Доступны iPhone, iPad и iPod touch.
Вот демонстрация того, как вы можете сохранять фотографии из iMessages на свой компьютер.
Шаг 1Скачайте и установите программу на компьютер, затем запустите ее. После этого подключите iPhone к компьютеру.
Шаг 2Выберите Фото с левой панели вы можете увидеть все доступные фотографии.

Шаг 3Отметьте нужные элементы из iMessages и нажмите экспортировать на ПК значок. Выберите локальную папку для их сохранения.
И это ответ на вопрос, как сохранить картинки из текстовых сообщений с iPhone.
Часть 2. Сохранение фотографий из iMessages на компьютер с помощью FoneLab для iOS
Еще один инструмент FoneLab, который вы должны попробовать на компьютере, это FoneLab для iOS, который представляет собой профессиональный инструмент, позволяющий восстанавливать удаленные или потерянные данные. И он просканирует ваше устройство и покажет вам существующие или удаленные данные, вы можете свободно проверять и перемещать данные в папку на компьютере.
С помощью FoneLab для iOS вы сможете восстановить потерянные / удаленные данные iPhone, включая фотографии, контакты, видео, файлы, WhatsApp, Kik, Snapchat, WeChat и другие данные из резервной копии iCloud или iTunes или устройства.
- С легкостью восстанавливайте фотографии, видео, контакты, WhatsApp и другие данные.
- Предварительный просмотр данных перед восстановлением.
- Доступны iPhone, iPad и iPod touch.
Шаг 1Нажмите Скачать и следуйте инструкциям на экране, чтобы установить программу. После этого запустите его и подключите iPhone к компьютеру.
Шаг 2Выберите Восстановление данных iPhone > Восстановление с устройства iOS > Начать сканирование .
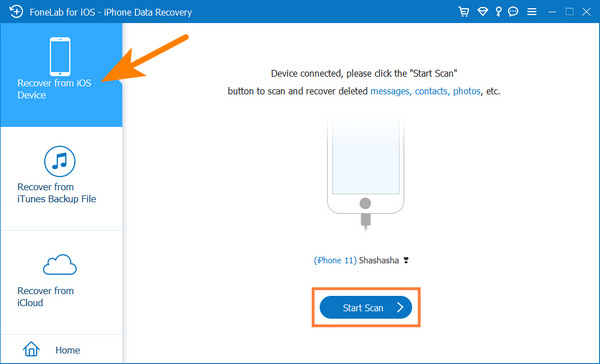
Шаг 3После сканирования вы можете увидеть результаты. Нажмите Фото и отметьте все элементы, которые вы хотите перенести на компьютер.
Шаг 4Нажмите Recover .
Это позволяет вам просматривать данные перед передачей, вы также можете выбрать его, если хотите знать, как просматривать все изображения в текстовых сообщениях на iPhone.
С помощью FoneLab для iOS вы сможете восстановить потерянные / удаленные данные iPhone, включая фотографии, контакты, видео, файлы, WhatsApp, Kik, Snapchat, WeChat и другие данные из резервной копии iCloud или iTunes или устройства.
- С легкостью восстанавливайте фотографии, видео, контакты, WhatsApp и другие данные.
- Предварительный просмотр данных перед восстановлением.
- Доступны iPhone, iPad и iPod touch.
Часть 3. Сохранение фотографий из iMessages на компьютер через iCloud
Люди, которые предпочитают использовать облачный сервис, могут выбрать iCloud, функцию по умолчанию для устройств Apple. У вас есть 3 варианта сохранения фотографий из iMessages на компьютер. Во-первых, вы должны включить функцию синхронизации фотографий с iCloud через «Настройки»> «Фотографии»> «Фото iCloud». Затем ваши фотографии будут автоматически загружены в iCloud, и вы сможете получить к ним доступ на своих устройствах.
Вариант 1. Сохранение фотографий из iMessages на компьютер через iCloud для Windows
Как следует из названия, iCloud для Windows предназначен для пользователей компьютеров с Windows, а не для других. Вы можете загрузить его на компьютер, чтобы управлять своими данными. Таким образом, вы можете получить доступ к своим данным, таким как фотографии, письма, контакты, календари, закладки и т. д. Точно так же вы можете использовать их для сохранения фотографий iMessage на компьютер.
Шаг 1Загрузите iCloud для Windows на компьютер и войдите в свою учетную запись iCloud.
Шаг 2Откройте инструмент, нажмите Фото > Опции > Фото iCloud > Применить.
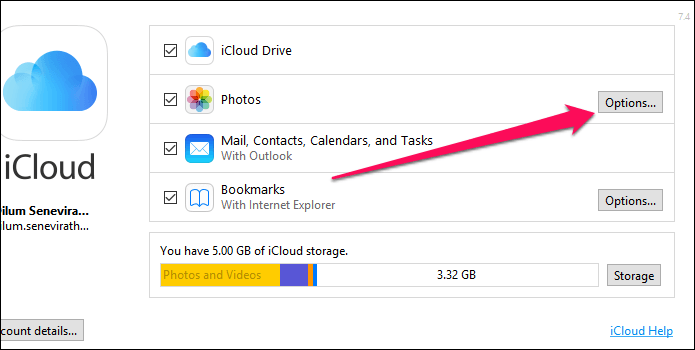
Шаг 3Найдите папку iCloud Photos на ПК и просмотрите свои фотографии из iMessages.
Вариант 2. Синхронизируйте фотографии iMessages с приложением Mac Photos
Как пользователю Mac, вам не нужны дополнительные инструменты для доступа к фотографиям с других устройств, поскольку вы можете автоматически синхронизировать их из iCloud. Вот рекомендуемые методы, которые вы должны попробовать.
Шаг 1Откройте приложение «Фотографии» на Mac, выберите Фото > Настройки > ICloud > Фото iCloud.
Шаг 2Проверьте вариант Загрузить оригиналы на этот Mac, нажмите Применить.
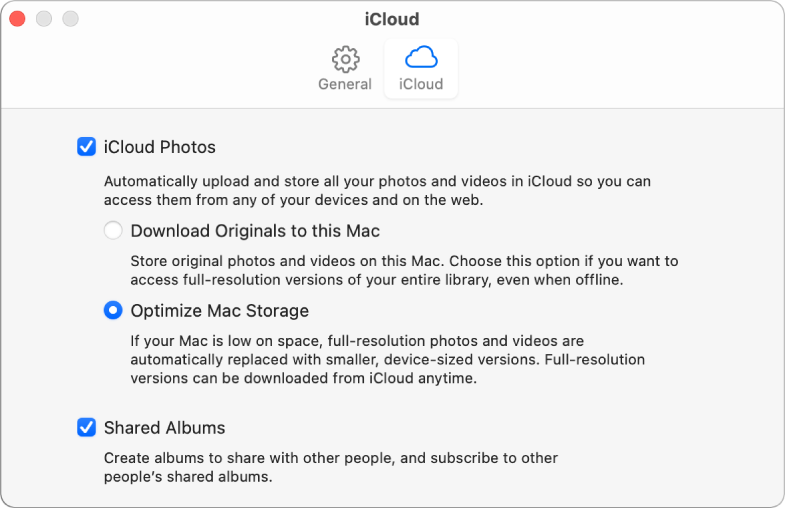
Вариант 3. Перенос фотографий iMessages на компьютер с помощью FoneLab для iOS
FoneLab для iOS имеет еще одну функцию, которая поможет вам восстановить фотографии и другие данные из файлов резервных копий iCloud. Он может загрузить вашу резервную копию iCloud после входа в систему, после чего вы можете свободно просматривать, выбирать и восстанавливать данные.
С помощью FoneLab для iOS вы сможете восстановить потерянные / удаленные данные iPhone, включая фотографии, контакты, видео, файлы, WhatsApp, Kik, Snapchat, WeChat и другие данные из резервной копии iCloud или iTunes или устройства.
- С легкостью восстанавливайте фотографии, видео, контакты, WhatsApp и другие данные.
- Предварительный просмотр данных перед восстановлением.
- Доступны iPhone, iPad и iPod touch.
Шаг 1На главном интерфейсе выберите Восстановление данных iPhone > Восстановить из iCloud Backup.
Шаг 2Войдите в свою учетную запись iCloud и выберите Фото.
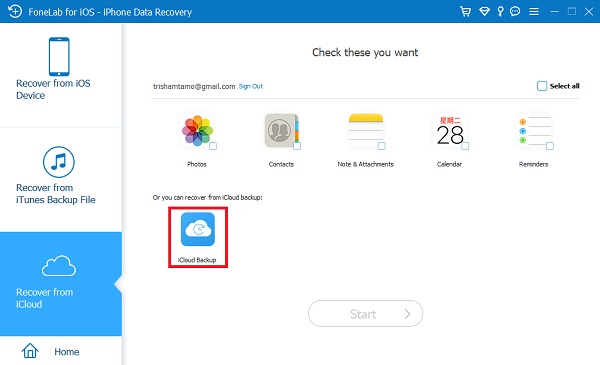
Шаг 3Он загрузит ваши фотографии, проверит их и нажмет Recover .
Часть 4. Сохранение фотографий из iMessages на компьютер с помощью iTunes/Finder
Вы можете создавать резервные копии данных iPhone с помощью iTunes, поэтому вы можете восстанавливать данные из iTunes в любое время. Хотя пользователи обновляют macOS до последней версии, которую заменил iTunes, вы все равно можете использовать Finder для резервного копирования и восстановления данных с его помощью.
Однако вы, возможно, знаете, что ни iTunes, ни Finder не позволяют просматривать данные резервного копирования на компьютере. Но вы можете попробовать FoneLab для iOS для просмотра и перемещения данных из резервной копии iTunes в папку на компьютере.
С помощью FoneLab для iOS вы сможете восстановить потерянные / удаленные данные iPhone, включая фотографии, контакты, видео, файлы, WhatsApp, Kik, Snapchat, WeChat и другие данные из резервной копии iCloud или iTunes или устройства.
- С легкостью восстанавливайте фотографии, видео, контакты, WhatsApp и другие данные.
- Предварительный просмотр данных перед восстановлением.
- Доступны iPhone, iPad и iPod touch.
Шаг 1Run FoneLab iPhone Восстановление данных > Восстановить из iTunes резервные копии файлов.
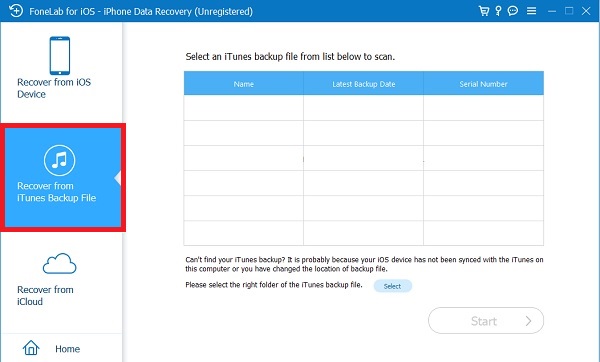
Шаг 2Выберите файл резервной копии и нажмите кнопку Start .
Шаг 3Выберите Фото слева и отметьте элементы, которые вы хотите перенести на компьютер.
Шаг 4Нажмите Recover кнопка наконец.
Часть 5. Часто задаваемые вопросы о сохранении фотографий из iMessages на компьютер
Как отправить фотографии с iPhone в текстовом сообщении?
Откройте Сообщения приложение и выберите беседу. Нажмите камера значок и выберите изображение. Отправьте после этого.
Как сохранить все картинки из текстовых сообщений на Android?
Откройте приложение сообщений на телефоне Android и коснитесь разговора в списке. Нажмите на нужное изображение и сохраните его в хранилище.
Как сохранить все картинки из сообщений на iPhone?
Если вы хотите узнать, как сохранить фотографии из текстовых сообщений, вы можете открыть Сообщения приложение, коснитесь сообщений, которые хотите сохранить, и выберите Поделиться кнопка. Вы можете выбрать любое место для сохранения изображений.
Как автоматически сохранять фотографии iMessages в фотопленку?
Люди также спрашивают, как сохранять картинки из текстовых сообщений на iPhone автоматически, настроить можно через Настройки приложение. Найдите «Сообщения» и нажмите «Доступно вам».
Почему картинки iMessage не загружаются?
Есть много причин, чтобы вызвать проблемы, например, не удалось загрузить изображение из iMessage. Например, плохое подключение к Интернету, недостаточно места для хранения, поврежденный файл, кеш и данные и т. д.
Это все, что вам нужно знать о переносе фото из iMessages на компьютер. Все варианты проверены и просты, вы можете просто выбрать один из них. FoneLab для iOS и FoneTrans для iOS являются наиболее рекомендуемыми методами, так как вы можете просмотреть их перед передачей. Почему бы не скачать и не попробовать их прямо сейчас!
