Захватывайте видео, аудио, онлайн-уроки и т. Д. В Windows / Mac, и вы можете легко настроить размер, редактировать видео или аудио и многое другое.
- Застрял в режиме восстановления
- Screen Recorder
- Mac Video Recorder
- Windows Video Recorder
- Mac Audio Recorder
- Windows Audio Recorder
- Регистратор веб-камеры
- Рекордер игры
- Регистратор встреч
- Messenger Call Recorder
- Skype Recorder
- Запись курса
- Регистратор презентаций
- Chrome Recorder
- Firefox Recorder
- Снимок экрана в Windows
- Снимок экрана на Mac
Учебное пособие - QuickTime не работает на Mac? Вы можете сделать это
 Обновлено Лиза Оу / 01 фев, 2023 09:55
Обновлено Лиза Оу / 01 фев, 2023 09:55Я записал видеоблог, но кажется, что файл не совместим с проигрывателем QuickTime, даже если я его скачаю. Однако QuickTime также не может экспортировать его в другие популярные форматы. Так что теперь я не могу воспроизвести видео на других устройствах. Я не знаю, дело только в совместимости или что-то не так с моим QuickTime. Может ли кто-нибудь помочь мне что-то с этим сделать?
Несколько владельцев Mac используют QuickTime в качестве медиаплеера, редактора и рекордера по умолчанию, поскольку он уже предустановлен на их компьютерах Mac и прост в использовании. Его функции в порядке, если у вас есть основные потребности в воспроизведении и редактировании видео. Его производительность приемлема, особенно если вы не используете другие устройства, такие как Android и Windows. Но нетрудно понять, насколько ограничен QuickTime, если у вас есть другие устройства, помимо Mac, или вы использовали другой медиаплеер или рекордер.
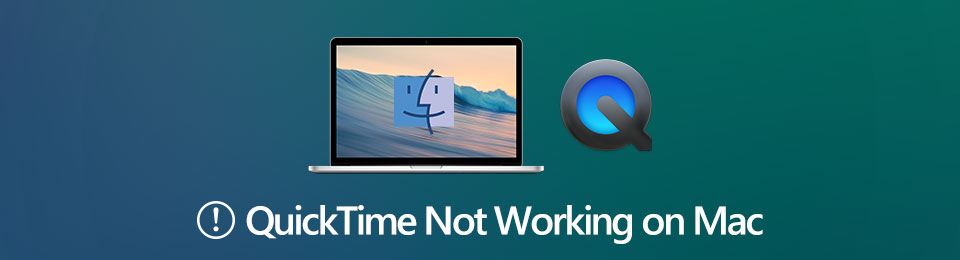
К сожалению, этот встроенный проигрыватель ограничен только несколькими форматами при экспорте вашей видеозаписи. Он также долго загружается, когда файл большой, поэтому у него часто возникают проблемы с эффективностью. Иногда из-за этого он не может открыться или вообще работать. К счастью, мы нашли несколько способов решить эту проблему. Узнайте, почему возникают проблемы с QuickTime, и откройте для себя его выдающуюся альтернативу, если вы хотите записывать лучше.

Список руководств
Часть 1. Почему QuickTime не работает на Mac
При использовании QuickTime неизбежно время от времени сталкиваться с некоторыми проблемами. И эти проблемы могут быть вызваны множеством различных факторов. Например, программа уже давно установлена на вашем Mac, и вы никогда ничего не делали для ее обновления. Вероятная причина, по которой ваш QuickTime не может открывать .mov и другие форматы файлов или вообще не может открываться, заключается в том, что он устарел. Запуск старой версии программы приводит к сбою и отказу в работе.
С другой стороны, сам файл, который вы пытаетесь воспроизвести, может быть причиной того, что он не работает или не может открыться. Возможно, вы случайно загрузили поврежденный файл, из-за чего QuickTime с трудом его читает.
Или программа может не поддерживать формат видео или файла. Также возможно, что в файле отсутствует кодек или неправильное расширение. Но какой бы ни была проблема, теперь вы можете успокоиться. Перейдите ниже, чтобы начать процесс исправления.
FoneLab Screen Recorder позволяет вам захватывать видео, аудио, онлайн-уроки и т. Д. На Windows / Mac, и вы можете легко настраивать размер, редактировать видео или аудио и многое другое.
- Записывайте видео, аудио, веб-камеру и делайте скриншоты на Windows / Mac.
- Предварительный просмотр данных перед сохранением.
- Это безопасно и просто в использовании.
Часть 2. Как исправить, что QuickTime не работает на Mac
Поскольку различные проблемы могут возникнуть в QuickTime в любой момент, естественно, для некоторых из этих проблем также есть простые решения.
Во-первых, обновление или запуск последней версии программы может легко решить устаревшую проблему, упомянутую выше.
Вы также можете удалить файл, который хотите воспроизвести в QuickTime, и снова загрузить его. Но на этот раз позаботьтесь о том, чтобы избежать каких-либо сбоев, чтобы они не повредили файл.
Если проблема не в старой версии QuickTime или поврежденном файле, это может быть связано с самим Mac. Заражение вредоносным ПО или другие проблемы с операционной системой могут вызывать ошибки в некоторых программах вашего Mac, включая QuickTime. Чтобы он снова заработал, вам нужно исправить ошибки на вашем Mac, а затем попробовать открыть его снова. Вы можете загрузить сторонний инструмент, добавить в Chrome расширение и т. д., которые помогут вам в этом.
Между тем, если ваша проблема возникает из-за ограничений QuickTime, таких как его совместимость, недостатки в записи, потоковой передаче и т. Д., Для этого есть другое подходящее решение. Однако это больше не связано с исправлением программы. Все, что вам нужно сейчас, это еще одна программа, которая может удовлетворить ваши потребности.
Часть 3. Мощная альтернатива QuickTime - программа записи экрана FoneLab
FoneLab Screen Recorder, как следует из названия, представляет собой мощный рекордер, способный записывать практически все что угодно. Вы можете подумать, что он похож на другие рекордеры, но обратите внимание, что этот замечательный. Большинство инструментов, которые вы видите, работают в основном индивидуально, т.к. видеомагнитофоны, аудио рекордеры, рекордер игры, телефонный рекордер и т. д. Короче говоря, каждая программа имеет другую функцию записи, но не FoneLab Screen Recorder. Если вы установите этот инструмент на свой компьютер, вы сможете пользоваться различными типами рекордеров, доступ к которым вы получите из одного места. Так как вам нужен видеорегистратор сегодня, вы можете использовать его сначала в программе. А когда вам нужен рекордер для аудио или игр, вам не нужно устанавливать отдельный, потому что в этой программе все уже готово для вас.
FoneLab Screen Recorder позволяет вам захватывать видео, аудио, онлайн-уроки и т. Д. На Windows / Mac, и вы можете легко настраивать размер, редактировать видео или аудио и многое другое.
- Записывайте видео, аудио, веб-камеру и делайте скриншоты на Windows / Mac.
- Предварительный просмотр данных перед сохранением.
- Это безопасно и просто в использовании.
Действуйте в соответствии с приведенными ниже безотказными шагами, чтобы избежать ошибок QuickTime, используя первоклассную альтернативу FoneLab Screen Recorder:
Шаг 1Найдите и получите доступ к веб-сайту FoneLab Screen Recorder. Бесплатная загрузка вкладка будет представлена на его домашней странице в нижней левой части. Вы можете щелкнуть ее, чтобы сохранить копию файла программного обеспечения. Внимательно следите за процессом установки. Пока он выполняется, вы увидите некоторые отображаемые функции. Запустите программу, как только это будет сделано.
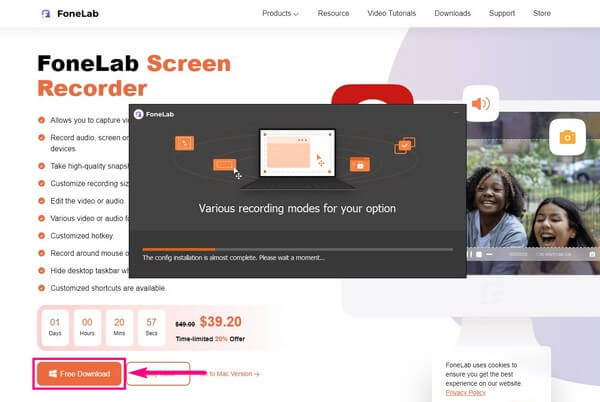
Шаг 2Средство записи экрана FoneLab имеет несколько типов устройств записи на своем основном интерфейсе. Вы можете выбрать тот, который вам нужен, между Video Recorder, Audio Recorder и Game Recorder, которые являются ключевыми функциями. А пока выберите Видеомагнитофон.
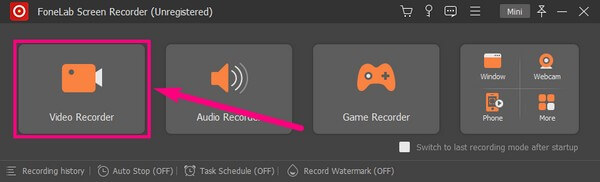
Шаг 3В следующем интерфейсе есть функции веб-камеры и ползунка громкости, которые вы можете изменить для достижения желаемой видеозаписи. Если вы хотите записать полный экран или настроить его в соответствии с вашими предпочтениями, вы можете сделать это. Вам нужно только выбрать нужный размер в первом поле слева.
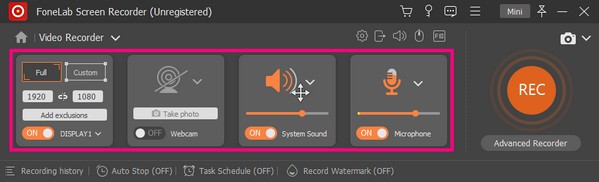
Шаг 4Чтобы получить дополнительные настройки, щелкните маленький значок шестеренки в верхней части четвертого поля. Оттуда вы можете персонализировать параметры при использовании FoneLab Screen Recorder. Вы можете изменить что-либо в настройках, чтобы сделать процесс более удобным для вашей записи.
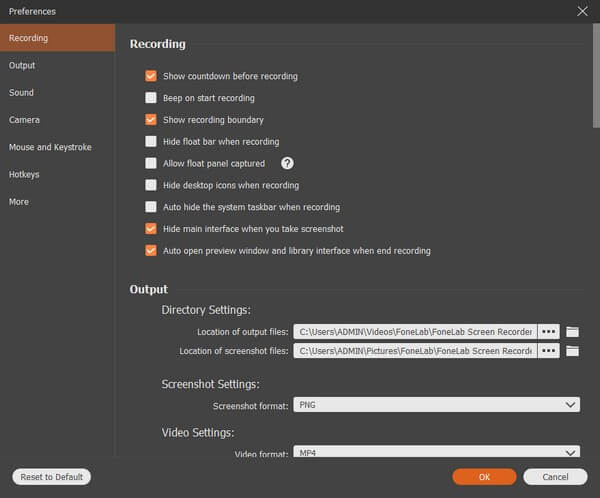
Шаг 5Вы, наконец, сможете начать запись, когда будете чувствовать себя комфортно и довольны своими решениями. Выберите REC круг в правом конце интерфейса. Когда закончите, используйте кнопку остановки и сохраните видеозапись на свой компьютер.
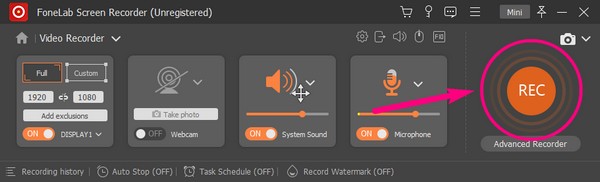
FoneLab Screen Recorder позволяет вам захватывать видео, аудио, онлайн-уроки и т. Д. На Windows / Mac, и вы можете легко настраивать размер, редактировать видео или аудио и многое другое.
- Записывайте видео, аудио, веб-камеру и делайте скриншоты на Windows / Mac.
- Предварительный просмотр данных перед сохранением.
- Это безопасно и просто в использовании.
Часть 4. Часто задаваемые вопросы о QuickTime и его альтернативе
Как исправить QuickTime, не работающий в Chrome?
Расширение QuickTime для Chrome было установлено многими пользователями. Если Google Chrome не работает на Mac, вы можете ввести хром: // флаги / # включить-npapi в адрес браузера вверху. Прокрутите вниз, чтобы найти и нажмите Включить NPAPI, После этого нажмите Перезапустить и перезапустите Chrome. Если вы не уверены, вы можете ввести Chrome: // Плагины в адресную строку и нажмите Enter ключ, чтобы проверить это.
Как исправить неработающий QuickTime в Firefox?
Откройте браузер Firefox. выбирать Опции из Меню раскрывающийся список. Найдите Приложения раздел. выберите Используйте плагин QuickTime (в Firefox) для каждого варианта. Это проверенный способ исправить неработающий плагин QuickTime для Firefox.
Как исправить ошибку QuickTime 2041?
Ошибка QuickTime Error 2041 требует наличия антивирусного программного обеспечения. Ваш компьютер требует тщательного сканирования. Удаляйте вирусы и вредоносные программы вручную. Более того, нужно убрать конфликтующие кодеки QuickTime. Что ж, просто обновите QuickTime до последней версии, чтобы удалить эти глюки.
По какой причине QuickTime не может открыть MP4?
QuickTime поддерживает несколько популярных форматов, включая MP4. Однако это по-прежнему зависит от видео MP4, к которому вы хотите получить доступ в QuickTime. Например, прерывание или повреждение могут привести к тому, что программа не сможет распознать ваши файлы, поэтому ваш файл может быть одним из них.
Какие форматы видеофайлов поддерживаются и могут быть открыты QuickTime?
QuickTime может открывать популярные форматы файлов на Mac. Однако их всего несколько, поэтому у вас не так много возможностей при экспорте записанного файла в другой видеоформат. Поддерживаемые форматы видео программы включают MP4, MP3, M4V и M4A. Помимо этого, QuickTime поддерживает несколько аудиоформатов, таких как WAV, AAC и AIFF.
Сложно ли использовать FoneLab Screen Recorder?
Нет, не на всех. FoneLab Screen Recorder восхищается своим простым, но приятным интерфейсом. Большинство новичков могут использовать его функции уже при первом использовании. Кроме того, шаги включают всего несколько щелчков мыши для выполнения процесса записи.
Большое спасибо за ваши усилия, чтобы дочитать до этого места. Мы обещаем найти больше решений и лучше помогать вам с проблемами вашего устройства. Вы можете посетить FoneLab Screen Recorder веб-сайт для получения дополнительной информации.
FoneLab Screen Recorder позволяет вам захватывать видео, аудио, онлайн-уроки и т. Д. На Windows / Mac, и вы можете легко настраивать размер, редактировать видео или аудио и многое другое.
- Записывайте видео, аудио, веб-камеру и делайте скриншоты на Windows / Mac.
- Предварительный просмотр данных перед сохранением.
- Это безопасно и просто в использовании.
