- Screen Recorder
- Mac Video Recorder
- Windows Video Recorder
- Mac Audio Recorder
- Windows Audio Recorder
- Регистратор веб-камеры
- Рекордер игры
- Регистратор встреч
- Messenger Call Recorder
- Skype Recorder
- Запись курса
- Регистратор презентаций
- Chrome Recorder
- Firefox Recorder
- Снимок экрана в Windows
- Снимок экрана на Mac
Используйте QuickTime для записи экрана со звуком и его альтернативы
 Размещено от Валин Хуа / 01 фев, 2023 16:00
Размещено от Валин Хуа / 01 фев, 2023 16:00QuickTime — это предустановленная программа на мобильных устройствах Mac и Apple. Он в основном известен как мультимедийный проигрыватель, где вы можете смотреть видео, просматривать фотографии и воспроизводить аудиофайлы. Этот инструмент также может управлять этими медиафайлами на вашем Mac. Но помимо этого, многие люди также используют QuickTime для записи экранов Mac и простого редактирования видео. Это действительно многогранный медиаплеер. Однако не все в этой программе достойно восхищения. Например, он предназначен только для пользователей Apple или Mac, поскольку он несовместим с другими операционными системами. Во-вторых, он не поддерживает воспроизведение некоторых популярных форматов файлов, таких как AVI, FLV, WMV и других.
Но у рекордера QuickTime есть много ограничений или недостатков. Вы также можете найти лучшую альтернативу записи в iMovie, записи музыкальных файлов, быстрой записи экрана и созданию снимков из статьи.
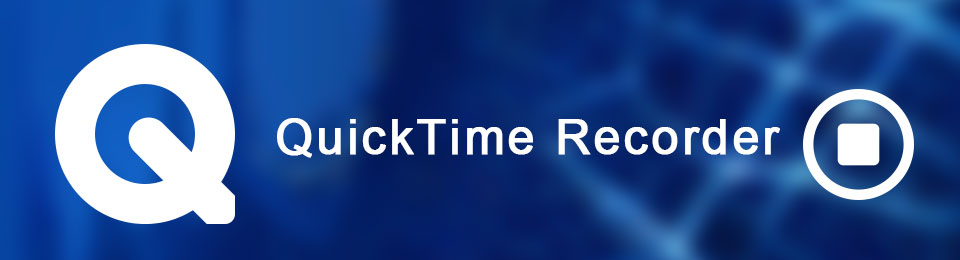
Позже вы узнаете больше информации о QuickTime. Кроме того, причины, по которым люди испытывают трудности с использованием медиаплеера. Но даже при этом эта статья поможет вам использовать QuickTime для записывать экраны. Шаги будут предоставлены, чтобы помочь вам в течение всего процесса. Вам все еще может быть трудно, так как этот рекордер не самый простой инструмент, но не беспокойтесь больше. Так же мы включили и другие регистраторы. Предпочитаете ли вы другую встроенную функцию или сторонний инструмент, в этой статье есть что-то для вас. Пожалуйста, прочитайте вперед, чтобы успешно начать запись экрана со звуком.

Список руководств
Часть 1. Запись экрана QuickTime со звуком
Преимущество QuickTime в том, что он хорошо работает с видео высокого качества. Если вы хотите смотреть или редактировать видео в формате Full HD, это легко сделать. Так что, когда дело доходит до аспекта записи, он не разочарует вас своими HD-записями. К сожалению, кажется, что у него больше ограничений, чем кажется. Когда вы делаете запись экрана, ожидайте, что это займет большой размер файла в памяти вашего устройства. Например, 10-минутная запись с разрешением 1080 уже занимает около полугигабайта. Кроме того, QuickTime не имеет возможности системного звука, поэтому звук не будет таким чистым, как на выходе других рекордеров.
Если вы все еще хотите использовать медиаплеер, следуйте приведенным ниже инструкциям для записи экрана проигрывателя QuickTime со звуком:
Шаг 1Откройте папку «Приложения» и запустите QuickTime. Когда он запустится, нажмите кнопку Файл и выберите Новая экранная запись из раскрывающегося списка.
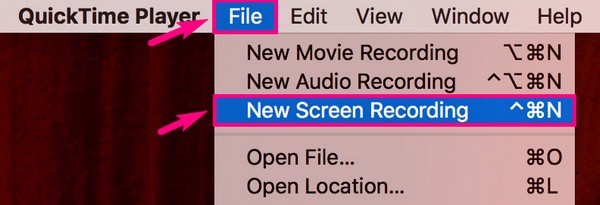
Шаг 2Когда появится окно записи, настройте параметры, щелкнув значок стрелкой вниз рядом с запись кнопка. В разделе микрофон выберите Внутренний микрофон для захвата экрана со звуком. Вы также можете проверить другие варианты, если хотите.
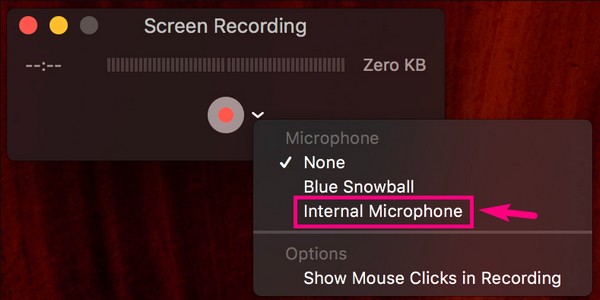
Шаг 3После этого нажмите кнопку записи и выберите предпочтительный тип записи. Программа предоставит вам инструкции для продолжения процесса записи. Когда вы закончите, нажмите кнопку Stop значок вверху. Затем, наконец, сохраните видеозапись на свой Mac.

FoneLab Screen Recorder позволяет вам захватывать видео, аудио, онлайн-уроки и т. Д. На Windows / Mac, и вы можете легко настраивать размер, редактировать видео или аудио и многое другое.
- Записывайте видео, аудио, веб-камеру и делайте скриншоты на Windows / Mac.
- Предварительный просмотр данных перед сохранением.
- Это безопасно и просто в использовании.
Часть 2. Альтернатива QuickTime для записи экрана со звуком
Иногда для QuickTime существует больше процессов, чем простые параметры настройки. И они могут включать несколько технических моментов, которые сбивают с толку пользователей, особенно новичков. Когда вы сталкиваетесь с такой ситуацией, вы всегда можете найти другие решения, вместо того, чтобы позволить разочарованию испортить ваш мозг.
Вариант 1. Устройство записи экрана FoneLab
FoneLab Screen Recorder является прекрасным примером альтернативы, которая является более мощной, чем оригинал. То же самое с QuickTime, он может запись видео с экрана, учебные пособия, видеоблоги и многое другое в высоком качестве. Но этот инструмент намного лучше, так как он может делать гораздо больше, чем ваш обычный экранный рекордер. Он записывает ваш экран и конвертирует их в несколько доступных форматов. Следовательно, совместимость с видео будет одной из наименьших ваших проблем. И самое приятное то, что FoneLab Screen Recorder имеет версии как для Mac, так и для Windows. Поэтому вы можете установить его практически на любой компьютер, который у вас есть.
Следуйте простым шагам, приведенным ниже, чтобы узнать, как записывать экран со звуком, используя надежную альтернативу QuickTime, FoneLab Screen Recorder:
FoneLab Screen Recorder позволяет вам захватывать видео, аудио, онлайн-уроки и т. Д. На Windows / Mac, и вы можете легко настраивать размер, редактировать видео или аудио и многое другое.
- Записывайте видео, аудио, веб-камеру и делайте скриншоты на Windows / Mac.
- Предварительный просмотр данных перед сохранением.
- Это безопасно и просто в использовании.
Шаг 1Запустите Интернет и посетите веб-сайт FoneLab Screen Recorder. Чтобы сохранить файл программного обеспечения на свой компьютер, нажмите кнопку Скачать бесплатно вкладку в нижней левой части. Объединенный процесс загрузки и установки займет всего минуту или две. Убедитесь, что вы разрешили программе вносить изменения на вашем устройстве, чтобы вы могли запустить ее на своем компьютере.
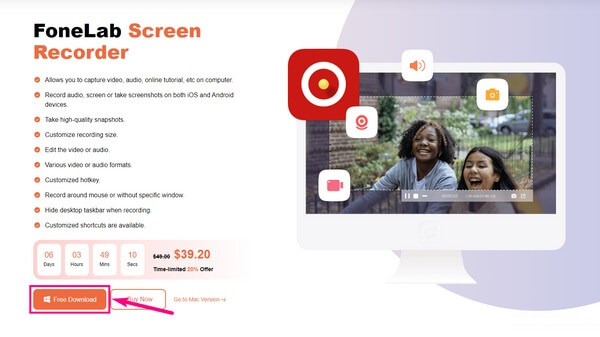
Шаг 2Выберите Видеомагнитофон функция в основном интерфейсе FoneLab Screen Recorder. Другие функции доступны для использования в любое время, как только они вам понадобятся. Внизу также есть параметры, которые вы можете настроить, чтобы упростить процесс.
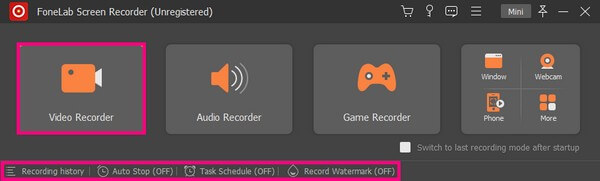
Шаг 3Настройте функции в следующем интерфейсе. У вас есть выбор: записать весь экран компьютера или изменить его до желаемого размера. Включите веб-камеру, если хотите включить себя в видео. То же самое с ползунками громкости. Вы также можете настроить их в соответствии с вашими потребностями в видео.
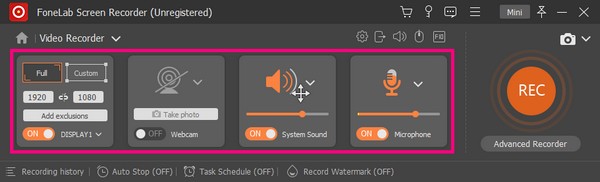
Шаг 4Удовлетворившись вариантами, переходите к REC Кнопка в конце интерфейса. Расширенный Рекордер также предоставляется, если вы хотите более творчески отображать запись на экране. Позже вы можете остановить запись и сохранить видеофайл на свой компьютер.
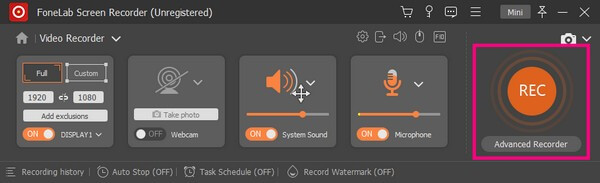
FoneLab Screen Recorder позволяет вам захватывать видео, аудио, онлайн-уроки и т. Д. На Windows / Mac, и вы можете легко настраивать размер, редактировать видео или аудио и многое другое.
- Записывайте видео, аудио, веб-камеру и делайте скриншоты на Windows / Mac.
- Предварительный просмотр данных перед сохранением.
- Это безопасно и просто в использовании.
Вариант 2. Панель снимков экрана
Панель снимков экрана — еще одна встроенная функция для записи экрана на Mac. Если вы часто используете его, вы можете перейти в меню «Параметры», щелкнуть правой кнопкой мыши его значок и выбрать вариант, чтобы оставить его в доке.
Следуйте приведенному ниже руководству, чтобы записать экран и звук, используя альтернативу QuickTime, панель снимков экрана:
Шаг 1Нажмите Shift + Command + 5 кнопки на клавиатуре, чтобы отобразить инструменты панели снимков экрана.
Шаг 2Нажмите соответствующий значок для записи экрана. Есть одна кнопка для записи всего экрана и одна только для части экрана.
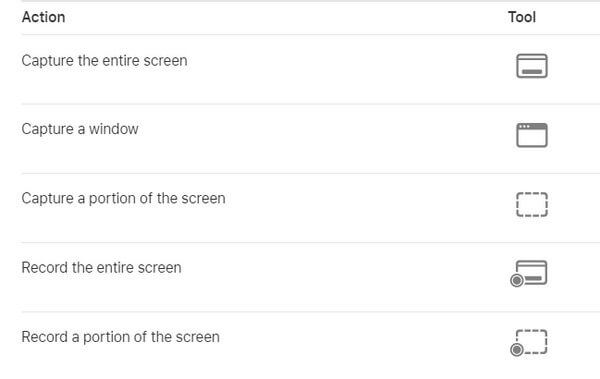
FoneLab Screen Recorder позволяет вам захватывать видео, аудио, онлайн-уроки и т. Д. На Windows / Mac, и вы можете легко настраивать размер, редактировать видео или аудио и многое другое.
- Записывайте видео, аудио, веб-камеру и делайте скриншоты на Windows / Mac.
- Предварительный просмотр данных перед сохранением.
- Это безопасно и просто в использовании.
Часть 3. Часто задаваемые вопросы о QuickTime и его альтернативах
Может ли панель скриншотов редактировать видеозаписи?
Нет, не может. Панель снимков экрана разработана для документирования или записи действий только на вашем экране. В отличие от других средств записи экрана, в нем нет функций для редактирования записанных видео. К счастью, вы всегда можете скачать отдельный инструмент для редактирования. Или гораздо лучше, если вы установите программу записи экрана с функциями редактирования, например FoneLab Screen Recorder.
Можно ли обрезать видео после записи экрана?
Да, ты можешь. Однако не все устройства записи экрана имеют достаточно функций для вырезания или обрезки видео. Если вам нужна эта функция, вам нужно установить программу, которая может это сделать. Таким образом, мы рекомендуем FoneLab Screen Recorder. Он имеет расширенную функцию обрезки, и шаги не требуют усилий.
Может ли FoneLab Screen Recorder записывать игровой процесс?
Да, оно может. Помимо видеозаписей в Интернете, учебных пособий, видеоблогов и т. д., FoneLab Screen Recorder может захватывать игровой процесс. На самом деле, у него есть своя особенность для этого аспекта. Следовательно, вы можете ожидать лучшего опыта записи, производительности инструмента и высокого качества. Это идеальный инструмент для документирования вашей игры.
Это все, что касается использования QuickTime и его высококачественных альтернатив. Вам больше не нужно тратить время на то, чтобы разобраться в программе, которую вы не любите использовать. Вам нужно только установить отличную альтернативу, например FoneLab Screen Recorder для облегчения записи.
FoneLab Screen Recorder позволяет вам захватывать видео, аудио, онлайн-уроки и т. Д. На Windows / Mac, и вы можете легко настраивать размер, редактировать видео или аудио и многое другое.
- Записывайте видео, аудио, веб-камеру и делайте скриншоты на Windows / Mac.
- Предварительный просмотр данных перед сохранением.
- Это безопасно и просто в использовании.
