Захватывайте видео, аудио, онлайн-уроки и т. Д. В Windows / Mac, и вы можете легко настроить размер, редактировать видео или аудио и многое другое.
- Screen Recorder
- Mac Video Recorder
- Windows Video Recorder
- Mac Audio Recorder
- Windows Audio Recorder
- Регистратор веб-камеры
- Рекордер игры
- Регистратор встреч
- Messenger Call Recorder
- Skype Recorder
- Запись курса
- Регистратор презентаций
- Chrome Recorder
- Firefox Recorder
- Снимок экрана в Windows
- Снимок экрана на Mac
Записывайте аудио с компьютера, используя замечательные методы
 Обновлено Лиза Оу / 02 фев, 2023 09:20
Обновлено Лиза Оу / 02 фев, 2023 09:20Аудиозапись на компьютере имеет большие преимущества в разных аспектах. Вы можете записывать музыкальные файлы онлайн, чтобы сохранять их на своих устройствах. Этот тип аудиозаписи лучше, если инструмент может записывать звук из системы. С другой стороны, использование микрофона для записи живого звука — еще один способ. Это очень полезно, когда вы используете диктофон для заметок, создания аудиодневников, документирования собраний в физической обстановке и многого другого. Но лучше всего, когда ваш рекордер может делать и то, и другое. Вы можете делать гораздо больше, например совершать звонки, онлайн-встречи, записывать свой голос со звуком или музыкой системы и т. д.
Однако не каждый рекордер, который вы видите на разных веб-сайтах, имеет достаточно функций для этих двух целей. Есть некоторые, но времени может не хватить, чтобы протестировать и определить наиболее эффективные для вашего компьютера. Поэтому мы попробовали самые популярные инструменты, чтобы избавить вас от неприятностей. В этой статье вы увидите 2 лучших известных инструмента записи после просмотра веб-сайтов со всего мира. Из онлайн-инструментов, расширений и встроенных программ 2 сторонних инструмента проложили себе путь к вершине. Наконец-то вы сможете отлично записывать звук с компьютера после прочтения приведенных ниже руководств по использованию лучших программ для записи.
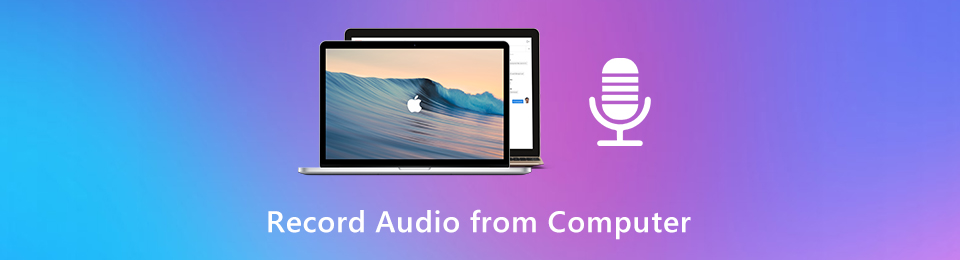

Список руководств
Часть 1. Запись звука с компьютера с помощью FoneLab Screen Recorder
FoneLab Screen Recorder — это хорошо известный инструмент, позволяющий записывать на компьютер практически все что угодно. Его можно использовать для записывать видео например, учебные пособия, фильмы, видеоблоги и т. д., но, прежде всего, он также может записывать любой звук. Установив эту программу, вы сможете сохранять любимую музыку онлайн. Даже те подкасты, которые вы не можете загрузить, можно легко сохранить на свой компьютер, если он у вас есть.
FoneLab Screen Recorder — это инструмент, к которому большинство людей обращаются всякий раз, когда им нужно сохранить медиафайл. Вы хотите копию ваших любимых песен, фильмов и даже фотографий на вашем устройстве? Пусть эта программа позаботится об этом за вас. Процесс записи занимает всего несколько кликов, и вы можете легко сделать снимок фотографии, которую хотите сохранить. Дополнительные функции также невероятны, как только вы установите этот рекордер на свой компьютер.
Обратите внимание на простые шаги ниже, чтобы получить навыки записи звука с компьютера с помощью ведущего в мире рекордера FoneLab Screen Recorder:
FoneLab Screen Recorder позволяет вам захватывать видео, аудио, онлайн-уроки и т. Д. На Windows / Mac, и вы можете легко настраивать размер, редактировать видео или аудио и многое другое.
- Записывайте видео, аудио, веб-камеру и делайте скриншоты на Windows / Mac.
- Предварительный просмотр данных перед сохранением.
- Это безопасно и просто в использовании.
Шаг 1Прямо на веб-сайт FoneLab Screen Recorder. Вы можете получить установочный файл, нажав кнопку Бесплатная загрузка Кнопка, расположенная в левой части страницы. После этого приступайте к установке. Некоторые функции программы будут доступны для предварительного просмотра в процессе. Запустите программу и запустите ее на своем компьютере, когда она завершится.
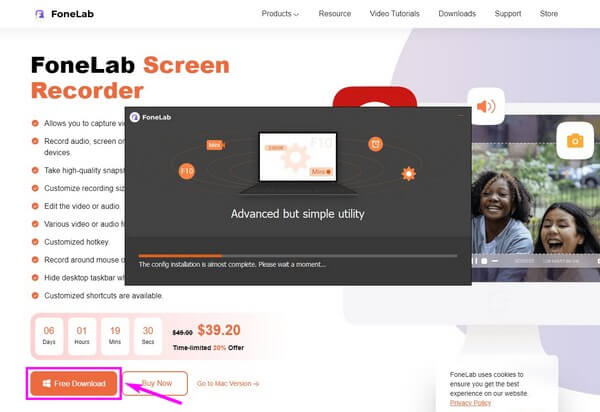
Шаг 2Основной интерфейс программы записи приветствует вас различными функциями записи. Ключевыми функциями каждой коробки являются видео-, аудио- и игровые рекордеры. Между тем, дополнительные находятся на левом конце меньших ящиков. В этом случае выберите Audio Recorder.
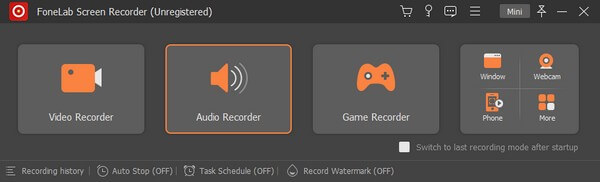
Шаг 3Ползунки громкости доступны для настройки микрофона и системного звука в следующем интерфейсе. Кроме того, вы можете нажать кнопку шестеренку значок и получить доступ к Звук раздел для просмотра настроек звука. В нем есть тест записи, где вы можете проверить, подходят ли вам выбранные параметры.
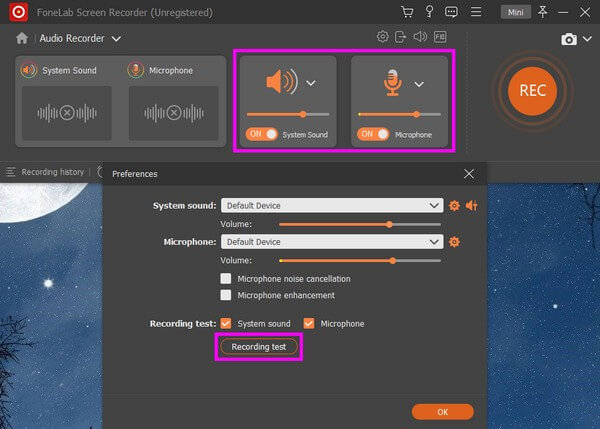
Шаг 4Дополнительные функции для диктофона находятся в нижней части интерфейса. Авто Стоп Опция, как следует из названия, позволяет автоматически останавливать запись в зависимости от указанной продолжительности записи и размера файла. Между тем, вы можете установить автоматическую запись звука с помощью Расписание задач.
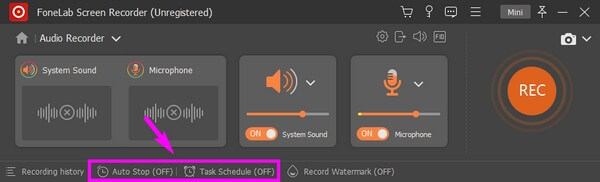
Шаг 5После того, как вы настроите параметры аудиозаписи, увидите большой оранжевый REC кнопку на правом конце. Нажмите на нее, и появится полоса записи, указывающая, что запись идет. red Кнопка — это кнопка, которую вы выберете, когда закончите запись звука.
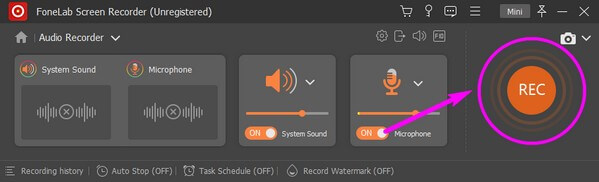
FoneLab Screen Recorder позволяет вам захватывать видео, аудио, онлайн-уроки и т. Д. На Windows / Mac, и вы можете легко настраивать размер, редактировать видео или аудио и многое другое.
- Записывайте видео, аудио, веб-камеру и делайте скриншоты на Windows / Mac.
- Предварительный просмотр данных перед сохранением.
- Это безопасно и просто в использовании.
Часть 2. Запись аудио с компьютера с помощью Audacity
Второй рекордер, который мы представим, — это Audacity, который также является сторонним инструментом. это цифровой Аудиозапись и программа редактирования. Преимущество этого рекордера в том, что он может помочь вам бесплатно записать собственный подкаст и музыку. Отзывы говорят, что это идеальный инструмент для начинающих, так как он прост в использовании. Тем не менее, его неуклюжий интерфейс отпугивает некоторых людей. Это немного запутанно, особенно если вы новичок в аудиозаписи и испытываете трудности с пониманием некоторых технических деталей.
Обратите внимание на следующие указания ниже, чтобы знать, как записывать аудио с помощью Audacity с компьютера:
Шаг 1Перейдите на официальный сайт Audacity. В левой нижней части страницы нажмите кнопку Скачать Audacity вкладку, чтобы сохранить программный файл программы. После загрузки выполните процесс установки, затем запустите его на своем компьютере.
Шаг 2Нажмите кнопку со стрелкой вниз в верхней левой части основного интерфейса, чтобы увидеть верхние раскрывающиеся панели. На первом с надписью MME выберите Windows ВАСАПИ из списка. Сделайте то же самое для других раскрывающихся меню, но убедитесь, что вы выбрали параметры, подходящие для вашего устройства.
Шаг 3После этого выберите «Транспорт», затем нажмите «Параметры транспорта». Снимите флажок Прохождение программного обеспечения, затем нажмите запись значок, чтобы начать запись звука с вашего компьютера. После этого остановите запись и экспортируйте ее в формате MP3. Наконец, сохраните аудиофайл на своем устройстве.
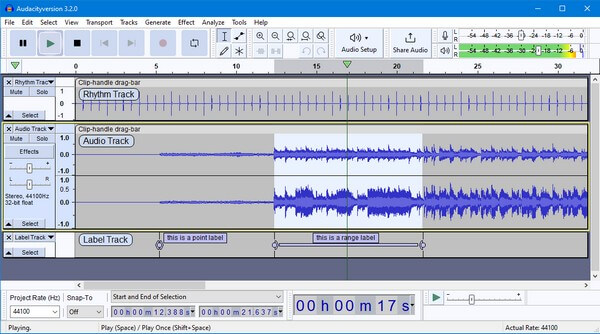
FoneLab Screen Recorder позволяет вам захватывать видео, аудио, онлайн-уроки и т. Д. На Windows / Mac, и вы можете легко настраивать размер, редактировать видео или аудио и многое другое.
- Записывайте видео, аудио, веб-камеру и делайте скриншоты на Windows / Mac.
- Предварительный просмотр данных перед сохранением.
- Это безопасно и просто в использовании.
Часть 3. Часто задаваемые вопросы о компьютерных аудиорекодерах
Безопасно ли использовать Audacity в 2023 году?
Да, это так. Установка Audacity безопасна. Он не содержит вирусов или вредоносных программ, поэтому не будет угрожать безопасности вашего компьютера. Но со временем безопасные инструменты записи появляются повсюду и превосходят по производительности Audacity. Словно FoneLab Screen Recorder, который абсолютно безопасен и может работать намного лучше, чем другие инструменты для записи в наши дни.
Какой инструмент следует использовать для записи аудио и видео на мобильные телефоны?
Хорошие новости! Вам не нужно искать больше, потому что FoneLab Screen Recorder получил тебя. Было упомянуто, что этот инструмент может записывать практически все что угодно. И под этим подразумевается в том числе и ваш мобильный телефон. Вам нужно только подключить устройство к компьютеру, чтобы отразить и записать его экран и звук с помощью программы.
Подходит ли FoneLab Screen Recorder для записи звука?
Да, это так. Как человек, который использовал его в течение нескольких месяцев, могу с уверенностью сказать FoneLab Screen Recorder является одним из самых мощных аудио рекордеров в мире. В отличие от других диктофонов, этот инструмент имеет функцию шумоподавления, которая устраняет раздражающие фоновые звуки. Кроме того, он обеспечивает функцию улучшения микрофона, поэтому он действительно превосходит планку в производстве высококачественных выходных данных.
FoneLab Screen Recorder позволяет вам захватывать видео, аудио, онлайн-уроки и т. Д. На Windows / Mac, и вы можете легко настраивать размер, редактировать видео или аудио и многое другое.
- Записывайте видео, аудио, веб-камеру и делайте скриншоты на Windows / Mac.
- Предварительный просмотр данных перед сохранением.
- Это безопасно и просто в использовании.
Множество аудиозаписей можно найти в разных местах в Интернете, но мы не можем быть уверены, какие из них безопасны, эффективны и надежны одновременно. Итак, теперь, когда мы обнаружили FoneLab Screen Recorder, пришло время начать использовать только один рекордер вместо того, чтобы пробовать разные инструменты, которые могут случайно привести к повреждению наших компьютеров.
