Захватывайте видео, аудио, онлайн-уроки и т. Д. В Windows / Mac, и вы можете легко настроить размер, редактировать видео или аудио и многое другое.
- Screen Recorder
- Mac Video Recorder
- Windows Video Recorder
- Mac Audio Recorder
- Windows Audio Recorder
- Регистратор веб-камеры
- Рекордер игры
- Регистратор встреч
- Messenger Call Recorder
- Skype Recorder
- Запись курса
- Регистратор презентаций
- Chrome Recorder
- Firefox Recorder
- Снимок экрана в Windows
- Снимок экрана на Mac
Как записывать аудио на iPad: пошаговое руководство [2023]
 Обновлено Сомей Лиам / 18 фев, 2022 12:20
Обновлено Сомей Лиам / 18 фев, 2022 12:20В наши дни запись звука была полезна в некоторых сферах жизни людей. На самом деле вы можете легко записывать аудио или видео с помощью телефонов, планшетов и других устройств. И одними из лучших устройств, способных воспроизводить высококачественный звук, являются устройства Apple, такие как iPhone, iPad и другие. Когда вы покупаете новый iPad от Apple, и это ваш первый раз, вам также нужно записать звук, музыку или аудио, и вы не знаете, как это сделать? Ну а мы научим и покажем, что и как можно сделать. Продолжайте читать и найдите лучший ответ, который соответствует вашим потребностям.
![Как записывать аудио на iPad: пошаговое руководство [2023]](https://www.fonelab.com/images/screen-recorder/record-audio-ipad.jpg)

Список руководств
Часть 1. Аудиозапись на iPad с голосовой заметкой
Голосовые заметки — это приложение для записи звука по умолчанию для устройств iOS. На самом деле это один из самых простых способов записи звука или аудио с вашего iPhone или iPad. И каждый пользователь iOS уже знает и знаком с этим приложением. Кроме того, после записи нужного аудио вы можете отредактировать его, например обрезать, возобновить или заменить. См. приведенную ниже процедуру, чтобы узнать, как записывать на iPad аудио, например уроки в классе, личные заметки, музыку и многое другое.
Шаги о том, как записывать аудио на iPad с помощью голосовых заметок:
Шаг 1Во-первых, перейдите или запустите Голосовые заметки приложение на вашем устройстве iPad.
Шаг 2Затем коснитесь красного круга или Запись кнопку, чтобы начать запись. Вы также можете приостановить запись, а затем продолжить или возобновить ее, нажимая значки.
Шаг 3Когда вы полностью записали звук, нажмите кнопку Готово кнопку, чтобы закончить его и сохранить.

Это простой способ записи звука на iPad. Есть еще одно приложение, которое вы можете использовать для записи звука, музыки, аудио с вашего iPad. Вы можете перейти к следующей части.
FoneLab Screen Recorder позволяет вам захватывать видео, аудио, онлайн-уроки и т. Д. На Windows / Mac, и вы можете легко настраивать размер, редактировать видео или аудио и многое другое.
- Записывайте видео, аудио, веб-камеру и делайте скриншоты на Windows / Mac.
- Предварительный просмотр данных перед сохранением.
- Это безопасно и просто в использовании.
Часть 2. Запись звука на iPad с помощью GarageBand
GarageBand также является одним из предустановленных приложений на компьютерах Mac, iPhone и iPad. Он также свободен от упомянутых устройств и имеет массу функций и возможностей, о которых знают далеко не все. Он позволяет пользователям записывать свой голос, звуки, играть на встроенном инструменте и многое другое. Таким образом, вы можете воспроизводить аудио или любой другой звук на своем iPad с помощью GarageBand. Вот как использовать это приложение.
Шаги о том, как записывать аудио на iPad с помощью GarageBand:
Шаг 1Прежде всего, запустите GarageBand приложение на вашем iPad. Если у вас его нет, вы можете скачать его на App Store затем откройте его.
Шаг 2Затем нажмите Запись кнопку на панели управления, чтобы начать запись.
Шаг 3После этого вы можете петь, играть или издавать звуки в микрофон.
Шаг 4Когда закончите, на панели управления коснитесь значка Играть значок, чтобы остановить запись, когда вы закончите. Наконец, коснитесь Играть кнопку еще раз, чтобы услышать звук.
Единственным недостатком является то, что пользователи могут найти его немного сложным, потому что интерфейс засыпан множеством значков функций.
Часть 3. Запись звука на iPad со встроенной функцией записи экрана
На iPhone, iPad и iPod Touch с iOS 11 и более поздних версий есть встроенный функция записи экрана где вы можете записывать с микрофоном или без него, а также со звуком или без него. Итак, с помощью этой функции вы можете делать аудиозапись на iPad. Однако вы не можете записывать только звук, и вместе с ним должен быть записан экран или видео. В результате вам может потребоваться преобразовать его. Следовательно, вы все еще можете использовать это для записи звука, см. шаги ниже и следуйте им.
Шаги о том, как записывать аудио на iPad со встроенной функцией записи экрана:
Шаг 1Во-первых, добавьте Экранная запись вариант на Центр управления. Для этого Настройки > Центр управлениязатем нажмите плюс кнопка подписи рядом Экранная запись.
Шаг 2Затем перейдите на главный экран, затем откройте Центр управления.
Шаг 3После этого нажмите и удерживайте кнопку Значок записи экрана. Затем включите Микрофон для записи внешнего звука или звука.
Шаг 4Когда вы закончите настройку микрофона, начните запись, коснувшись Начать запись.
Шаг 5Наконец, перейдите к Центр управления и нажмите Значок записи экрана еще раз, чтобы остановить запись. Или просто нажмите на время записи в верхнем левом углу экрана, затем выберите опцию Stop. И записанный экран со звуком или микрофоном будет автоматически сохранен на Фото приложение. Вот и все!
Вы не хотите записывать аудио с видео? Не волнуйся. В следующей части этого поста мы представили инструмент, который может помочь вам записывать звук на iPad с помощью компьютера.
Часть 4. Запись звука на iPad с помощью FoneLab Screen Recorder
Один из самых мощных и профессиональных инструментов, который вы можете использовать для запись аудио is FoneLab Screen Recorder. На самом деле, вы можете записывать и сделать снимок любого экрана без проблем с помощью этой программы. Он предлагает скриншоты, аудио и видеомагнитофон с экраном вашего компьютера, iOS и Android. Конечно вы можете запишите свой экран и звук на этом устройстве. В любое время вы можете записать свои любимые песни, голос и звук с iPad на свой компьютер и сохранить их в любом месте. Теперь вам не терпится узнать, как записывать аудио на iPad? Вы можете увидеть и выполнить следующие шаги.
FoneLab Screen Recorder позволяет вам захватывать видео, аудио, онлайн-уроки и т. Д. На Windows / Mac, и вы можете легко настраивать размер, редактировать видео или аудио и многое другое.
- Записывайте видео, аудио, веб-камеру и делайте скриншоты на Windows / Mac.
- Предварительный просмотр данных перед сохранением.
- Это безопасно и просто в использовании.
Шаги о том, как записывать аудио на iPad с помощью FoneLab Screen Recorder:
Шаг 1Прежде всего, перейдите на официальный сайт FoneLab Screen Recorder, чтобы загрузить и установить его на свой компьютер.

Шаг 2Затем подключите iPad с помощью USB-кабеля. И в мини-основном интерфейсе программы щелкните параметр «Телефон» на левой панели.
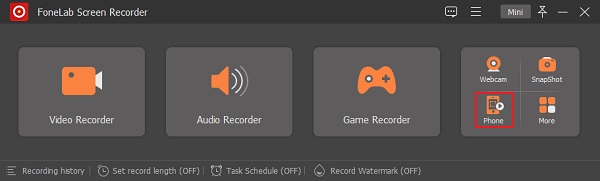
Шаг 3Затем выберите iOS Recorder в следующем окне. Затем вы увидите опцию «Зеркальное отображение звука», щелкните и следуйте инструкциям по подключению iPad.
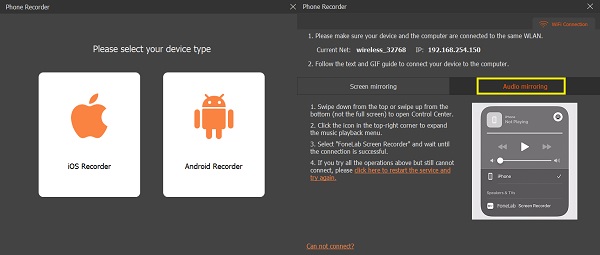
Шаг 4Когда ваш iPad успешно подключен, воспроизведите любую песню или аудио на своем iPad. Затем нажмите кнопку Запись.
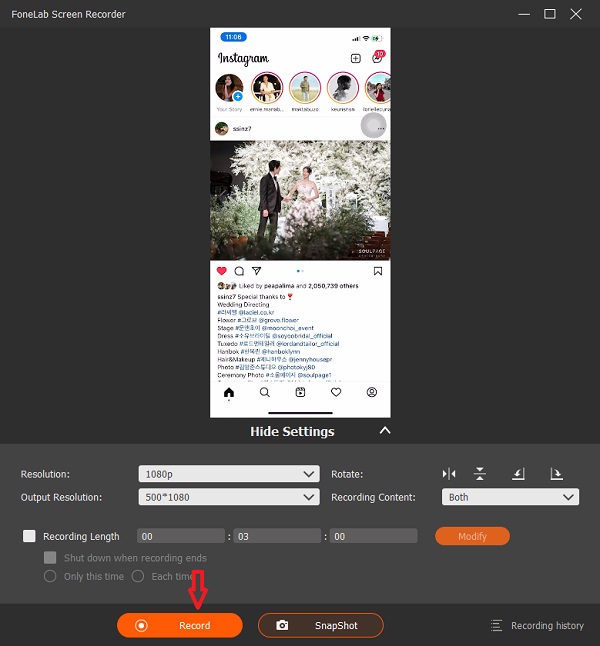
Шаг 5После записи понравившегося звука нажмите кнопку «Стоп».
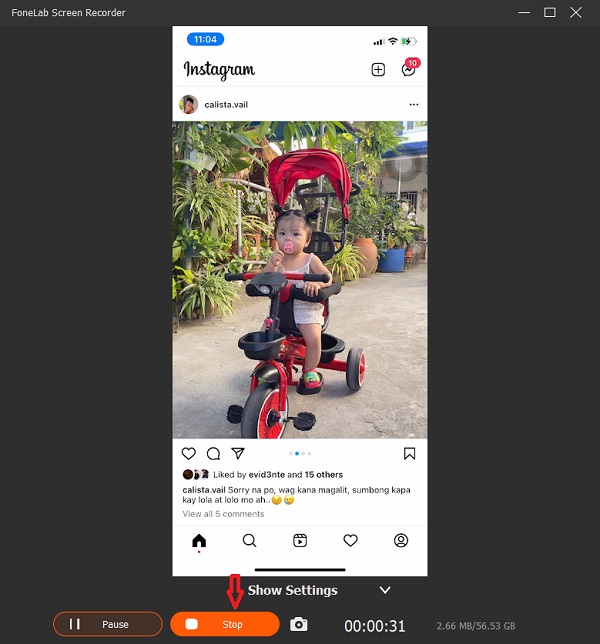
Шаг 6Наконец, вы увидите записанный звук и сможете воспроизвести его с помощью выбранного аудиоплеера. Вы также можете переименовать его, выбрать для него путь к папке, поделиться им или удалить его, чтобы перезаписать его.
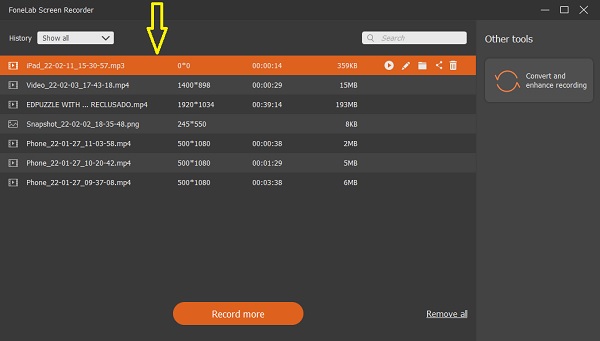
Итак, это все! Мы видим, что FoneLab Screen Recorder может предложить множество функций. Вот почему мы настоятельно рекомендуем этот инструмент как лучший рекордер, который вы можете использовать в соответствии со своими потребностями.
Часть 5. Часто задаваемые вопросы о записи звука на iPad
1. Где находится микрофон на iPad?
Микрофон iPad расположен сверху рядом с фронтальной камерой. Но есть разные модели iPad, поэтому возможно и расположение микрофона тоже разное.
2. Как долго iPad может записывать звук?
Знайте, что нет никаких ограничений на запись на iPad с аудиозаписью. Но вы будете ограничены только в том случае, если у вас ограниченное хранилище. Тем не менее, вы всегда можете обновить свой план хранения, чтобы записывать больше видео и фотографий.
Таким образом, теперь вы знаете подробные шаги по записи звука на iPad. Существует множество способов записи звука, звука, музыки, голоса и многого другого. Все же, FoneLab Screen Recorder это инструмент, который вы можете положиться на любой рекордер, который вы хотите сделать. Это комплексная программа, которая облегчит ваше бремя. Но, в конце концов, это все равно ваш выбор.
FoneLab Screen Recorder позволяет вам захватывать видео, аудио, онлайн-уроки и т. Д. На Windows / Mac, и вы можете легко настраивать размер, редактировать видео или аудио и многое другое.
- Записывайте видео, аудио, веб-камеру и делайте скриншоты на Windows / Mac.
- Предварительный просмотр данных перед сохранением.
- Это безопасно и просто в использовании.
