- Screen Recorder
- Mac Video Recorder
- Windows Video Recorder
- Mac Audio Recorder
- Windows Audio Recorder
- Регистратор веб-камеры
- Рекордер игры
- Регистратор встреч
- Messenger Call Recorder
- Skype Recorder
- Запись курса
- Регистратор презентаций
- Chrome Recorder
- Firefox Recorder
- Снимок экрана в Windows
- Снимок экрана на Mac
Как легко записать голос на ноутбук без микрофона и с микрофоном
 Размещено от Лиза Оу / 01 ноя, 2022 16:00
Размещено от Лиза Оу / 01 ноя, 2022 16:00Вы меломан? Если да, вам должно быть интересно, как записывать песни на ноутбук. Когда вы идете в гости к другу, в кафе, в парк или куда-то еще, где вы можете сделать домашнее задание, вам не всегда повезет найти доступ к Интернету. И это неудовлетворительно, если вы из тех, кто постоянно слушает музыку. Следовательно, вы должны найти способ сохранить свои любимые песни на своем ноутбуке, чтобы вы могли слушать их в любое время, не беспокоясь о подключении к Интернету.

Знание того, как записывать аудио, может принести вам много пользы. Вы сможете не только сохранять нужные песни, но и записывать свой собственный голос, чтобы добавить его в трек. Или, если вы начинающий композитор, вы можете записать свою песню, напевая и играя на собственных инструментах, используя отличный инструмент для записи. Действительно, музыка является частью жизни многих людей. Итак, представьте, если бы у вас была возможность записывать и сохранять любую музыку, которая вам нравится, на вашем ноутбуке. У вас будет свобода слушать любимую песню в любое время и в любом месте.
Тем не менее, мы пробовали разные методы, которые могли найти на нескольких платформах. Затем мы собираем те, которые возглавили список. В посте ниже представлены лучшие инструменты и методы, которые помогут вам записывать музыку, голос, песни и любой звук на вашем ноутбуке. Продолжайте читать, чтобы узнать о них больше.

Список руководств
Часть 1. Как записать звук на ноутбук с помощью FoneLab Screen Recorder
Давайте начнем с ведущего инструмента для записи песен на вашем ноутбуке. FoneLab Screen Recorder позволяет записать любой звук, включая песни, голос, радио, телефонные звонки и многое другое. Многие люди предпочитают использовать этот инструмент, поскольку он производит высококачественные результаты, которые делают их записи компетентными. Кроме того, FoneLab Screen Recorder имеет возможность отключить шум микрофона и улучшить его. Кроме того, у него есть функция редактирования, которая позволяет вырезать, обрезать и т. д. аудио. И самое приятное то, что он не только записывает звук. Вы также можете записать экран вашего ноутбука от названия инструмента. Следовательно, вы можете включить визуализацию вашего аудио с его функциями видеозаписи.
FoneLab Screen Recorder позволяет вам захватывать видео, аудио, онлайн-уроки и т. Д. На Windows / Mac, и вы можете легко настраивать размер, редактировать видео или аудио и многое другое.
- Записывайте видео, аудио, веб-камеру и делайте скриншоты на Windows / Mac.
- Предварительный просмотр данных перед сохранением.
- Это безопасно и просто в использовании.
Руководствуйтесь приведенными ниже шагами, чтобы узнать, как записать песню на ноутбук с помощью FoneLab Screen Recorder:
Шаг 1Изучите официальный сайт FoneLab Screen Recorder. Нажмите на оранжевый Скачать бесплатно кнопку со значком Windows для загрузки установочного файла. Если ваш компьютер Mac, щелкните значок Перейти к Mac вариант версии, чтобы сохранить версию программного обеспечения на Mac. После этого откройте файл, чтобы начать процесс установки. Убедитесь, что вы согласны с Политикой конфиденциальности, затем немного подождите, пока идет установка конфигурации. Затем запустите FoneLab Screen Recorder на своем компьютере.
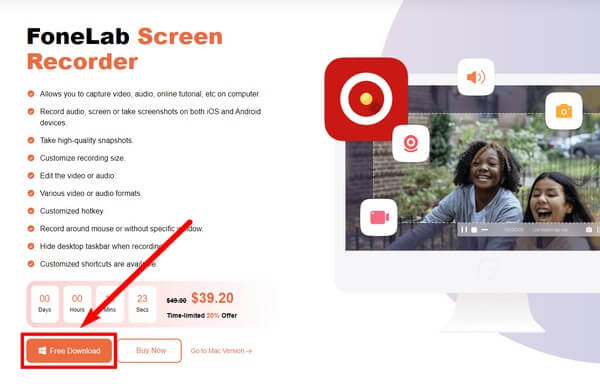
Шаг 2Основной интерфейс FoneLab Screen Recorder содержит функции инструмента. Вы можете настроить программное обеспечение в меню в соответствии с предпочитаемой обложкой, дисплеем, языком и т. д. Внизу вы также можете выбрать параметры «Автоматическая остановка», «Расписание задач» и «Запись водяного знака». Если вы удовлетворены, нажмите кнопку Audio Recorder вкладку для записи любого типа аудио на вашем ноутбуке.
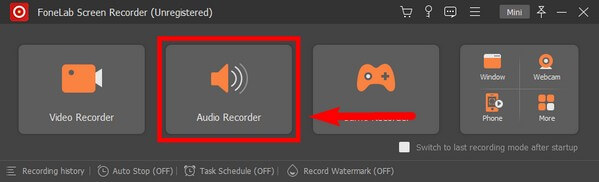
Шаг 3При первом использовании этой функции программа предоставит вам экранные руководства, которые помогут вам лучше понять, как работает аудиомагнитофон. Внимательно прочитайте их для плавного процесса записи.
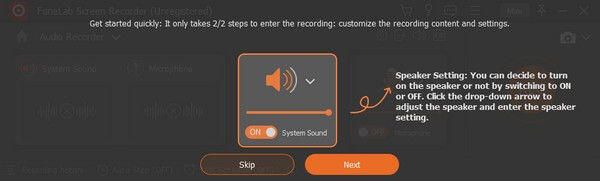
Шаг 4Отрегулируйте громкость системного звука и микрофона в соответствии с вашими потребностями в записи звука. Затем щелкните REC кнопку в правом конце интерфейса, чтобы начать запись песни, музыки, голоса и т. д. на вашем ноутбуке.
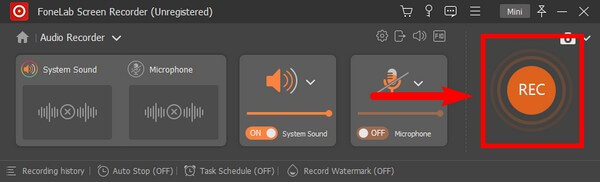
Шаг 5После этого нажмите кнопку Красный квадрат кнопку, как только вы закончите запись. Затем вы, наконец, сможете сохранить звук на своем ноутбуке и слушать его в любое время.
Это также будет хорошим инструментом, если вы хотите знать, как записывать музыку на ноутбук с микрофоном, потому что он позволяет вам одновременно записывать фоновую музыку и свой собственный голос.
FoneLab Screen Recorder позволяет вам захватывать видео, аудио, онлайн-уроки и т. Д. На Windows / Mac, и вы можете легко настраивать размер, редактировать видео или аудио и многое другое.
- Записывайте видео, аудио, веб-камеру и делайте скриншоты на Windows / Mac.
- Предварительный просмотр данных перед сохранением.
- Это безопасно и просто в использовании.
Часть 2. Как записать звук на ноутбук с функцией игровой панели
Вы также можете использовать функцию Game Bar на своем ноутбуке для записи звука.
Следуйте приведенным ниже инструкциям, чтобы узнать, как записать песню на ноутбук с помощью функции Game Bar:
Шаг 1Зайдите в настройки вашего ноутбука и найдите «Xbox" в строке поиска выше. Во всплывающих предложениях выберите Включить игровую панель Xbox.
Шаг 2Нажмите Логотип Windows + G на клавиатуре, чтобы появились элементы управления игровой панели. Перейти к его Настройки и Захват, Включить Все вариант на Аудио в Запись раздел, чтобы включить все аудиозаписи. Затем нажмите Клавиша Windows + G снова, чтобы скрыть элементы управления.
Шаг 3Откройте аудио, которое вы хотите записать. Затем нажмите Клавиша Windows + Alt + R чтобы начать запись. Наконец, снова нажмите те же клавиши, чтобы остановить запись. Затем вы увидите "Записан игровой клипна экране всплывающее окно, указывающее на то, что аудиозапись сохранена.
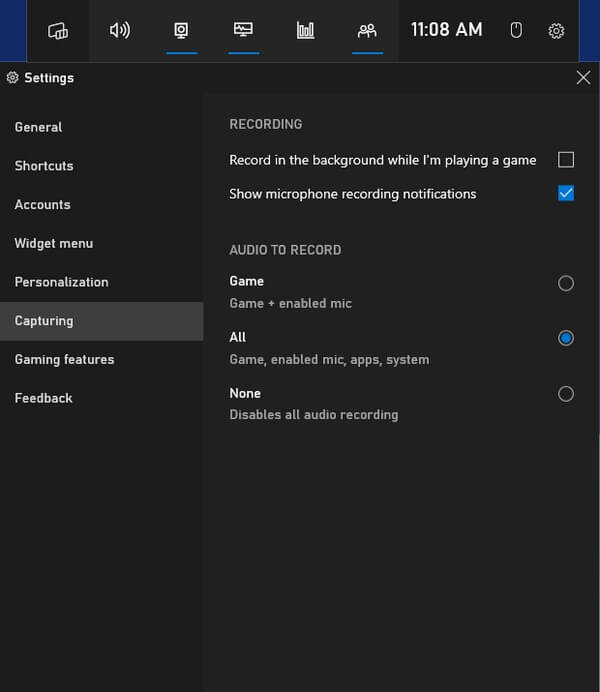
FoneLab Screen Recorder позволяет вам захватывать видео, аудио, онлайн-уроки и т. Д. На Windows / Mac, и вы можете легко настраивать размер, редактировать видео или аудио и многое другое.
- Записывайте видео, аудио, веб-камеру и делайте скриншоты на Windows / Mac.
- Предварительный просмотр данных перед сохранением.
- Это безопасно и просто в использовании.
Часть 3. Как записать звук на ноутбук с помощью онлайн-инструмента
Rev Online Voice Recorder — это онлайн-инструмент, который позволяет загружать MP3 с помощью аудиозаписи. Однако качество может быть не таким хорошим, как у программного обеспечения FoneLab, поскольку оно не имеет функции шумоподавления и улучшения микрофона.
Следуйте приведенным ниже инструкциям, чтобы узнать, как записать песню на ноутбук с помощью Rev Online Voice Recorder:
Шаг 1Зайдите на веб-сайт Rev Online Voice Recorder, rev.com/onlinevoicerecorder.
Шаг 2Нажмите красный Рекорд кнопку в центре страницы инструмента, чтобы начать запись звука.
Шаг 3Выберите пауза , затем нажмите предварительный просмотр. Наконец, выберите скачать значок, чтобы сохранить аудиозапись на вашем ноутбуке.
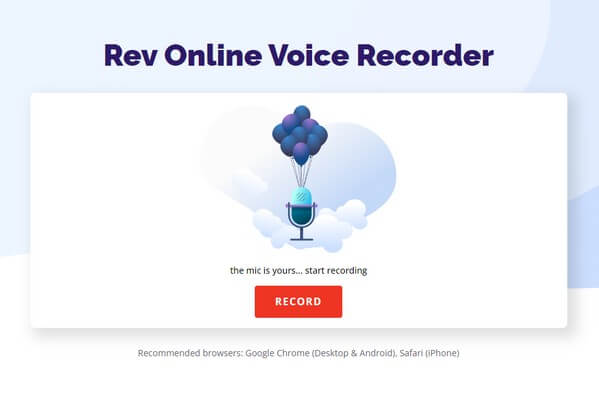
FoneLab Screen Recorder позволяет вам захватывать видео, аудио, онлайн-уроки и т. Д. На Windows / Mac, и вы можете легко настраивать размер, редактировать видео или аудио и многое другое.
- Записывайте видео, аудио, веб-камеру и делайте скриншоты на Windows / Mac.
- Предварительный просмотр данных перед сохранением.
- Это безопасно и просто в использовании.
Часть 4. Часто задаваемые вопросы об аудиорекодерах на ноутбуке
Безопасен ли Rev Online Voice Recorder?
Да, это так. На веб-сайте упоминается, что этот онлайн-инструмент не собирает записи пользователей и ничего не загружает на их серверы. Следовательно, сделанные записи доступны только пользователю. То же самое с FoneLab Screen Recorder, что дает гораздо лучшее качество.
Как долго вы можете записывать звук с помощью функции Game Bar?
Вы можете записывать звук на Game Bar до 30 минут. Но через 30 минут запись автоматически остановится.
Может ли FoneLab Screen Recorder записывать звук из игр?
Да, оно может. Не только может FoneLab Screen Recorder записывать звук, но он может даже записывать на видео весь ваш игровой процесс. Вы также можете делать снимки, если хотите. И помимо игр, песен и другого аудио, он позволяет записывать веб-камеры, видеоуроки, экран вашего телефона и многое другое.
Вот и все для записи звука на ноутбук. Независимо от того, какой тип рекордера вам нужен, вы можете найти почти все в универсальном инструменте, FoneLab Screen Recorder.
FoneLab Screen Recorder позволяет вам захватывать видео, аудио, онлайн-уроки и т. Д. На Windows / Mac, и вы можете легко настраивать размер, редактировать видео или аудио и многое другое.
- Записывайте видео, аудио, веб-камеру и делайте скриншоты на Windows / Mac.
- Предварительный просмотр данных перед сохранением.
- Это безопасно и просто в использовании.
