- Screen Recorder
- Mac Video Recorder
- Windows Video Recorder
- Mac Audio Recorder
- Windows Audio Recorder
- Регистратор веб-камеры
- Рекордер игры
- Регистратор встреч
- Messenger Call Recorder
- Skype Recorder
- Запись курса
- Регистратор презентаций
- Chrome Recorder
- Firefox Recorder
- Снимок экрана в Windows
- Снимок экрана на Mac
Запишите экран вашего ноутбука с аудио (без водяных знаков или ограничений по времени)
 Размещено от Валин Хуа / 01 марта 2021 г. 16:00
Размещено от Валин Хуа / 01 марта 2021 г. 16:00
- Как записать экран и звук одновременно на Mac?
- Мне нужен лучший диктофон Microsoft для Windows 7.
Вы можете поймать момент для просмотра в автономном режиме, сделав снимок экрана. Следовательно, если вы хотите сохранить определенный запоминающийся период времени на своем ноутбуке, вам необходимо записать экранное видео со звуком.
В течение этого времени вам нужно выбрать подходящий рекордер экрана ноутбука, который может ловко захватывать все действия на экране. Хотите знать, как записать, что происходит на вашем ноутбуке? Вот ваш полный урок.


Список руководств
1. Представляем ноутбук с Windows / Mac
Не имеет значения отключать ноутбук от внешнего источника питания. Позже вы можете носить с собой портативный компьютер. Ну, портативный компьютер тоже можно назвать портативным компьютером.
Независимо от того, используете ли вы ноутбук или настольный компьютер, вам необходимо установить операционную систему, поэтому появляются Windows, Mac и Linux. В настоящее время последний недостаточно широко используется.
Самым продаваемым ноутбуком для Windows в 2023 году станет Huawei MateBook X Pro. Что касается самого популярного ноутбука Mac, то победителем является Apple MacBook Pro. У него отличное качество сборки и большой трекпад.
Вы можете сравнить и получить свой лучший ноутбук от Lenovo, HP, Dell, Acer, Asus, Apple и многих других брендов и моделей ноутбуков.

2. Как сделать запись экрана на ноутбуке с Windows
Есть ли устройство записи экрана ноутбука, которое может работать в Windows 10 / 8.1 / 8/7 / Vista / XP? Очевидно FoneLab Screen Recorder ваш первый выбор. Вы можете записывать экран ноутбука со звуком во всех версиях Windows в высоком качестве.
Кроме того, вы можете записывать живое видео из Instagram и других сайтов без скачивания.
FoneLab Screen Recorder позволяет вам захватывать видео, аудио, онлайн-уроки и т. Д. На Windows / Mac, и вы можете легко настраивать размер, редактировать видео или аудио и многое другое.
- Записывайте видео, аудио, веб-камеру и делайте скриншоты на Windows / Mac.
- Предварительный просмотр данных перед сохранением.
- Это безопасно и просто в использовании.
Шаг 1Запустите бесплатный экран видеозаписи
Скачайте и установите рекордер экрана ноутбука для Windows. Вы можете активировать учетную запись, чтобы получить больше возможностей записи экрана.
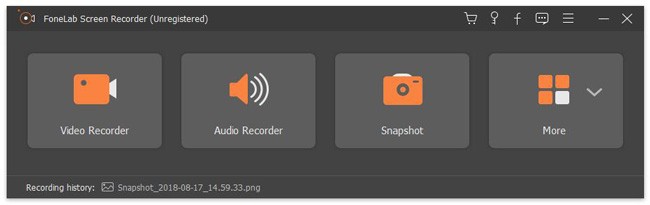
Шаг 2Установить режим записи экрана ноутбука
Для записи видео нужно выбрать Видеомагнитофон, Установите область записи как Полноэкранный, Фиксированная область or Пользовательский регион, Позже вы можете установить источник звука и отрегулировать громкость.
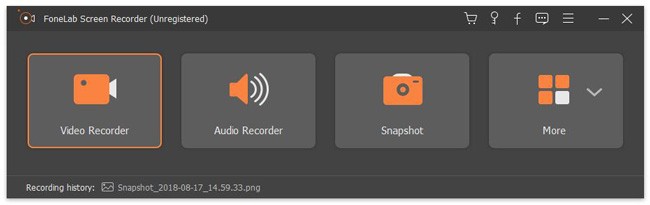
Шаг 3Установить горячие клавиши и другие настройки (необязательно)
Нажмите Дополнительные настройки получить всплывающее окно Настройки окно. Ты можешь видеть запись, мышь, Горячие клавиши, Результат и Другое разделы на левой панели. Таким образом, вы можете управлять всеми настройками записи экрана ноутбука здесь. Тогда выбирай OK для сохранения изменений.
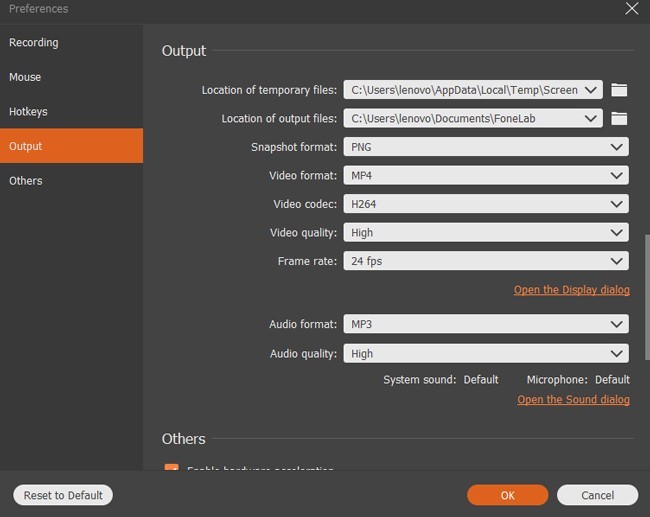
Шаг 4Запись видео на ноутбуке Windows 7 / 8 / 10
Нажмите REC начать запись видео с экрана ноутбука. Если вы хотите пропустить определенный видеоклип, вы можете выбрать Пауза / Возобновление для достижения этой цели. Когда вы остановите запись, вы сразу получите окно предварительного просмотра. Позже выберите Следующая и Сохранить значки для сохранения видео записи ноутбука.
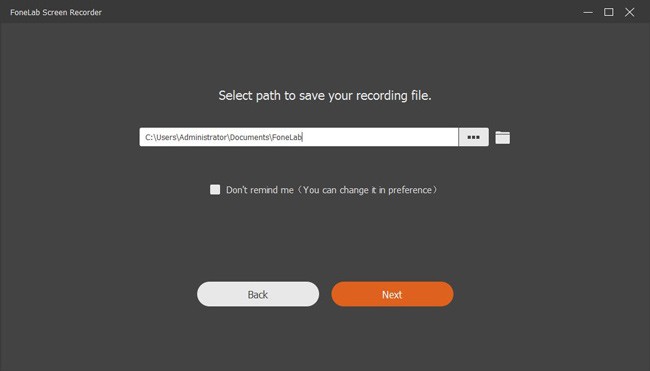
Приложение FoneLab Screen Recorder VS Xbox:
Это правда, что вы можете записать свой экран в Windows 10 с помощью приложения Xbox. Однако Xbox может записывать только текущее окно. Вы не можете записать другую программу на одном ноутбуке с записью видео.
Кроме того, если вы записываете экран ноутбука в Windows 10 с помощью Xbox, у вас не будет мощных инструментов редактирования. К счастью, FoneLab Screen Recorder - лучшая альтернатива записи экрана для ноутбуков с Windows.
3. Как сделать запись экрана на ноутбуке Mac
Вы можете включить встроенную камеру во время записи видео с экрана ноутбука с Mac FoneLab Screen Recorder.
Например, вы можете записать игровой процесс, сидя перед компьютером. Таким образом, вы можете легко взаимодействовать и добавлять свои комментарии в записываемое видео на ноутбуке.
Шаг 1Запустите рекордер экрана ноутбука
Запустите программу записи экрана ноутбука для Mac. Убедитесь, что вы используете Mac OS X 10.6 или более поздние версии. включить Аудио и экран опции. Если вы хотите записать видео с веб-камеры, вы можете переключить значок с x в √ тоже.
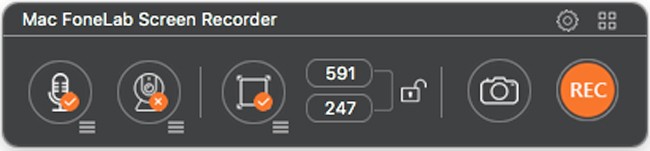
Шаг 2Управление настройками записи экрана ноутбука
Нарисуйте на экране ноутбука, чтобы установить область, которую вы хотите записать. Если вы хотите настроить параметры записи на ноутбуке, вы можете выбрать значок шестеренки в правом верхнем углу окна. Теперь вы можете настроить действие мыши, обратный отсчет, частоту кадров видео, битрейт, частоту дискретизации звука, горячие клавиши и другие параметры.
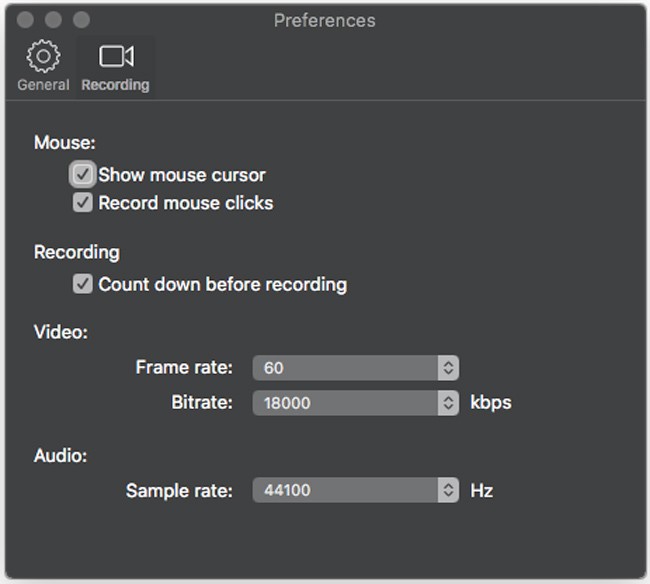
Шаг 3Запись экрана ноутбука со звуком на Mac
После всех приготовлений вы можете нажать REC начать запись видео с экрана ноутбука на Mac. Там нет ограничения по времени. Как только вы закончите запись на ноутбуке Mac, ваше записанное видео будет сохранено в формате MP4. Вы можете открыть Медиа библиотека поделиться, просмотреть, удалить и быстро найти выбранный файл.
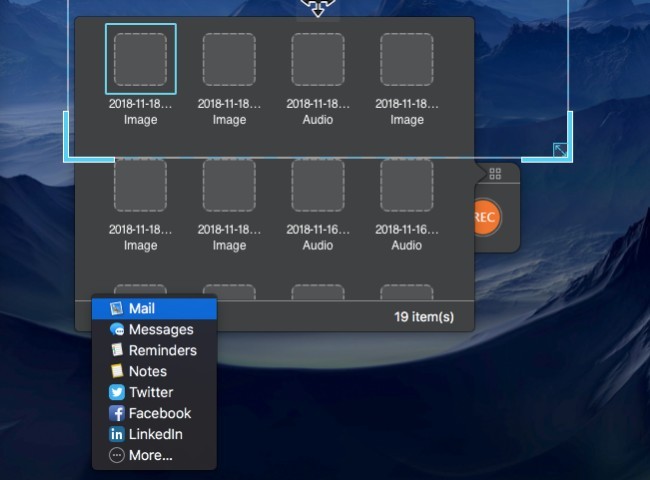
Mac FoneLab Screen Recorder VS QuickTime Player:
FoneLab для Mac - лучшая альтернатива рекордеру экрана ноутбука Mac для QuickTime Player. Вы можете одновременно записывать видео с экрана ноутбука и веб-камеры с разных источников звука.
4. Преимущества устройства записи экрана FoneLab с Share Charm
Вы можете узнать более подробно об этом бесплатном видеомагнитофоне для Windows и Mac. Что ж, вы можете рассматривать следующее как то, почему вы выбираете FoneLab для записи видео с экрана ноутбука со звуком на вашем ноутбуке.
- Запись игрового процесса, звонки, обучающие программы, телешоу, фильмы, песни и другие живые видео без задержек.
- Захват системы звука и голоса микрофона как MP3 и другие форматы.
- Делать снимки во время записи экрана ноутбука.
- Используйте горячие клавиши, чтобы запускать или останавливать запись и делать снимки экрана.
- Добавьте текст, линию, стрелку и прямоугольник в свое видео или изображение разных размеров и цветов.
- Работайте с популярными ноутбуками Windows и Mac.
- Предлагайте интуитивно понятный интерфейс с простыми в использовании инструментами.
Записать видео с экрана ноутбука со звуком очень просто. Пользователи Windows и Mac могут найти здесь лучший рекордер экрана ноутбука. Если эта статья окажется полезной, поделитесь ею с другими людьми.
