- Screen Recorder
- Mac Video Recorder
- Windows Video Recorder
- Mac Audio Recorder
- Windows Audio Recorder
- Регистратор веб-камеры
- Рекордер игры
- Регистратор встреч
- Messenger Call Recorder
- Skype Recorder
- Запись курса
- Регистратор презентаций
- Chrome Recorder
- Firefox Recorder
- Снимок экрана в Windows
- Снимок экрана на Mac
Лучший рекордер для лекций с подробными инструкциями
 Размещено от Лиза Оу / 09 июня 2023 г. 16:00
Размещено от Лиза Оу / 09 июня 2023 г. 16:00Вы посещаете онлайн или оффлайн занятия каждый день? Если это так, слушание и понимание различных уроков в течение дня должно быть утомительным, особенно если время от времени у вас есть викторины в каждом классе. Нелегко выучить все эти дискуссии за короткое время. Таким образом, запись лекции может помочь вам запомнить все уроки. Если вы сможете записывать и повторять обсуждения после урока, у вас будет преимущество при просмотре викторин и т.п. Кроме того, запись лекций полезна не только в школе, но и в других видах деятельности. Возможно, вы также можете записывать важные лекции на работе, в церкви и на других собраниях, которые вы посещаете.
Пусть этот пост познакомит вас с 5 лучшими портативными рекордерами и 4 лучшими способами записи лекций на компьютеры. Независимо от того, какую лекцию вы хотите записать, одна из программ, представленных ниже, наверняка будет соответствовать нужным вам функциям. Между тем, известный инструмент записи также будет включен, чтобы обслуживать пользователей как Windows, так и Mac. Это не проблема, если вы новичок в этих рекордерах, поскольку каждая часть содержит пошаговые инструкции, которые помогут вам в процессе записи. После просмотра этого поста вы можете рассчитывать на эффективную запись своих лекций, используя ведущие стратегии.
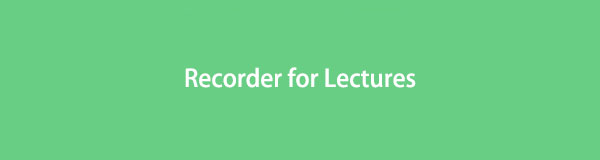

Список руководств
Часть 1. Рекомендуемые портативные рекордеры
Помимо записи программ на компьютер и мобильные телефоны, вы можете приобрести портативные записывающие устройства для эффективной записи лекций. Ниже приведены некоторые из наиболее рекомендуемых, которые вы можете попробовать:
- Зум H1n
- Мобильный комплект Sennheiser MKE 400
- Зум H5
- Таскам ДР-10Л
- Sony ICD-UX570
Часть 2. Лучшие 4 диктофона для лекций
Из нескольких средств записи лекций, с которыми вы можете столкнуться в Интернете, вот те, которые люди часто используют и рекомендуют. Вы можете признать их сторонними или встроенными инструментами, полезными на компьютерах.
Вверх 1. Запись лекций на Windows и Mac - FoneLab Screen Recorder
Разные устройства поддерживают разные рекордеры, но не все они совместимы с наиболее известными компьютерными операционными системами. Но с FoneLab Screen Recorder, вы можете легко записывать лекции, используя компьютер Mac или Windows. Он имеет несколько функций, которые обеспечивают преимущества для ваших записей лекций. Среди них шумоподавление микрофона и функции улучшения. Если вы записываете свои лекции с помощью микрофона, вы можете включить эти функции, и FoneLab Screen Recorder автоматически удалит ненужные фоновые шумы и улучшит звук.
FoneLab Screen Recorder позволяет вам захватывать видео, аудио, онлайн-уроки и т. Д. На Windows / Mac, и вы можете легко настраивать размер, редактировать видео или аудио и многое другое.
- Записывайте видео, аудио, веб-камеру и делайте скриншоты на Windows / Mac.
- Предварительный просмотр данных перед сохранением.
- Это безопасно и просто в использовании.
Ниже приведены управляемые примеры рекомендаций по наилучшему способу записи лекций на Mac и Windows с помощью FoneLab Screen Recorder:
Шаг 1Найдите Бесплатная загрузка вкладку на веб-сайте FoneLab Screen Recorder и щелкните ее, чтобы получить файл установщика. Далее следует процедура установки, которая обычно длится около одной минуты. После этого запустите программу записи на своем компьютере.
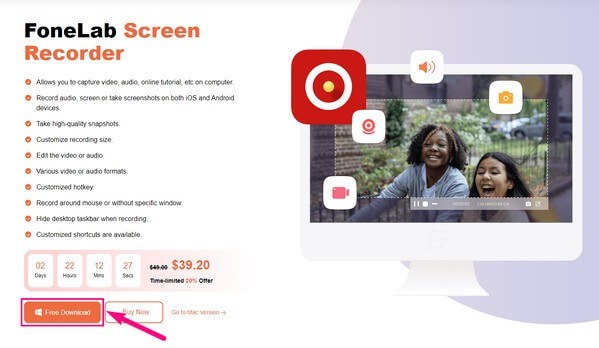
Шаг 2Различные режимы записи отображаются на основном интерфейсе. Выберите Audio Recorder для вашей лекции. В качестве альтернативы выберите Видеомагнитофон включить ваш экран в запись. Или Телефонный рекордер записывать лекции на телефон.
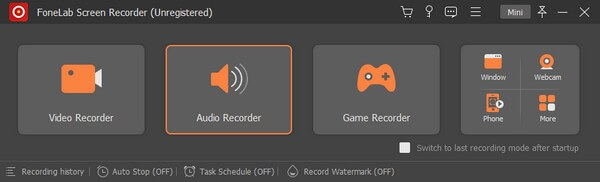
Шаг 3На экране записи звука настройте системный звук, микрофон и другие параметры в соответствии с вашими потребностями в записи. Если вы нажмете стрелку вниз рядом со значками функций, вы найдете дополнительные настройки, такие как микшер громкости и проверка звука.
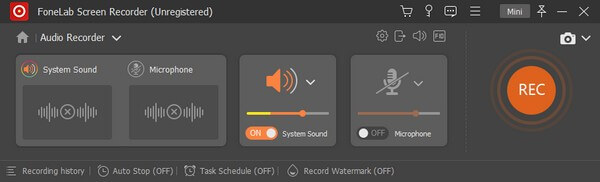
Шаг 4Щелкните стрелку вниз рядом с микрофон символ и включите функции шумоподавления и улучшения, если хотите. Когда закончите настройку функций, нажмите на большую REC вкладку в крайнем левом разделе интерфейса. Затем программа начнет записывать ваши лекции.
FoneLab Screen Recorder позволяет вам захватывать видео, аудио, онлайн-уроки и т. Д. На Windows / Mac, и вы можете легко настраивать размер, редактировать видео или аудио и многое другое.
- Записывайте видео, аудио, веб-камеру и делайте скриншоты на Windows / Mac.
- Предварительный просмотр данных перед сохранением.
- Это безопасно и просто в использовании.
ТОП-2. Игрок QuickTime
QuickTime Player — известная встроенная функция на Mac, в основном предназначенная для воспроизведения медиафайлов. Но его бонусные функции включают в себя возможность игрока записывать аудио на Mac. Следовательно, вы также можете использовать его для записи своих лекций онлайн или в физической обстановке, включив микрофон. Однако этот инструмент записи можно быстро использовать на Mac, но вы можете столкнуться с трудностями в Windows.
Следуйте несложному процессу, чтобы определить, как записывать лекции на Mac с помощью QuickTime Player:
Шаг 1Перейдите в папку «Приложения» вашего Mac, чтобы найти и запустить QuickTime Игрок. После этого перейдите на вкладку «Файл» в верхней левой части экрана, затем выберите Новая аудиозапись в выпадающем списке.
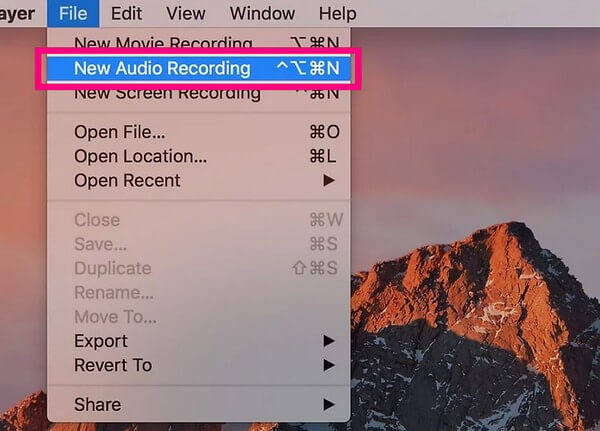
Шаг 2Когда появится экран QuickTime Audio Recorder, нажмите кнопку стрелкой вниз за круг Запись икона. Убедитесь, что ваш встроенный микрофон активирован, чтобы использовать его во время записи.
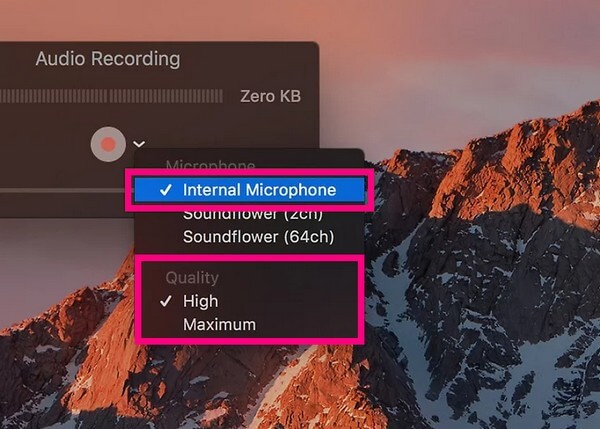
Шаг 3Когда вы увидите параметры микрофона, вы можете выбрать Внутренний микрофон или другие, если к вашему Mac подключены другие микрофоны. Затем выберите предпочитаемое качество ниже и нажмите кнопку Символ записи для записи вашей лекции.
Наверх 3. Простой диктофон
Если вы предпочитаете записывать лекции с помощью мобильного телефона, вы можете установить приложение, например Easy Voice Recorder. Как следует из названия, преимущество этого приложения заключается в его простых в использовании функциях и интерфейсе. При записи онлайн-лекции на свой компьютер вам нужно только направить микрофон телефона, и запись будет эффективной. Он также не имеет ограничений по времени и позволяет вам соответственно замедлять или ускорять запись.
Следуйте безотказным инструкциям, чтобы узнать, как записывать онлайн-лекции с помощью Easy Voice Recorder:
Шаг 1Приобретите приложение Easy Voice Recorder в Play Store и предоставьте необходимые разрешения во время установки. Затем запустите приложение для записи на вашем Android или iPhone. В интерфейсе приложения коснитесь значка трехточечный символ в правом верхнем углу и выберите Настройки.
Шаг 2Оттуда настройте параметры записи, такие как предустановка микрофона, качество звука и т. д. Вернитесь на главный экран, нажмите кнопку Запись вкладку посередине, чтобы начать запись лекций.
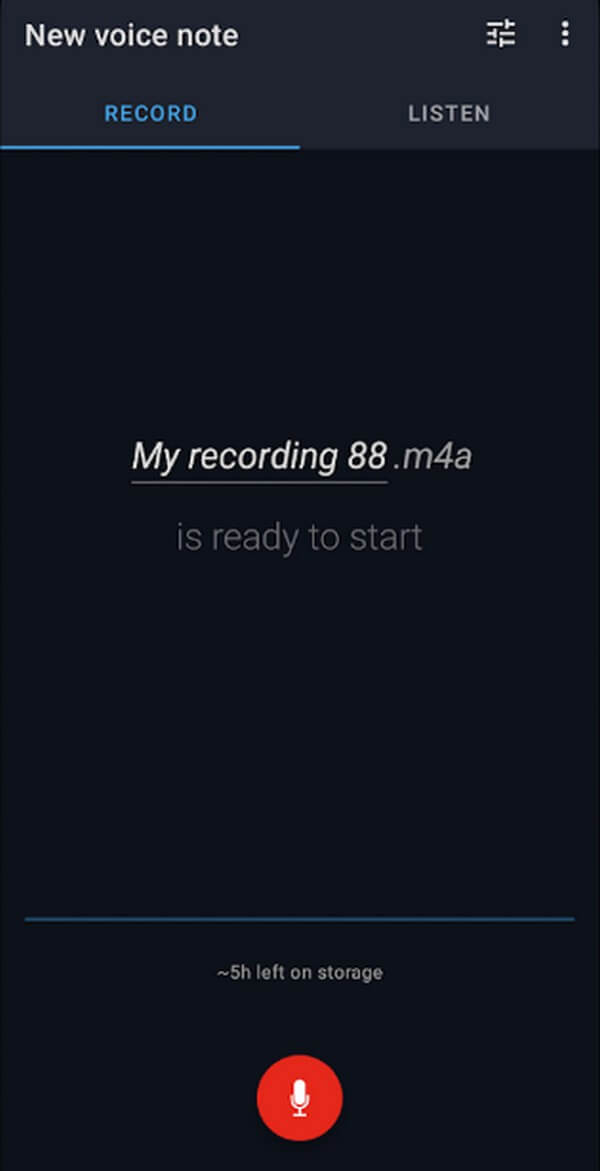
FoneLab Screen Recorder позволяет вам захватывать видео, аудио, онлайн-уроки и т. Д. На Windows / Mac, и вы можете легко настраивать размер, редактировать видео или аудио и многое другое.
- Записывайте видео, аудио, веб-камеру и делайте скриншоты на Windows / Mac.
- Предварительный просмотр данных перед сохранением.
- Это безопасно и просто в использовании.
Топ 4. EaseUS RecExperts
EaseUS RecExperts — сторонняя программа, поддерживающая запись звука. Одна полезная функция, которую эта программа может предложить вам, — это удаление шума. Следовательно, вы можете ожидать, что ваши записи улучшатся, так как это приложение может удалить ненужные шумы. Но, несмотря на его полезные функции, вы можете найти его дорогим, поскольку он имеет ограниченные возможности редактирования.
Следуйте простым инструкциям по использованию диктофона для лекций, EaseUS RecExperts:
Шаг 1Загрузите EaseUS RecExperts на свой компьютер и запустите его после установки. Настройте нужные режимы записи и параметры на основном интерфейсе.
Шаг 2Вы можете активировать микрофон, системный звук или и то, и другое на экране. Наконец, нажмите на оранжевый REC кнопку слева, чтобы начать запись лекции.
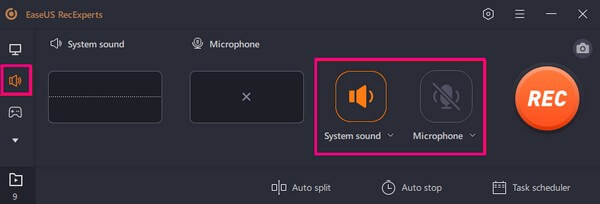
Часть 3. Часто задаваемые вопросы о средствах записи лекций
1. Является ли запись лекции в классе незаконной?
Нет, это не так, пока вы просите согласия. Запись лекции – отличное подспорье для учебы, поэтому преподаватель обязательно ее разрешит. Иногда учителя даже охотно снимают дискуссию на видео и дают классу возможность просмотреть ее повторно, так как это помогает учащимся просмотреть уроки. Следовательно, не стесняйтесь спрашивать согласия и записывать лекцию в классе, чтобы помочь вам учиться.
2. Какой диктофон лучше всего подходит для лекций в колледже?
Лучший рекордер для лекций — ZoomH1n. Этот портативный диктофон часто рекомендуется для эффективного использования в качестве микрофона для лекций, интервью и т. д. Его преимущества включают 10-часовое время автономной работы, двойной микрофон и т. д. Поэтому понятно, что это один из лучших записывающих устройств, которые вы можете найти.
Это все, что касается ведущих программ для записи ваших лекций. Среди нескольких онлайн-рекордеров мы протестировали и выбрали самые эффективные, чтобы вы могли более четко вернуться к своим обсуждениям.
FoneLab Screen Recorder позволяет вам захватывать видео, аудио, онлайн-уроки и т. Д. На Windows / Mac, и вы можете легко настраивать размер, редактировать видео или аудио и многое другое.
- Записывайте видео, аудио, веб-камеру и делайте скриншоты на Windows / Mac.
- Предварительный просмотр данных перед сохранением.
- Это безопасно и просто в использовании.
