- Screen Recorder
- Mac Video Recorder
- Windows Video Recorder
- Mac Audio Recorder
- Windows Audio Recorder
- Регистратор веб-камеры
- Рекордер игры
- Регистратор встреч
- Messenger Call Recorder
- Skype Recorder
- Запись курса
- Регистратор презентаций
- Chrome Recorder
- Firefox Recorder
- Снимок экрана в Windows
- Снимок экрана на Mac
3 эффективных средства записи экрана для эффективной записи совещаний Lync
 Размещено от Лиза Оу / 06 фев, 2023 16:00
Размещено от Лиза Оу / 06 фев, 2023 16:00Объясняя тему на работе или в школе, вы создаете презентацию, используя документы. Тем не менее, это традиционный способ сделать это. В настоящее время люди используют программы для презентаций, чтобы продемонстрировать и объяснить это в Интернете. Одним из популярных программ для онлайн-собраний, которое они используют, является онлайн-собрание Lync. Вы можете присоединяться к конференциям и собраниям или создавать их с помощью этой онлайн-платформы для собраний. Вам следует записать онлайн-сеанс, чтобы иметь копию обсуждения. В этом случае вы можете пересмотреть презентацию для ссылок.
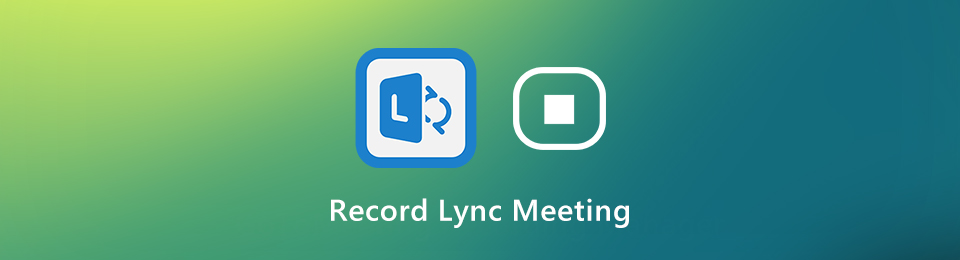
Тем не менее, вы можете быстро записать онлайн-встречу? Да конечно! Для этого вам понадобится FoneLab Screen Recorder и другие инструменты для записи экрана. Чтобы узнать их, прочитайте всю статью.

Список руководств
Часть 1. Как записывать собрания Lync с помощью встроенной функции
Запись собраний Lync имеет много преимуществ. Записанное видео может быть ссылкой; посмотрите его, как только вы забудете что-то в презентации. Знаете ли вы, что эта программа для онлайн-конференций имеет встроенную функцию записи экрана? Чтобы записать собрание Lync, вам нужно всего лишь найти его средство записи, чтобы начать процесс. В этом случае, если вы не знакомы со встроенным инструментом, вам будет сложно его найти. Вам не нужно напрягаться, отслеживая его на устройстве. Эта часть статьи поможет вам в этом вопросе. Перейдите к записи собрания Lync с помощью встроенного инструмента.
Шаг 1Запустите собрание Lync, которое хотите записать. Присоединяйтесь к сеансу встречи, где вы будете обсуждать или слушать презентацию. В этом случае вы увидите запутанный интерфейс онлайн-собрания Lync. Первое, что вам нужно сделать, это нажать кнопку Встретиться сейчас кнопка. Он расположен в верхней части приложения.

Шаг 2Чтобы начать сеанс записи собрания Lync, щелкните значок Начать запись кнопка. Он расположен в нижней правой нижней части основного интерфейса. Пока идет процесс записи, вы должны продолжать то, что делаете. Как только вы решите завершить кнопку записи на собрании, щелкните значок «Стоп». Устройство сохранит записанный сеанс в одной из своих папок.
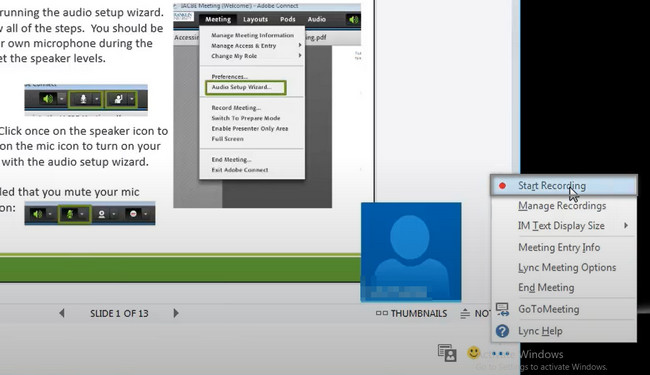
Если вам сложно записывать вызовы Lync с помощью встроенного инструмента, описанного выше, вы можете использовать ведущее программное обеспечение, указанное ниже. Двигаться дальше.
Часть 2. Как записать собрание Lync с помощью FoneLab Screen Recorder
Убедитесь, что вы записываете собрание Lync в высоком качестве. По этой причине все на записанном видео видно и читается. Вы не можете воспроизвести онлайн-сеанс, поэтому вы должны быть осторожны с устройством записи экрана, которое вы будете использовать. FoneLab Screen Recorder является ведущим инструментом, который вы можете использовать профессионально. Если вы новичок, у вас не возникнет трудностей с его использованием из-за его уникальных особенностей. Кроме того, вы можете отредактировать видео перед сохранением на компьютере. Переходите к его неординарным шагам.
FoneLab Screen Recorder позволяет вам захватывать видео, аудио, онлайн-уроки и т. Д. На Windows / Mac, и вы можете легко настраивать размер, редактировать видео или аудио и многое другое.
- Записывайте видео, аудио, веб-камеру и делайте скриншоты на Windows / Mac.
- Предварительный просмотр данных перед сохранением.
- Это безопасно и просто в использовании.
Шаг 1Нажмите Бесплатная загрузка значок в левой части основного интерфейса для загрузки FoneLab Screen Recorder. Дождитесь окончания процесса загрузки. Щелкните загруженный файл, затем настройте его на своем устройстве. Установить > Запустить > Запустить на своем компьютере, затем откройте сеанс собрания Lync, который хотите записать.
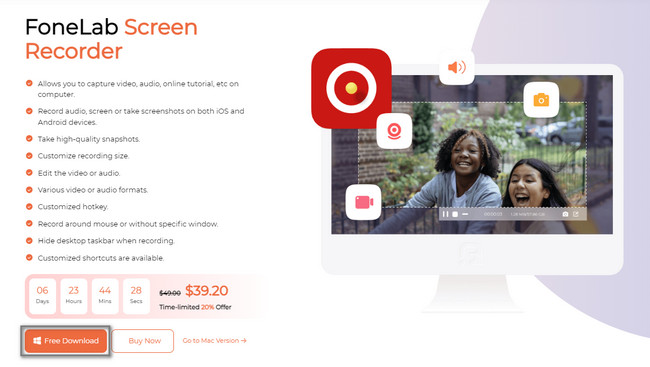
Шаг 2Выберите эффективный режим записи в программном обеспечении. Вы увидите его различные уникальные функции в нижней части инструмента. Если вы хотите использовать историю записи, расписание задач и другие, вам нужно только настроить их. В левой части инструмента щелкните значок Видеомагнитофон кнопка. В этом случае вы будете настраивать программное обеспечение в соответствии с вашими предпочтениями.
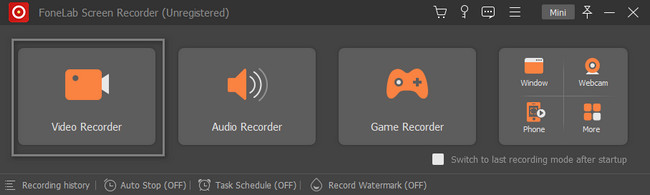
Шаг 3Перед записью видео включите микрофон, системный звук и веб-камеру. В этом случае у вас будет возможность записать свое лицо, звук устройства и свой голос во время сеанса записи. В левой части инструмента щелкните значок На заказ кнопка. По этой причине вы будете отслеживать собрание Lync с помощью Регулируемая рама программного обеспечения. Если вы хотите начать сеанс записи, нажмите кнопку REC кнопку на правой стороне инструмента.
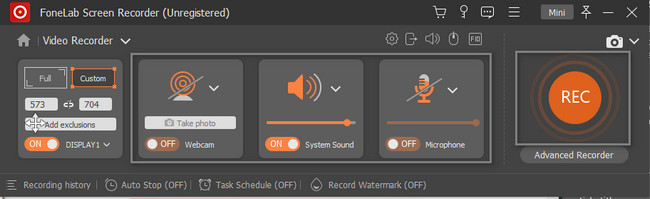
Шаг 4Во время записи нельзя прерывать работу инструмента. Вам нужно дождаться окончания собрания Lync. После этого нажмите кнопку Stop кнопку, чтобы завершить сеанс записи. На устройстве появится видео с программным обеспечением. Чтобы сохранить записанное видео, нажмите кнопку Готово кнопку, затем сохраните его в одной из папок устройства.
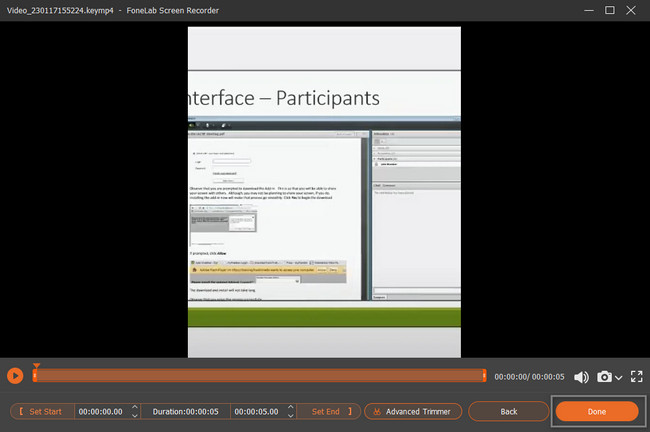
FoneLab Screen Recorder — это печально известный инструмент, который вы можете использовать для мгновенной записи собраний Lync. Помимо этого, вы также можете использовать онлайн-инструмент для записи экрана. Однако вам нужно будет понять их запутанный интерфейс. Перейдите ниже, чтобы узнать о ведущем онлайн-рекордере экрана.
FoneLab Screen Recorder позволяет вам захватывать видео, аудио, онлайн-уроки и т. Д. На Windows / Mac, и вы можете легко настраивать размер, редактировать видео или аудио и многое другое.
- Записывайте видео, аудио, веб-камеру и делайте скриншоты на Windows / Mac.
- Предварительный просмотр данных перед сохранением.
- Это безопасно и просто в использовании.
Часть 3. Как записывать собрания Lync в Интернете
Помимо ведущего регистратора собраний Lync, описанного выше, вы можете использовать онлайн-инструмент для записи. В этом случае вам не нужно скачивать программное обеспечение для их использования. Единственное, что вам нужно сделать, это найти официальную страницу этого инструмента. Screen Capture — это бесплатное и доступное онлайн-устройство записи экрана, позволяющее легко записывать ваш экран. Всего несколько шагов, чтобы записать собрание Lync. Однако у него будут ограниченные возможности, если вы хотите больше функциональных возможностей. Следуйте инструкциям ниже.
Шаг 1Поищите Захват экрана в Интернете. Нажмите на Начать запись .
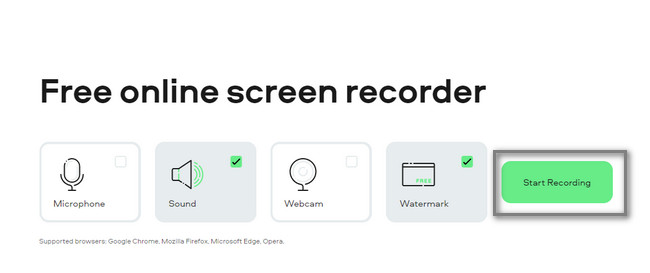
Шаг 2Выберите собрание Lync и Поделиться кнопку, чтобы начать процесс записи.
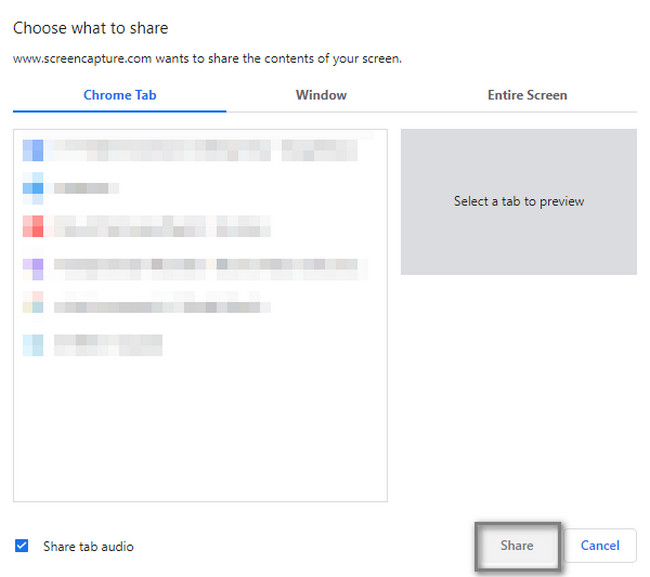
FoneLab Screen Recorder позволяет вам захватывать видео, аудио, онлайн-уроки и т. Д. На Windows / Mac, и вы можете легко настраивать размер, редактировать видео или аудио и многое другое.
- Записывайте видео, аудио, веб-камеру и делайте скриншоты на Windows / Mac.
- Предварительный просмотр данных перед сохранением.
- Это безопасно и просто в использовании.
Часть 4. Часто задаваемые вопросы о Lync Meetings
Вопрос 1. Где найти записи Lync на моем устройстве?
Чтобы найти файл записи Lync на вашем устройстве, вам не нужно его нигде искать. Воспользуйтесь строкой поиска на Проводник вашего устройства и введите Видео. В этом случае инструмент покажет вам папку видео, доступную на компьютере. После этого найдите видео в появившейся на экране папке.
Вопрос 2. Могу ли я записать собрание Lync на свой Mac?
Ответ на этот вопрос – да! Вы можете записать собрание Lync на свой Mac и использовать встроенный инструмент вашего устройства. QuickTime является одним из примеров. На ваше Finder, введите QuickTime. Запустите его, как только Mac отобразит встроенный инструмент на вашем экране. В верхней части основного интерфейса нажмите кнопку Файл кнопку и выберите Новая экранная запись > Запись кнопку, чтобы начать сеанс записи.
Звонок Lync легко записать. Вам нужно только использовать отличное программное обеспечение, которое FoneLab Screen Recorder. Вы также можете использовать встроенную программу записи экрана и другие онлайн-инструменты. Пожалуйста, прочитайте всю статью, чтобы лучше узнать устройства записи экрана и использовать их при записи экрана. Загрузите, а затем используйте их все прямо сейчас.
FoneLab Screen Recorder позволяет вам захватывать видео, аудио, онлайн-уроки и т. Д. На Windows / Mac, и вы можете легко настраивать размер, редактировать видео или аудио и многое другое.
- Записывайте видео, аудио, веб-камеру и делайте скриншоты на Windows / Mac.
- Предварительный просмотр данных перед сохранением.
- Это безопасно и просто в использовании.
