- Screen Recorder
- Mac Video Recorder
- Windows Video Recorder
- Mac Audio Recorder
- Windows Audio Recorder
- Регистратор веб-камеры
- Рекордер игры
- Регистратор встреч
- Messenger Call Recorder
- Skype Recorder
- Запись курса
- Регистратор презентаций
- Chrome Recorder
- Firefox Recorder
- Снимок экрана в Windows
- Снимок экрана на Mac
3 способа быстро и безопасно записывать онлайн-встречи
 Размещено от Лиза Оу / 08 ноя, 2022 16:00
Размещено от Лиза Оу / 08 ноя, 2022 16:00Встреча состоит из людей в одном месте, которые обсуждают и взаимодействуют. Большую часть времени они делятся мыслями, проблемами, планами о своих целях и многим другим. Встречи происходят не только на работе и в школе. Даже с семьей и друзьями, есть также встречи, чтобы иметь крепкие связи, или они планируют празднование-сюрприз. Бывают также случаи, когда встречи происходят онлайн. Люди используют только различные приложения и программное обеспечение для сеансов, которые доступны в Интернете. Например, у вас есть договоренность и вы хотите копию разговора. Вы знаете, как записывать сеансы совещаний?
Эта статья призвана помочь вам записать онлайн-встречу, используя различные эффективные методы. Кроме того, он представит фантастический инструмент для записи экрана: FoneLab Screen Recorder. Если вы хотите узнать больше об этих надежных методах и программном обеспечении, прокрутите страницу ниже.


Список руководств
FoneLab Screen Recorder позволяет вам захватывать видео, аудио, онлайн-уроки и т. Д. На Windows / Mac, и вы можете легко настраивать размер, редактировать видео или аудио и многое другое.
- Записывайте видео, аудио, веб-камеру и делайте скриншоты на Windows / Mac.
- Предварительный просмотр данных перед сохранением.
- Это безопасно и просто в использовании.
Часть 1. Запись онлайн-встреч на Android
Онлайн-встречи лучше, чем встречи лицом к лицу. Это не будет тратить много вашего времени на посещение определенного места или места. Все, что вам нужно сделать, это подключиться к Интернету, где бы вы ни находились, и загрузить приложение на свой телефон Android. Кроме того, это не будет стоить слишком много денег. Для этого существует множество приложений и программ. Примерами являются Google Hangouts, Zoom Meeting, Google Meet и другие! Вы ищете способ для просмотра записи онлайн-встреч на Android? Вы на правильной странице! Эта часть статьи поможет вам решить эту проблему. Прокрутите вниз, чтобы узнать об этом, используя свой Android-рекордер экрана без приложений
Шаг 1В главном интерфейсе два раза проведите вниз по баннеру уведомлений. После этого коснитесь Карандаш значок в левом нижнем углу, чтобы добавить запись экрана в активный раздел плиток. В этом случае он активирует инструмент.
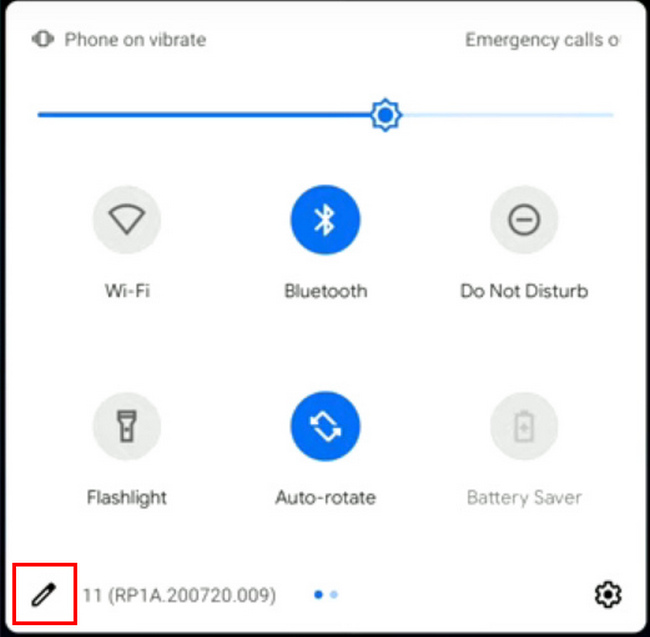
Шаг 2Нажмите и удерживайте кнопку записи экрана. После этого перетащите его на Активные плитки раздел и коснитесь Назад кнопку, чтобы вернуться к основному экрану.
Шаг 3После того, как вы успешно активируете диктофон, сдвиньте вниз Баннер уведомлений. После этого коснитесь Экранная запись кнопку, чтобы настроить запись экрана перед ее использованием.
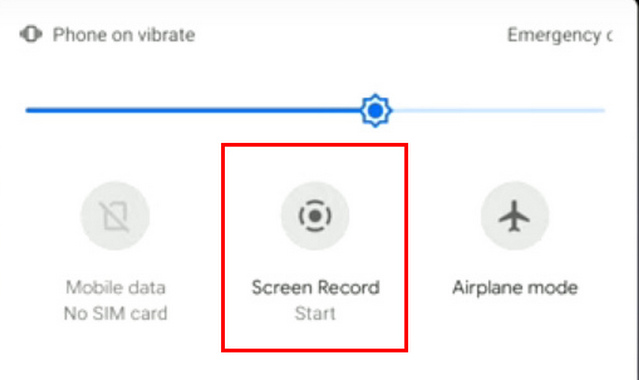
Шаг 4Запустите сеанс встречи. После этого на вашем экране появится всплывающее окно. Нажмите Слайд-шоу кнопки Запись аудио и Показать касания на экране функции, если вы хотите использовать их во время записи экрана на собрании. После этого коснитесь Start кнопку, чтобы начать запись экрана.
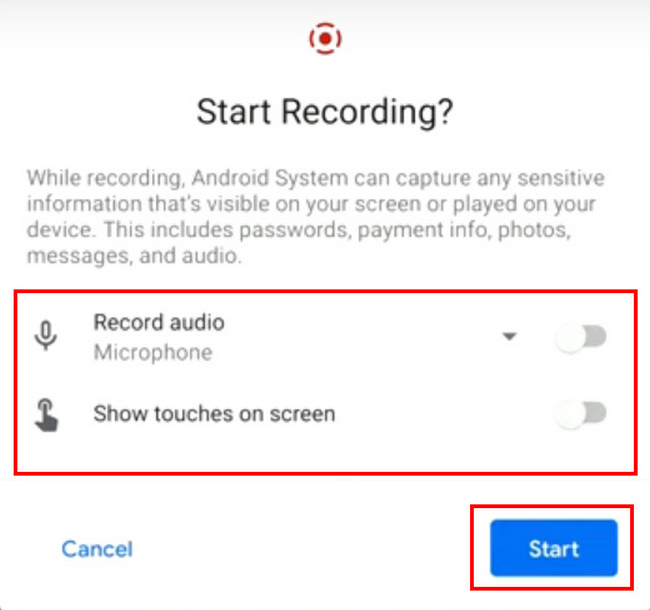
Шаг 5Если вы хотите остановить и сохранить видео, сдвиньте вниз Баннер уведомлений. После этого коснитесь Нажмите, чтобы остановить кнопку, чтобы остановить запись, и устройство сохранит видео.
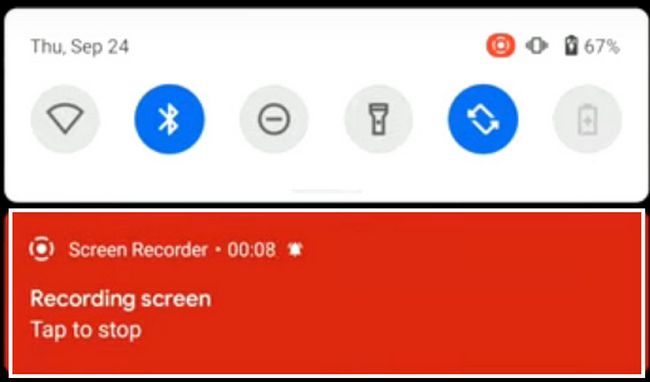
FoneLab Screen Recorder позволяет вам захватывать видео, аудио, онлайн-уроки и т. Д. На Windows / Mac, и вы можете легко настраивать размер, редактировать видео или аудио и многое другое.
- Записывайте видео, аудио, веб-камеру и делайте скриншоты на Windows / Mac.
- Предварительный просмотр данных перед сохранением.
- Это безопасно и просто в использовании.
Часть 2. Запись онлайн-встреч на iPhone
iPhone имеет множество функций, которые понравятся пользователям. Один из них, он поддерживает запись экрана даже без сторонних инструментов. Пользователям не нужно загружать приложения или программное обеспечение для записи экрана. Само устройство имеет функцию записи экрана. Запись экрана может помочь пользователям получить копии сеансов, учебных пособий, игрового процесса и многого другого! Например, у вас есть собрание для вашей работы или учебы. Есть много информации, которую нужно запомнить. Если вы хотите получить копию сеанса, но не знаете, как запись экрана вашего iPhone, эта статья поможет вам с этой проблемой. Прокрутите вниз, чтобы узнать, как записывать экраны с помощью iPhone.
Шаг 1Откройте устройство и найдите значок Gear для настроек. После этого коснитесь Центр управления в главном интерфейсе, чтобы проверить устройство записи экрана.
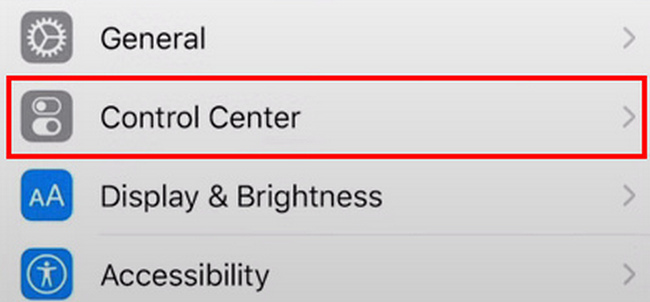
Шаг 2Если вы видите Центр управления, пожалуйста, нажмите на Настройка элементов управления кнопка. В результате вы можете настроить запись экрана в зависимости от того, что вы хотите.
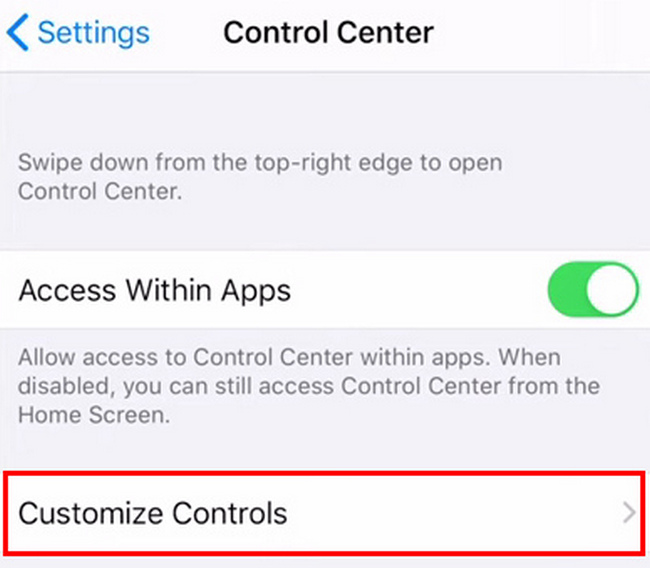
Шаг 3После настройки инструмента коснитесь значка Плюс знак кнопку, чтобы добавить запись экрана в баннер уведомлений. Этот баннер уведомлений поможет вам легче найти активные плитки.
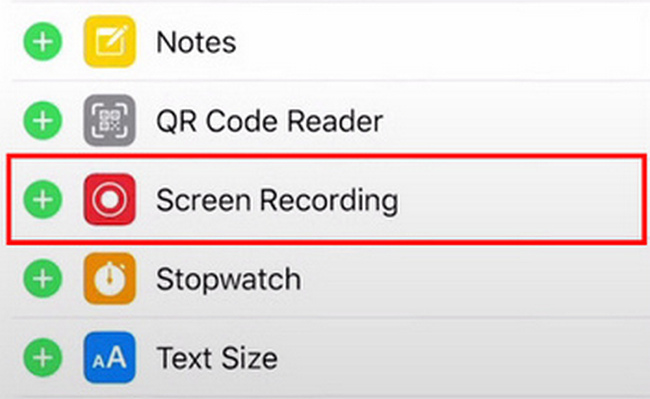
Шаг 4Запустите сеансы собраний, которые вы хотите записать. Сдвиньте вниз Баннер уведомлений в верхней части вашего iPhone. После этого коснитесь Экранная запись значок, чтобы начать запись ваших встреч.
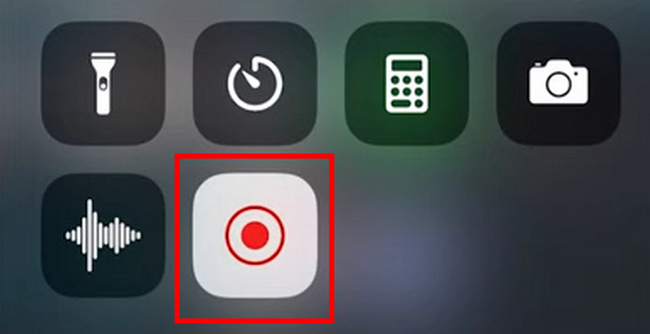
Что, если вам нужны дополнительные настраиваемые или редактируемые функции для записи онлайн-совещаний на компьютер? Перейдите к следующей части, чтобы получить окончательный инструмент.
Часть 3. Запись онлайн-встреч на компьютер с помощью FoneLab Screen Recorder
Вы должны использовать программное обеспечение или приложения, если описанные выше методы не решают проблему. Сторонние приложения на мобильных телефонах могут не удовлетворить вас из-за их ограниченных возможностей. Все, что вам нужно сделать, это использовать программное обеспечение, если вы используете компьютер. FoneLab Screen Recorder это лучший инструмент для записи экрана. Он доступен как на Windows, так и на Mac. Еще одна хорошая вещь в этом программном обеспечении, оно доступно онлайн и офлайн. Если у вас нет подключения к интернету, проблем с его использованием не возникнет. Он записывает высококачественное видео, аудио и изображения. В том случае, если пользователи записывают туториалы, они лучше поймут видео. Эта часть статьи расскажет вам, как записывать ваши онлайн-встречи на экране компьютера, даже с экрана iPhone или Android.
FoneLab Screen Recorder позволяет вам захватывать видео, аудио, онлайн-уроки и т. Д. На Windows / Mac, и вы можете легко настраивать размер, редактировать видео или аудио и многое другое.
- Записывайте видео, аудио, веб-камеру и делайте скриншоты на Windows / Mac.
- Предварительный просмотр данных перед сохранением.
- Это безопасно и просто в использовании.
Шаг 1Нажмите Бесплатная загрузка в главном интерфейсе для загрузки программного обеспечения. После загрузки немедленно настройте инструмент, установите его и запустите на своем устройстве.
Примечание. Если вы используете Mac, щелкните значок Переключиться на Mac Кнопка версии. Пользователям не о чем беспокоиться, потому что Mac и Windows имеют одинаковые шаги и процедуры.
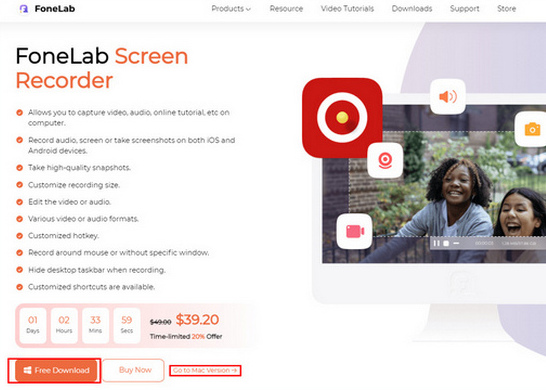
Шаг 2Чтобы изменить инструмент записи экрана, щелкните значок Видеомагнитофон кнопка. В этом случае вы можете добавить дополнительные функции, как только начнете записывать свои онлайн-встречи, например, добавить водяной знак.
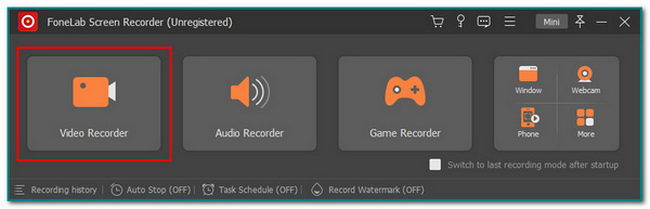
Вы можете выбрать Телефон значок, если вы предпочитаете зеркально отображать экран с iPhone или Android, затем записывайте встречи. Затем следуйте инструкциям на экране, чтобы легко транслировать экран мобильного телефона на компьютер.
Шаг 3Запустите сеанс собрания на компьютере. Нажмите на REC кнопку вверху, чтобы начать процесс записи вашего сеанса встречи.
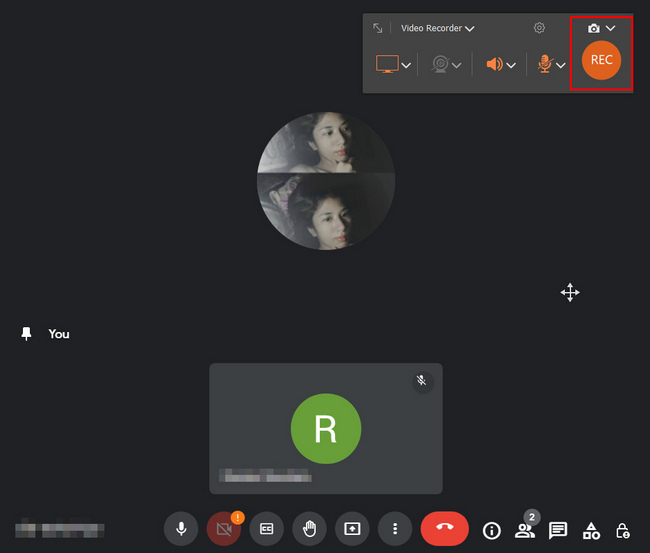
Шаг 4Чтобы сохранить видео, нажмите кнопку Готово кнопку после записи сеанса совещания. После этого вы можете найти видео в любой папке, в которой вы его сохранили.
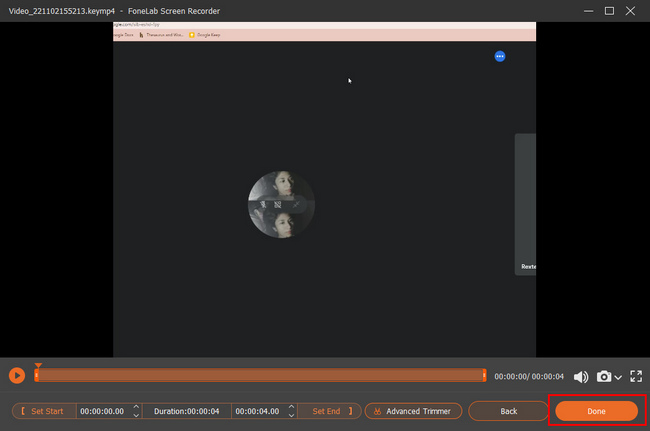
FoneLab Screen Recorder позволяет вам захватывать видео, аудио, онлайн-уроки и т. Д. На Windows / Mac, и вы можете легко настраивать размер, редактировать видео или аудио и многое другое.
- Записывайте видео, аудио, веб-камеру и делайте скриншоты на Windows / Mac.
- Предварительный просмотр данных перед сохранением.
- Это безопасно и просто в использовании.
Часть 4. Часто задаваемые вопросы о записи совещаний в Интернете
1. Законна ли запись видеовстречи?
Люди должны быть осторожны при записи сеансов совещаний. Перед записью собрания им необходимо получить согласие участников. Кроме того, они должны сообщить, что записывают участников онлайн-дискуссий.
Самое главное, сообщите людям цель документирования сеанса собрания.
2. Какое приложение лучше всего подходит для записи совещаний?
В Интернете есть множество инструментов для записи экрана. Если пользователи ищут инструмент, к которому они могут получить доступ в автономном режиме, FoneLab Screen Recorder это лучший инструмент. Кроме того, с помощью этого инструмента пользователи могут легко получить доступ к истории записей. Если вы хотите изучить программное обеспечение, загрузите его и испытайте его уникальные функции.
FoneLab Screen Recorder позволяет вам захватывать видео, аудио, онлайн-уроки и т. Д. На Windows / Mac, и вы можете легко настраивать размер, редактировать видео или аудио и многое другое.
- Записывайте видео, аудио, веб-камеру и делайте скриншоты на Windows / Mac.
- Предварительный просмотр данных перед сохранением.
- Это безопасно и просто в использовании.
Каждая встреча важна; иногда нам приходится их записывать. Эта статья призвана помочь пользователям просматривать записи своих виртуальных встреч. Он ориентирован на Android, iPhone и компьютеры и предлагает различные надежные методы и шаги для каждого из них. Кроме того, он представляет лучший инструмент для записи экрана под названием FoneLab Screen Recorder. Он поддерживает запись экрана. Вы можете записывать обучающие видео, игровые процессы и онлайн-встречи. Если вы хотите испытать этот фантастический инструмент, скачайте его и наслаждайтесь!
