- Screen Recorder
- Mac Video Recorder
- Windows Video Recorder
- Mac Audio Recorder
- Windows Audio Recorder
- Регистратор веб-камеры
- Рекордер игры
- Регистратор встреч
- Messenger Call Recorder
- Skype Recorder
- Запись курса
- Регистратор презентаций
- Chrome Recorder
- Firefox Recorder
- Снимок экрана в Windows
- Снимок экрана на Mac
3 отличных способа записи презентаций PowerPoint
 Размещено от Валин Хуа / 08 ноя, 2022 16:00
Размещено от Валин Хуа / 08 ноя, 2022 16:00Презентации PowerPoint необходимы на работе и в школе. Эти презентации в виде слайд-шоу помогают людям лучше объяснить свои темы или обсуждения. Они часто помещают изображения, видео и тексты в слайд-шоу, чтобы обобщить обсуждение темы. Большую часть времени люди используют свои ноутбуки и проекторы при обсуждении презентаций Powerpoint Slideshow. С другой стороны, онлайн-классы и встречи также используют эту платформу для семинаров, уроков, дебатов, бесед и многого другого. Организатор собрания поделится презентацией с участниками, чтобы они увидели ее на экране. Например, у вас назначена встреча с коллегами. Вам поручено представить запись обсуждения в PowerPoint со звуком и включенной веб-камерой. По этой причине вы не знаете, что делать.
Вопрос в том, можно ли записать презентацию PowerPoint с помощью веб-камеры? Существует бесчисленное множество возможных решений этой проблемы. Лучше всего выбирать процедуры, которым несложно следовать. Эта статья предоставит вам практичные и удобные решения. Кроме того, он объяснит шаги лучшего инструмента для записи экрана: FoneLab Screen Recorder. Он имеет различные эксклюзивные функции для записи, о которых вы узнаете, когда продолжите читать эту статью.
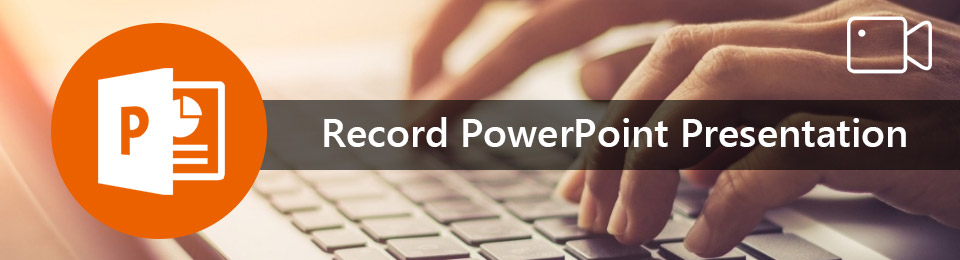

Список руководств
Часть 1. Как сделать запись экрана PowerPoint с помощью FoneLab Screen Recorder
Запись презентации PowerPoint имеет решающее значение, если вы представляете ее своим коллегам или одноклассникам. Запись сеанса должна быть хорошей и качественной. Вашей аудитории будет трудно, если она не увидит тему вашего обсуждения. FoneLab Screen Recorder имеет все исключительные возможности для записи. Он включает в себя запись слайд-шоу презентаций со звуком. Он имеет диктофон это хорошо, когда видеозапись во время объяснения темы. Еще одна хорошая вещь в этом заключается в том, что пользователи могут редактировать видео и делать снимки после его записи. Вот шаги, чтобы записать презентацию PowerPoint в виде видео, используя FoneLab Screen Recorder.
FoneLab Screen Recorder позволяет вам захватывать видео, аудио, онлайн-уроки и т. Д. На Windows / Mac, и вы можете легко настраивать размер, редактировать видео или аудио и многое другое.
- Записывайте видео, аудио, веб-камеру и делайте скриншоты на Windows / Mac.
- Предварительный просмотр данных перед сохранением.
- Это безопасно и просто в использовании.
Шаг 1Чтобы загрузить программное обеспечение, откройте свое компьютерное устройство. После этого найдите FoneLab Screen Recorder. Как только вы увидите его, в главном интерфейсе нажмите кнопку Бесплатная загрузка кнопка. Не забудьте выполнить настройку WinRar, установить инструмент и запустить его.
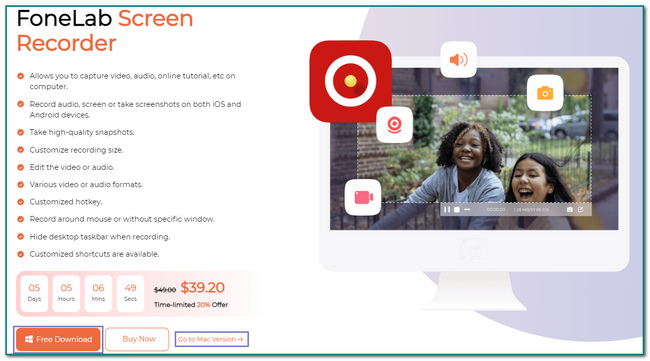
Шаг 2После запуска программного обеспечения вы увидите его различные функции. Будет лучше, если вы выберете Видеомагнитофон кнопку, чтобы записать презентацию PowerPoint.
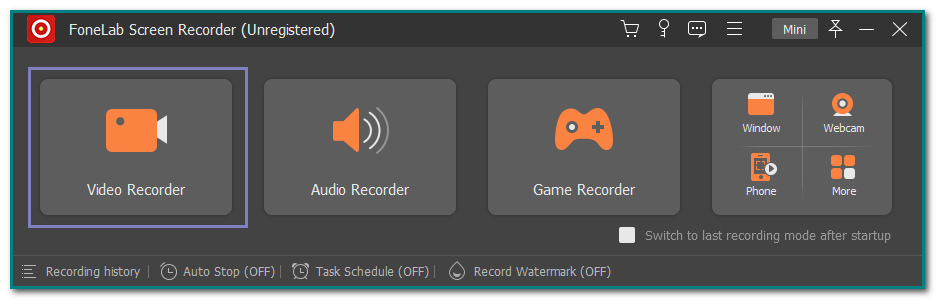
Шаг 3Вы увидите множество функций. Он имеет историю записи и параметры водяного знака. Если вы собираетесь записывать видео со звуком, сдвиньте включать кнопка на обоих Микрофон и Звуковая система иконки.
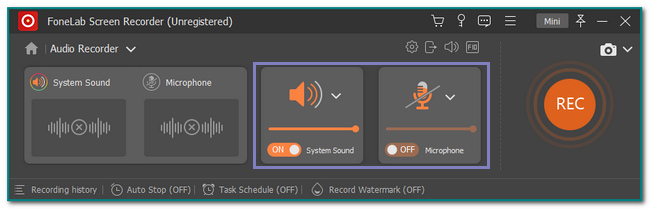
Шаг 4После настройки инструмента запустите PowerPoint, который вы будете записывать. Нажмите на Круг РЭЦ кнопку для захвата презентации. У вас также есть возможность свернуть инструмент. Нажмите на Мини Кнопка вверху, чтобы уменьшить размер программы.
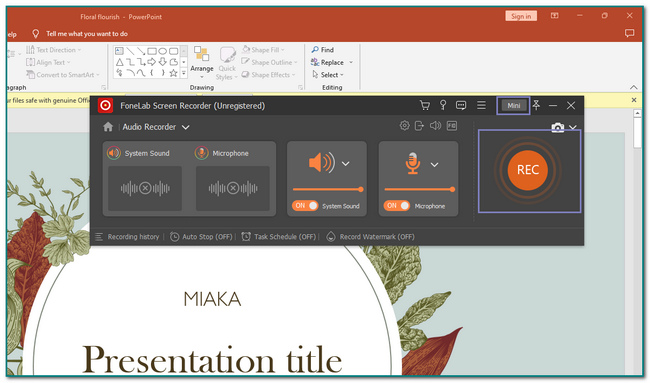
Шаг 5Если вы все подробно обсудили и хотите сохранить видео, нажмите кнопку Готово кнопка. Отредактируйте видео, если хотите, прежде чем сохранять его, например, автоматическую остановку видео. В этом случае обрежьте видеобазу по своему вкусу.
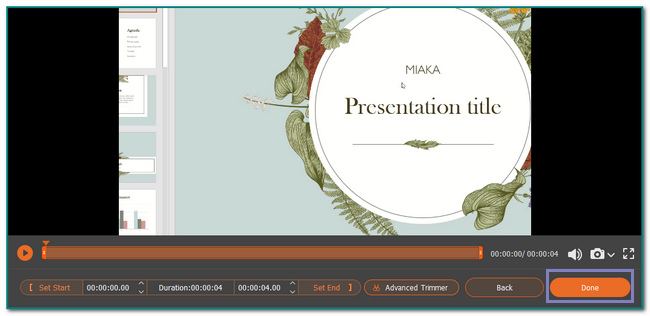
Если вы используете Mac, вам не о чем беспокоиться. Вы можете загрузить это программное обеспечение на свое устройство Mac, поскольку оно также поддерживает macOS. Шаги будут такими же для Windows, если вы хотите записывать презентации PowerPoint с помощью веб-камеры на Mac.
FoneLab Screen Recorder позволяет вам захватывать видео, аудио, онлайн-уроки и т. Д. На Windows / Mac, и вы можете легко настраивать размер, редактировать видео или аудио и многое другое.
- Записывайте видео, аудио, веб-камеру и делайте скриншоты на Windows / Mac.
- Предварительный просмотр данных перед сохранением.
- Это безопасно и просто в использовании.
Часть 2. Как сделать запись экрана PowerPoint с помощью встроенной функции
Шаг 1Запустите программное обеспечение PowerPoint, которое вы хотите записать. После этого перейдите в раздел «Слайд-шоу» в верхней части основного интерфейса, чтобы найти встроенную программу записи экрана.
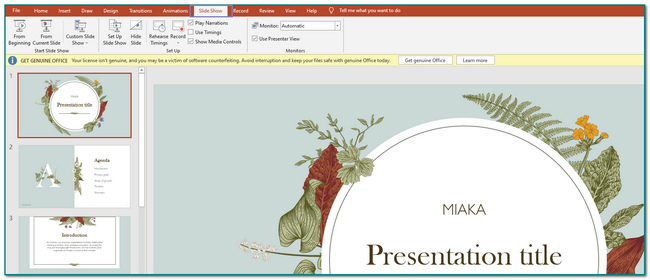
Шаг 2Если вы найдете встроенную программу записи экрана, щелкните значок Запись кнопка. Под этим значком вы увидите варианты, с которых вы хотите начать запись.
Примечание. Щелкните значок С текущего слайда кнопку, чтобы записать слайд, где вы находитесь в данный момент. С другой стороны, нажмите кнопку С самого начала кнопку, если вы хотите захватить презентацию с первой страницы.
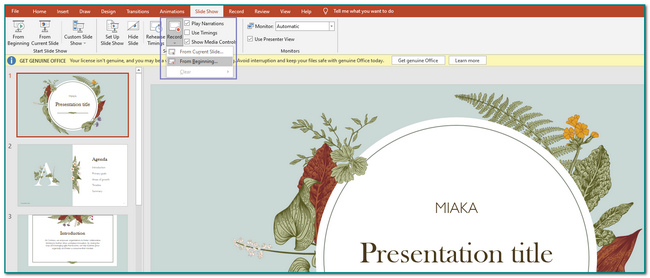
Шаг 3Щелкнув между двумя вариантами, нажмите кнопку Запись кнопка вверху. Внизу нажмите кнопку Микрофон значок для включения звука и микрофона. До этого t будет считать перед записью экрана.
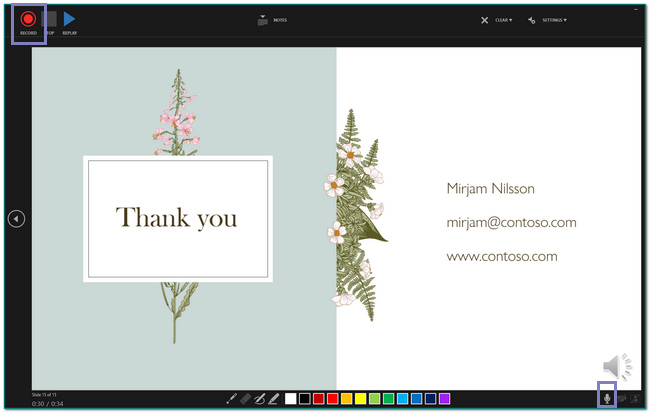
Шаг 4Когда презентация закончится, и вы сохраните запись, нажмите кнопку Стоп бокс значок. У вас также есть выбор, хотите ли вы приостановить или воспроизвести презентацию PowerPoint.
FoneLab Screen Recorder позволяет вам захватывать видео, аудио, онлайн-уроки и т. Д. На Windows / Mac, и вы можете легко настраивать размер, редактировать видео или аудио и многое другое.
- Записывайте видео, аудио, веб-камеру и делайте скриншоты на Windows / Mac.
- Предварительный просмотр данных перед сохранением.
- Это безопасно и просто в использовании.
Часть 3. Как сделать запись экрана PowerPoint через игровую панель
Пользователи могут использовать игровую панель в Windows 10 и более поздних версиях. Если программное обеспечение для презентаций PowerPoint не поддерживает встроенную запись экрана, у него есть альтернативный способ. Речь идет не только о записи видеоигр. Он также может записывать презентации Powerpoint на вашем компьютере. Вы также можете задокументировать это со звуком. Это программное обеспечение также поддерживает запись звука при одновременной записи экрана. Еще одна хорошая вещь в этом, пользователи также могут захватывать во время начала сеанса. В нижней части программного обеспечения вы увидите производительность компьютера, такую как ЦП и ОЗУ. Прокрутите вниз, чтобы узнать шаги этого инструмента.
Шаг 1Перейдите в Start кнопку на компьютере. После этого введите Game Bar в строке поиска. Чтобы использовать и активировать игровой режим, сдвиньте On .
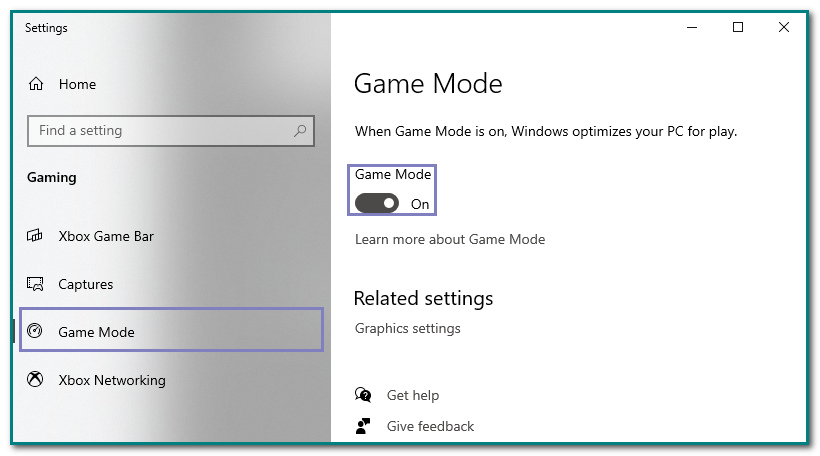
Шаг 2Для запуска программы нажмите кнопку Windows + G кнопку на компьютере. После этого на главном интерфейсе экрана появится всплывающее окно. Нажмите на Точка кнопку для запуска инструмента. Перед этим нажмите кнопку Микрофон значок для использования микрофона.
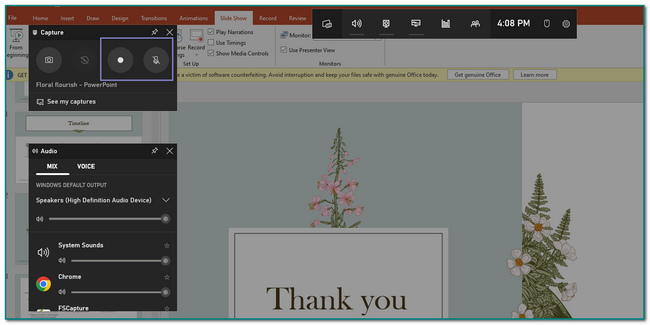
Шаг 3Если вы хотите сохранить запись презентации, нажмите кнопку Коробка кнопку рядом с микрофоном. После этого на экране появится всплывающее окно о том, что устройство удерживает видео автоматически.
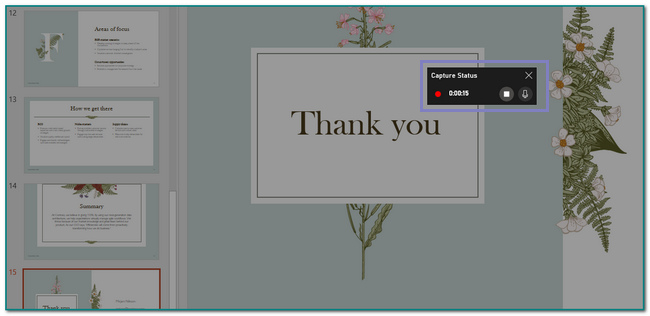
FoneLab Screen Recorder позволяет вам захватывать видео, аудио, онлайн-уроки и т. Д. На Windows / Mac, и вы можете легко настраивать размер, редактировать видео или аудио и многое другое.
- Записывайте видео, аудио, веб-камеру и делайте скриншоты на Windows / Mac.
- Предварительный просмотр данных перед сохранением.
- Это безопасно и просто в использовании.
Часть 4. Часто задаваемые вопросы о записи презентаций PowerPoint
1. Что делает презентацию PowerPoint хорошей?
Чтобы создать хорошую презентацию, пользователи должны использовать качественные изображения и видео. Содержание должно быть кратким и понятным для вашей аудитории. Помимо этого, вы можете использовать хорошую тему и схему для фона. Наконец, используйте шрифт, который легко читается вашей аудиторией.
2. Что такое встроенная функция чего-либо?
Эти встроенные устройства — это функции, которые вам не нужно устанавливать в программное обеспечение, поскольку они уже являются его частью. Поэтому рекомендуется скачать FoneLab Screen Recorder, который имеет много функций на компьютере, так что вы можете использовать их все с этой программой, а не устанавливать разные инструменты.
FoneLab Screen Recorder позволяет вам захватывать видео, аудио, онлайн-уроки и т. Д. На Windows / Mac, и вы можете легко настраивать размер, редактировать видео или аудио и многое другое.
- Записывайте видео, аудио, веб-камеру и делайте скриншоты на Windows / Mac.
- Предварительный просмотр данных перед сохранением.
- Это безопасно и просто в использовании.
Ниже приведен видеоурок для ознакомления.


Эта статья посвящена процедурам записи презентаций PowerPoint. Он показывает вам лучшее программное обеспечение для записи экрана - FoneLab Screen Recorder. Это лучшее программное обеспечение, поскольку оно поддерживает функции аудио, веб-камеры, видео и микрофона. Кроме того, он доступен как на Mac, так и на Windows. В этом случае пользователям не нужно беспокоиться о том, какое устройство они используют. Хотите испытать этот превосходный инструмент? Попробуй это сейчас!
