- Screen Recorder
- Mac Video Recorder
- Windows Video Recorder
- Mac Audio Recorder
- Windows Audio Recorder
- Регистратор веб-камеры
- Рекордер игры
- Регистратор встреч
- Messenger Call Recorder
- Skype Recorder
- Запись курса
- Регистратор презентаций
- Chrome Recorder
- Firefox Recorder
- Снимок экрана в Windows
- Снимок экрана на Mac
4 полезных и эффективных ведущих метода для записи Roblox
 Размещено от Лиза Оу / 10 ноя, 2022 16:00
Размещено от Лиза Оу / 10 ноя, 2022 16:00Миллионы людей проводят свободное время, играя в видеоигры. Чаще всего они играют в выходной или выходные. Они ищут видеоигру с множеством различных типов игр. По этой причине им не надоест быстро, если они будут постоянно играть только в одну игру. Roblox — это эффективная игровая онлайн-платформа, которая предлагает множество видов онлайн-игр. Примерами являются Mobile Legends Tycoon, Sonic Speed и другие. В этой игре вы можете превратить свое воображение в настоящую игру. Если игра, которую вы сделали, вас удовлетворяет, вы также можете записать экран в любое время.
Суть этой статьи в том, чтобы научить записывать в Roblox разными способами. У новичков не возникнет трудностей с выполнением каждого шага, потому что они просты в выполнении. Кроме того, вы также будете знать FoneLab Screen Recorder, который является ведущим средством записи экрана. Если вы заинтересованы и ищете решение этой проблемы, продолжайте прокручивать вниз. Эта статья обязательно решит вашу проблему с записью экрана.
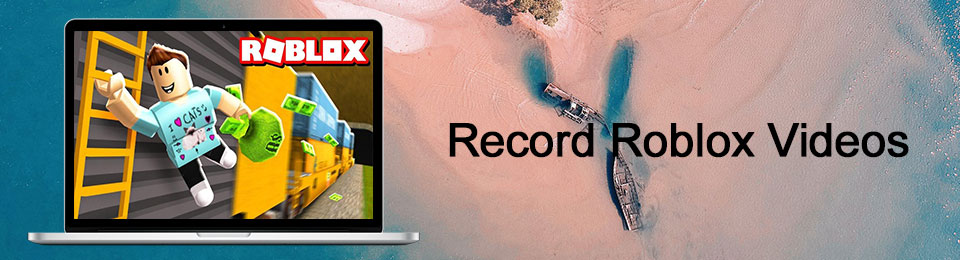

Список руководств
Часть 1. Как записывать в Roblox с помощью FoneLab Screen Recorder
FoneLab Screen Recorder несомненно, является одним из лучших средств записи экрана для Roblox. Он имеет функции для запись экрана компьютерных игр. Функции, которые наверняка понравятся пользователям. Например, записывает игровой процесс, пока вы говорите в микрофон, без перерывов. Еще одна хорошая вещь: если пользователи хотят открывать свои камеры во время записи экрана, это возможно. Помимо записи, пользователи могут сделать снимок быстро захватывать их экраны. Это программное обеспечение поможет пользователям, поскольку им не нужно будет повторно воспроизводить видео, чтобы сделать снимок экрана. Это программное обеспечение впечатляет, и вот его простые шаги для записи игрового процесса Roblox.
FoneLab Screen Recorder позволяет вам захватывать видео, аудио, онлайн-уроки и т. Д. На Windows / Mac, и вы можете легко настраивать размер, редактировать видео или аудио и многое другое.
- Записывайте видео, аудио, веб-камеру и делайте скриншоты на Windows / Mac.
- Предварительный просмотр данных перед сохранением.
- Это безопасно и просто в использовании.
Шаг 1Первое, что вы будете делать, это искать программное обеспечение в Интернете, используя свой компьютер. Вы увидите Бесплатная загрузка кнопка на основном интерфейсе. Нажмите ее и дождитесь процесса загрузки. После этого выполните настройку WinRar и установите его. Наконец, запустите инструмент на компьютере.
Примечание. Пользователи Apple также могут использовать этот инструмент. Нажмите на Перейти к Mac Кнопка «Версия» для загрузки версии программного обеспечения для iOS.
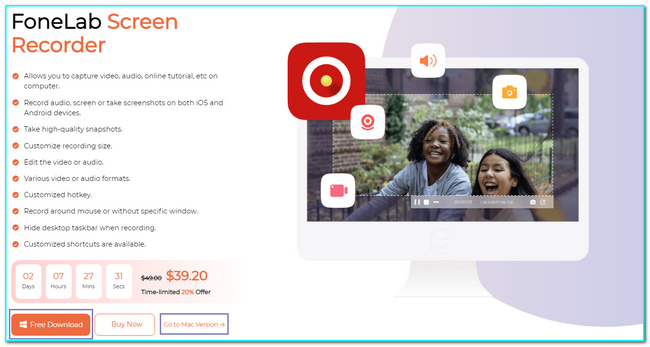
Шаг 2Этот инструмент поддерживает множество типов записи. Нажмите на Рекордер игры кнопку, чтобы записать свой игровой процесс в Roblox. Кроме того, вы также можете установить расписание задач инструмента, если хотите запланировать запись.
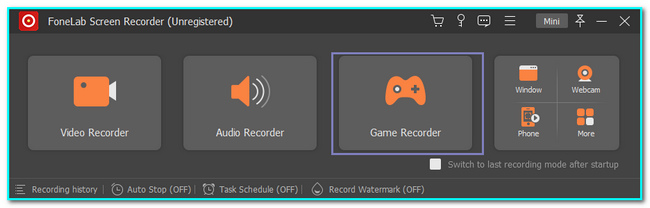
Шаг 3После того, как вы выберете нужный тип записи, вы увидите различные функции этого инструмента, такие как системный звук и микрофон. Перед запуском программного обеспечения нажмите кнопку Выбрать Игра кнопка. В этом случае вы выберете вкладку, на которую хотите записать. После этого выберите Роблокс игра И нажмите REC кнопку, чтобы начать запись.
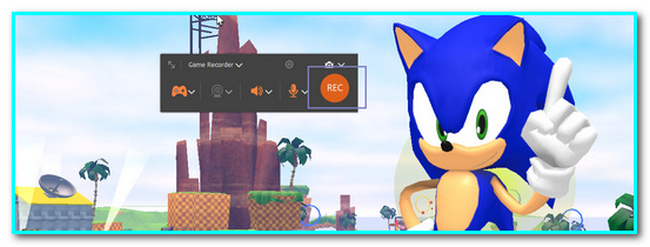
Шаг 4Если запись вас устраивает, нажмите кнопку Красная точка кнопку для завершения сеанса. После этого видео появится на вашем экране. Перед сохранением вы можете обрезать видео, если хотите. Как только вы закончите, нажмите кнопку Готово кнопка, чтобы сохранить видео.
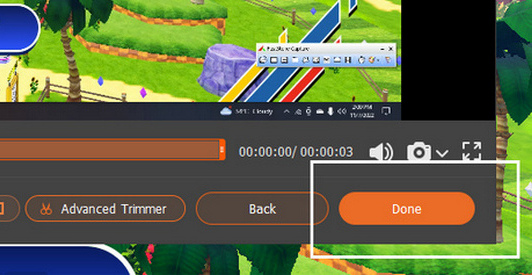
FoneLab Screen Recorder позволяет вам захватывать видео, аудио, онлайн-уроки и т. Д. На Windows / Mac, и вы можете легко настраивать размер, редактировать видео или аудио и многое другое.
- Записывайте видео, аудио, веб-камеру и делайте скриншоты на Windows / Mac.
- Предварительный просмотр данных перед сохранением.
- Это безопасно и просто в использовании.
Часть 2. Как записывать в Roblox с помощью встроенного рекордера
Roblox имеет встроенный экранный рекордер, когда вы выбираете и играете в одну из его игр. Эта встроенная функция уже является частью программного обеспечения. Поэтому пользователям не нужно загружать какое-либо программное обеспечение для записи экрана. Они не будут тратить много времени из-за этого. Все, что им нужно сделать, это найти встроенный экранный рекордер. Если вы не можете его найти и не знаете, как им пользоваться, этот раздел статей подойдет вам лучше всего. Краткое и надежное пошаговое руководство по встроенному рекордеру Roblox приведено ниже. Не напрягайтесь, потому что эти шаги не требуют профессиональной помощи.
Шаг 1Запустите игру на компьютере, если хотите сделать снимок экрана в Roblox. Нажмите на Логотип roblox значок в верхней левой части основного интерфейса.
Шаг 2После того, как вы нажмете на значок, на экране появится панель настроек. Нажмите на Запись кнопка разделов. После этого нажмите кнопку Запись видео кнопку в нижней нижней части программного обеспечения. Вы увидите красную линию со всех сторон экрана, что означает начало записи.
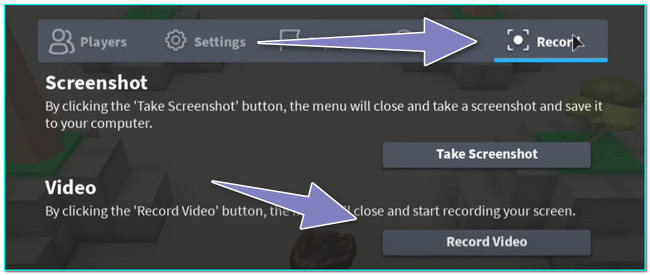
Шаг 3Если вы хотите закончить запись, все, что вам нужно сделать, это поставить галочку Roblox значок снова. После этого поставьте галочку Запись кнопку в правой части игры. Наконец, нажмите кнопку Остановить запись кнопку, и устройство сохранит записи.
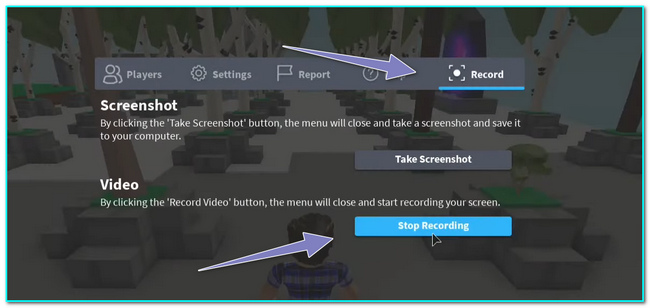
FoneLab Screen Recorder позволяет вам захватывать видео, аудио, онлайн-уроки и т. Д. На Windows / Mac, и вы можете легко настраивать размер, редактировать видео или аудио и многое другое.
- Записывайте видео, аудио, веб-камеру и делайте скриншоты на Windows / Mac.
- Предварительный просмотр данных перед сохранением.
- Это безопасно и просто в использовании.
Часть 3. Как записывать в Roblox с помощью OBS
ОБС – это открыть программу вещания онлайн. Он поддерживает потоковое видео в реальном времени и запись на любом сайте. После того, как вы настроите сцену или окно, которое хотите записать, пользователи могут легко переключать экран с одного на другой. Он доступен не только в Windows. Он также поддерживает устройства Linux и macOS. Еще одна хорошая вещь об этом, нет задержки при его использовании. В соответствии с этим он поддерживает высокопроизводительные функции на экранах захвата видео и аудио, например видео хорошего качества. Он также имеет легкодоступную опцию конфигурации, в которой пользователи могут настраивать и дублировать существующие видео. Вы знаете, как записывать на Roblox с помощью OBS? Если нет, вот шаги.
Шаг 1Чтобы использовать программное обеспечение OBS для записи игрового процесса, найдите это программное обеспечение в Интернете. После этого вы выберете Operating System что вы используете. Пожалуйста, выберите один из них в главном интерфейсе, затем нажмите кнопку Скачать установщик кнопка. Наконец, настройте инструмент, установите и запустите его.
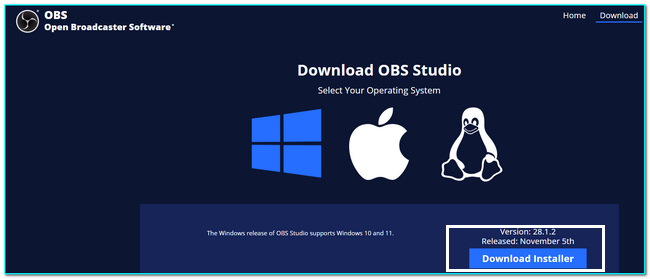
Шаг 2Как только вы запустите программное обеспечение или инструмент, вы увидите его функции. В левой части щелкните правой кнопкой мыши Источник раздел и нажмите Добавить кнопку, чтобы выбрать экран, который вы хотите записать. После этого нажмите кнопку Захват игры .
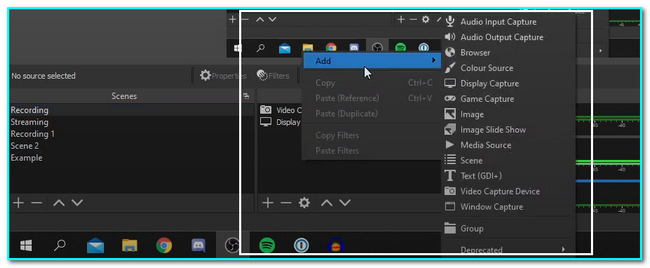
Шаг 3После нажатия Захват игры кнопку, на экране появится всплывающее окно. Нажмите на OK кнопку, чтобы создать новый источник, чтобы выбрать приложение, которое вы хотите записать.
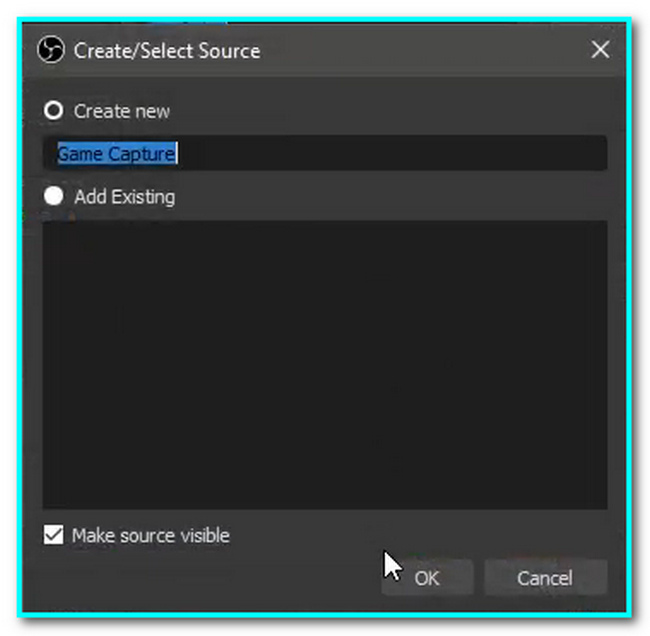
Шаг 4Запустите игру Roblox, в которую вы будете играть. После этого откройте программное обеспечение OBS. Чтобы начать запись, нажмите кнопку Начать запись кнопка. С другой стороны, нажмите кнопку Остановить запись кнопку, чтобы завершить сеанс записи в игре.
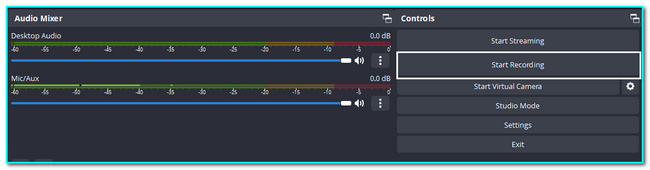
FoneLab Screen Recorder позволяет вам захватывать видео, аудио, онлайн-уроки и т. Д. На Windows / Mac, и вы можете легко настраивать размер, редактировать видео или аудио и многое другое.
- Записывайте видео, аудио, веб-камеру и делайте скриншоты на Windows / Mac.
- Предварительный просмотр данных перед сохранением.
- Это безопасно и просто в использовании.
Часть 4. Как записывать в Roblox на iPhone
iPhone подходит для игры в Roblox, потому что у него отличная эффективность батареи. В этом случае игрокам придется долго играть в игру. Они могут проводить больше времени со своими друзьями, коллегами или семьей. Самое главное, у него есть встроенный экранный рекордер, который вы можете использовать для записи своего игрового процесса. Пользователям нужно только активировать его, чтобы иметь возможность использовать его. Эта часть статьи будет полезна людям или пользователям, которые не знают, как использовать запись экрана на своих iPhone. Кроме того, вы узнаете, как сохранить игру Roblox на своем устройстве.
Шаг 1Чтобы использовать средство записи экрана на iPhone, пользователи должны его активировать. Откройте устройство iPhone и найдите его Настройки. В главном интерфейсе коснитесь значка Центр управления кнопку, чтобы найти программу записи экрана.
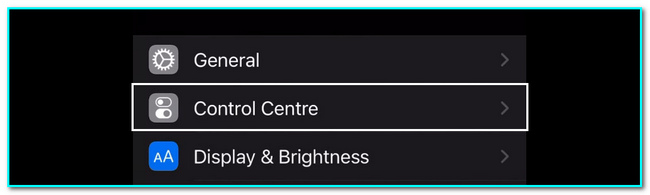
Шаг 2Как только вы найдете центр управления, добавьте средство записи экрана в активные плитки. Коснитесь и перетащите Экранная запись вверх, чтобы активировать его.
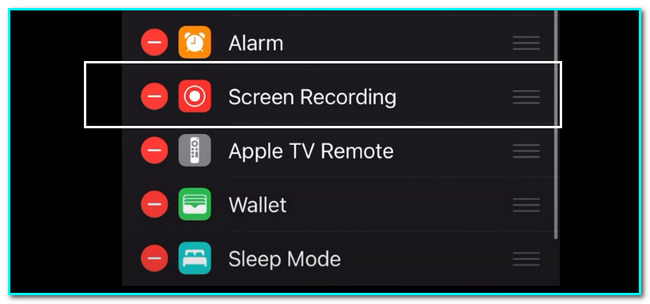
Шаг 3После активации инструмента запустите Roblox игра. Сдвиньте панель уведомлений вниз и коснитесь значка Screen Recorder кнопку, чтобы начать запись. Если вы закончили сеанс записи, снова сдвиньте панель уведомлений вниз и коснитесь значка Красная запись кнопку для завершения сеанса. Устройство автоматически сохранит видео в альбомах устройства.
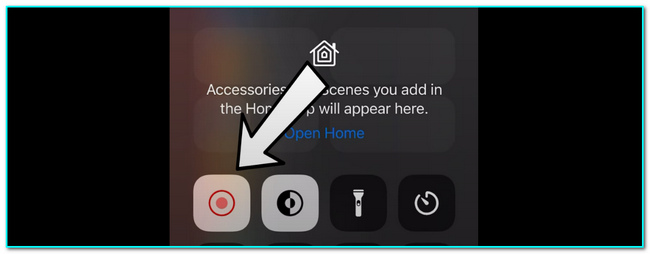
FoneLab Screen Recorder позволяет вам захватывать видео, аудио, онлайн-уроки и т. Д. На Windows / Mac, и вы можете легко настраивать размер, редактировать видео или аудио и многое другое.
- Записывайте видео, аудио, веб-камеру и делайте скриншоты на Windows / Mac.
- Предварительный просмотр данных перед сохранением.
- Это безопасно и просто в использовании.
Часть 5. Часто задаваемые вопросы о записи экрана Roblox
1. Какое лучшее программное обеспечение для записи экрана для Roblox?
FoneLab Screen Recorder является одним из лучших средств записи экрана для Roblox. Он поддерживает запись мобильного телефона и компьютера. Помимо этого, пользователи могут редактировать видео или снимки этого программного обеспечения. Если вы хотите узнать больше о его функциях, загрузите инструмент и изучите его.
2. Что мне нужно, чтобы установить Roblox на свой телефон?
Есть несколько требований для загрузки игры Roblox на ваш телефон. Убедитесь, что у вас достаточно внутреннего или внешнего хранилища для программного обеспечения. В этом случае, если на вашем устройстве будет недостаточно памяти, это может вызвать отставание.
В этой статье показаны различные способы создания видео Roblox путем записи экрана. Эти методы просты в исполнении, и пользователи могут делать это в одиночку. С другой стороны, он представляет эффективный инструмент для записи экрана: FoneLab Screen Recorder. Этот экранный рекордер доступен онлайн и офлайн. Если вы хотите испытать его гладкие функции, попробуйте использовать его сейчас.
FoneLab Screen Recorder позволяет вам захватывать видео, аудио, онлайн-уроки и т. Д. На Windows / Mac, и вы можете легко настраивать размер, редактировать видео или аудио и многое другое.
- Записывайте видео, аудио, веб-камеру и делайте скриншоты на Windows / Mac.
- Предварительный просмотр данных перед сохранением.
- Это безопасно и просто в использовании.
