- Screen Recorder
- Mac Video Recorder
- Windows Video Recorder
- Mac Audio Recorder
- Windows Audio Recorder
- Регистратор веб-камеры
- Рекордер игры
- Регистратор встреч
- Messenger Call Recorder
- Skype Recorder
- Запись курса
- Регистратор презентаций
- Chrome Recorder
- Firefox Recorder
- Снимок экрана в Windows
- Снимок экрана на Mac
Как записать окно определенного приложения в Windows и Mac
 Размещено от Лиза Оу / 15 янв, 2021 16:00
Размещено от Лиза Оу / 15 янв, 2021 16:00Вместо записи на весь экран, вы можете сфокусироваться на объекте, который вы действительно хотите захватить. Например, если вы хотите сделать обучающее видео, поделиться игровыми моментами, записать видео презентации или что-то подобное, вы можете напрямую записать конкретное окно. Целевое окно будет распознано быстро. Никаких дополнительных объектов или других фоновых программ в вашем запись видео с экрана, Таким образом, вы можете начать запись активного окна на вашем компьютере Windows или Mac напрямую.
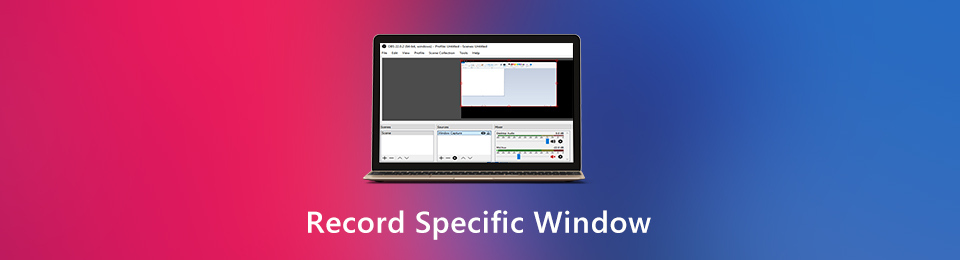
Вопрос в том, как записать одно окно на вашем компьютере с Windows или Mac? Вот 3 разных программы для записи экрана. Вы можете записывать видео с экрана с помощью определенного приложения. Просто читайте и следуйте.

Список руководств
1. Как записать и редактировать конкретное окно
В большинстве случаев вам необходимо добавить эффекты рисования во время записи. Более того, вы можете записать свой экран и себя в Windows 10 и других ОС. Комментарии и аннотации тоже необходимы. Чтобы идеально записывать видео в определенном окне, FoneLab Screen Recorder может быть вашим первым выбором. Вы можете получить полностью настраиваемые инструменты записи и редактирования экрана здесь.
- Запишите конкретное окно без ограничений. Вы можете записывать в любой программе, на веб-странице или в уведомлении.
- Добавьте формы и аннотации к вашему окну записи в любом размере или цвете.
- Используйте горячие клавиши для записи видео с определенным окном.
- Сохраните запись видео в формате MP4, WMV, MOV, AVI, M4V и т. Д.
- Поделитесь своими записанными видеофайлами на YouTube, Facebook, Twitter и т. Д.
- Совместим с Windows 10 / 8.1 / 8/7 и Mac OS X 10.10 или выше.
FoneLab Screen Recorder позволяет вам захватывать видео, аудио, онлайн-уроки и т. Д. На Windows / Mac, и вы можете легко настраивать размер, редактировать видео или аудио и многое другое.
- Записывайте видео, аудио, веб-камеру и делайте скриншоты на Windows / Mac.
- Предварительный просмотр данных перед сохранением.
- Это безопасно и просто в использовании.
Шаг 1Run FoneLab Screen Recorder. Выберите Видеомагнитофон в основном интерфейсе.

Шаг 2Наведите указатель мыши на конкретное окно, которое вы хотите записать. Нажмите на нее, чтобы выбрать это активное окно. Вы можете видеть другие области серым цветом. Затем включите источник звука и наложение веб-камеры.
Шаг 3Нажмите REC , чтобы начать запись определенного окна со звуком. Если вы хотите остановить запись определенного окна, просто нажмите Stop остановить запись.

Шаг 4Нажмите Сохранить последующей Следующая экспортировать видео, записанное в определенном окне.

FoneLab Screen Recorder позволяет вам захватывать видео, аудио, онлайн-уроки и т. Д. На Windows / Mac, и вы можете легко настраивать размер, редактировать видео или аудио и многое другое.
- Записывайте видео, аудио, веб-камеру и делайте скриншоты на Windows / Mac.
- Предварительный просмотр данных перед сохранением.
- Это безопасно и просто в использовании.
2. Как записать определенное окно с приложениями по умолчанию
Независимо от того, хотите ли вы записать активное окно в Windows или Mac, вы можете использовать его встроенное приложение для записи экрана. Поддерживается снимок экрана с определенным окном игр а также некоторые неигровые приложения. Однако вы не можете записать окно проводника в Windows 10.
Как записать определенное окно с игровой панелью Windows 10
Игровая панель - встроенная бесплатный экран рекордер для всех пользователей Windows 10. Вы можете записать видео и сохранить его в формате MP4 на своем компьютере с Windows 10.
Шаг 1Откройте Windows Start меню. Ищи Game Bar.
Шаг 2В настройках игровой панели Windows 10 включите Запись игровых клипов, Скриншоты и Трансляции.
Шаг 3Нажмите Windows и G клавиши на вашей клавиатуре. щелчок Запись в оверлее Game Bar. Теперь вы можете записать конкретное окно в Windows 10.
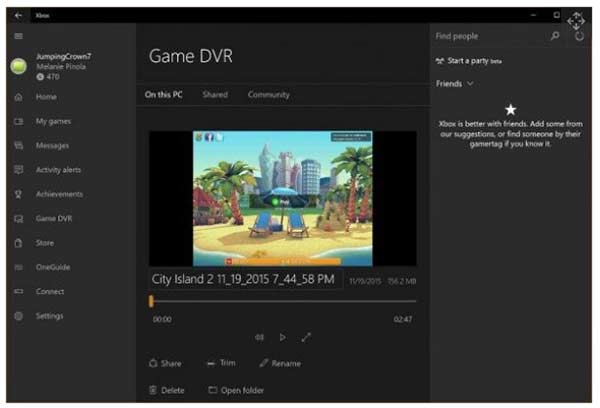
Как записать определенное окно на Mac с QuickTime Player
QuickTime Player может быть вашим бесплатным рекордером экрана для Mac. Вы можете записать видео на экране со звуком. Кстати, если вы используете MacOS Mojave, вы можете нажать Shift, Command и 5 ключи для записи экрана на Mac, а также. Ниже описано, как использовать QuickTime рекордер.
Шаг 1Запустите QuickTime Player. щелчок Файл на вершине. Выбрать Новая экранная запись из его выпадающего списка.
Шаг 2Укажите папку вывода, время задержки, источник звука и многое другое.
Шаг 3Выберите, какое окно вы хотите записать. Затем нажмите Запись .
Шаг 4Нажмите Остановить запись остановить запись определенного окна на Mac с QuickTime Player.
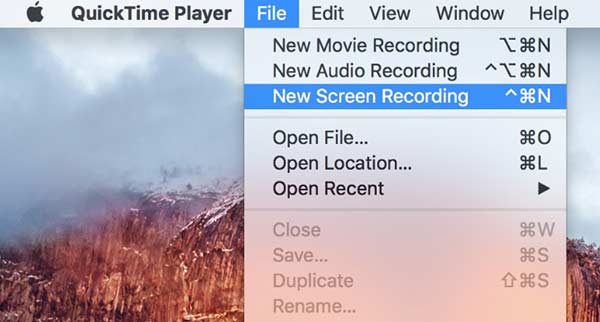
В общем, вы можете записать определенное окно на своем компьютере с Windows или Mac. Не имеет значения, что это окно перекрывается другими программами. Поскольку средство записи экрана будет фокусироваться только на определенном окне, которое вы захватываете. Конечно, вы также можете записывать свой экран с произвольным размером записи. Если вы хотите добавить текст, выделение, стрелку и другие инструменты рисования во время записи, FoneLab Screen Recorder может быть вашим первым выбором. Вы можете записывать и редактировать на любом экране компьютера или окна с легкостью.
FoneLab Screen Recorder позволяет вам захватывать видео, аудио, онлайн-уроки и т. Д. На Windows / Mac, и вы можете легко настраивать размер, редактировать видео или аудио и многое другое.
- Записывайте видео, аудио, веб-камеру и делайте скриншоты на Windows / Mac.
- Предварительный просмотр данных перед сохранением.
- Это безопасно и просто в использовании.
