- Screen Recorder
- Mac Video Recorder
- Windows Video Recorder
- Mac Audio Recorder
- Windows Audio Recorder
- Регистратор веб-камеры
- Рекордер игры
- Регистратор встреч
- Messenger Call Recorder
- Skype Recorder
- Запись курса
- Регистратор презентаций
- Chrome Recorder
- Firefox Recorder
- Снимок экрана в Windows
- Снимок экрана на Mac
3 эффективных средства записи экрана для записи звонков Viber на ПК или мобильных телефонах
 Размещено от Лиза Оу / 06 фев, 2023 16:00
Размещено от Лиза Оу / 06 фев, 2023 16:00Множество приложений для обмена сообщениями доступно в App Store или Play Store. Вы можете использовать их для общения с друзьями и семьей. Viber — одно из самых безопасных, приватных и увлекательных приложений для обмена сообщениями и звонков, которое вы когда-либо использовали. Это лучшее приложение, если вы находитесь далеко от своих близких и хотите поговорить или увидеть их. Также можно записать видеозвонок Viber с помощью инструментов записи экрана. Вы можете использовать встроенные инструменты вашего мобильного телефона или пресловутое программное обеспечение для записи экрана. Откройте для себя каждый из них, продолжая читать эту полезную статью.
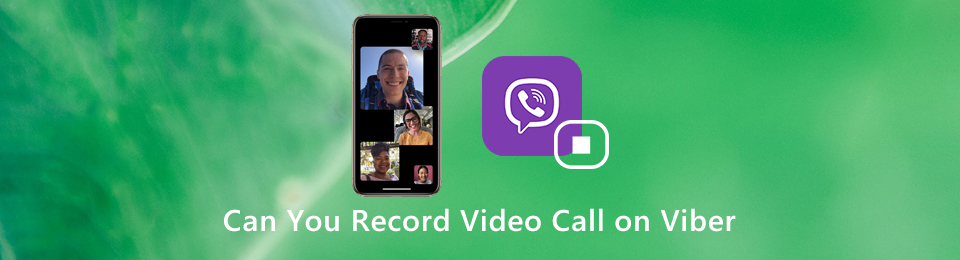

Список руководств
Часть 1. Как записать звонок Viber на iPhone
Вы не должны беспокоиться об инструменте записи экрана, если вы являетесь пользователем iPhone. Это устройство поддерживает встроенные инструменты для захватить что-нибудь на вашем экране. В этом случае вам не нужно будет скачивать другое приложение для записи Viber. Он доступен, потому что вы можете найти его только в Центре управления вашего устройства. Если вы не видите его, это означает, что вам нужно сначала настроить его. Процесс активации не сложен, если вы знакомы с интерфейсом вашего iPhone. К счастью, приведенные ниже шаги — единственный способ немедленно активировать инструмент. Продолжить.
Шаг 1С помощью устройства iPhone найдите его Настройки or принадлежности значок, чтобы сделать первый шаг по активации устройства записи экрана. Вы увидите множество вариантов настройки вашего iPhone.
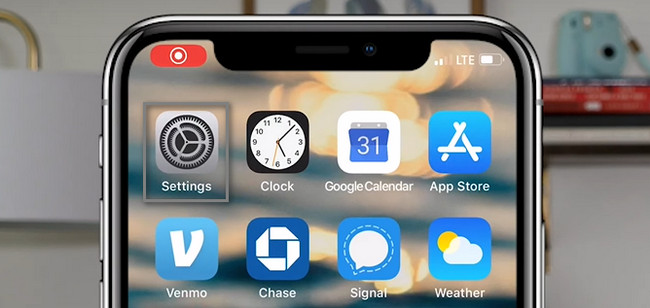
Шаг 2Прокрутите вниз, пока не дойдете до нижней части инструмента «Настройки». Выбрать Центр управления чтобы увидеть настройки устройства записи экрана.
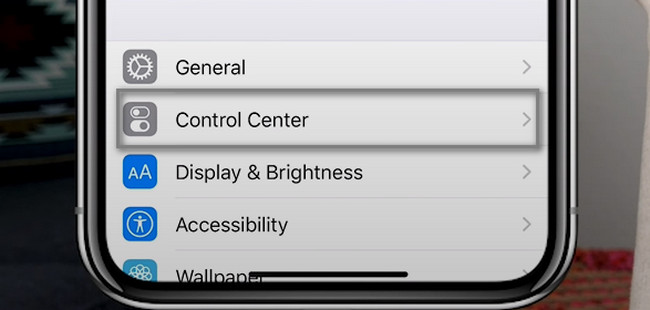
Шаг 3Внутри Центр управления, вы должны выбрать Настройка элементов управления кнопка. После этого вы увидите активные и неактивные плитки вашего устройства iPhone. В этом случае, как только вы просмотрите средство записи экрана, вы должны немедленно активировать его.
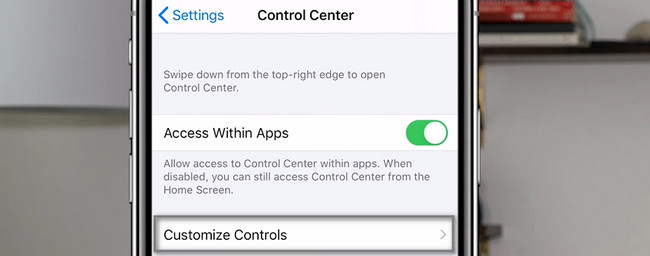
Шаг 4В главном интерфейсе найдите Экранная запись значок. Нажмите Дополнительная знак и перетащите его на активные плитки над неактивными. В этом случае вы увидите встроенный инструмент в панели уведомлений вашего iPhone.
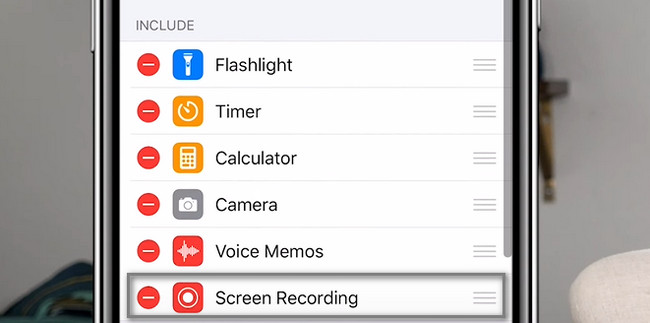
Шаг 5Запустите вызов Viber, который хотите записать. Сдвиньте вниз панель уведомлений в верхней части устройства. После этого найдите Screen Recorder значок и коснитесь его, чтобы начать процесс записи ваших вызовов Viber.
Примечание: Не забудьте включить Микрофон икона. В этом случае устройство будет записать свой голос и голос на другом конце.
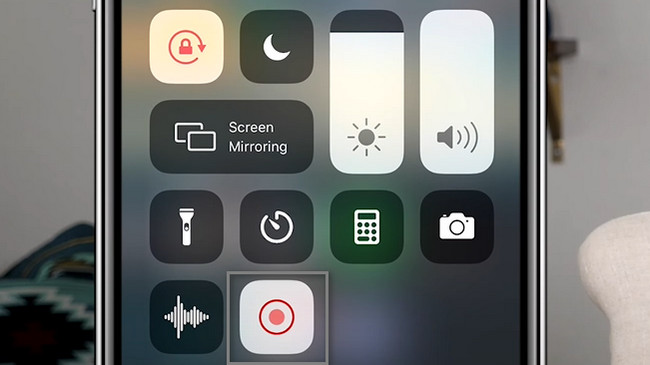
Вы научились записывать звонки Viber на свой iPhone. С другой стороны, вы также можете захватить сеанс разговора с помощью телефона Android! Перейдите к руководству.
FoneLab Screen Recorder позволяет вам захватывать видео, аудио, онлайн-уроки и т. Д. На Windows / Mac, и вы можете легко настраивать размер, редактировать видео или аудио и многое другое.
- Записывайте видео, аудио, веб-камеру и делайте скриншоты на Windows / Mac.
- Предварительный просмотр данных перед сохранением.
- Это безопасно и просто в использовании.
Часть 2. Как записать звонок Viber на Android
Как и устройства iPhone, некоторые телефоны Android также имеют встроенный экранный рекордер. Однако на большинстве устройств его нет. Вам нужно только загрузить стороннее приложение на свой телефон. Вопрос в том, есть ли приложение для записи экрана, которое может эффективно записывать вызов Viber? Вы можете выполнить поиск в магазине Google Play. Вы увидите отзывы людей, которые использовали конкретное приложение. Однако в этой статье рекомендуется средство записи экрана — Vidma Record. Приложение имеет высокий рейтинг пользователей. Это не трудно использовать из-за его интерфейса. Если вы заинтересованы, следуйте приведенным ниже методам.
Шаг 1Используя Google Play Store на своем телефоне Android, найдите его панель поиска. После этого введите Screen Recorder - Vidma Record. Коснитесь первого результата процесса. Найдите кнопку «Установить», затем коснитесь ее. Дождитесь окончания процедуры загрузки. Запустите его сразу после этого.
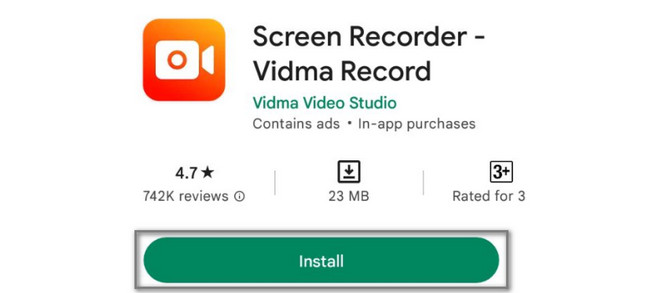
Шаг 2Запустите вызов Viber, который хотите записать. В правой части основного интерфейса коснитесь значка Запись значок, чтобы начать запись. Если вы хотите остановить запись, коснитесь значка «Стоп».
И iPhone, и Android имеют встроенные инструменты для записи. Однако, если вы используете свой компьютер для записи Viber, это также возможно. Прокрутите вниз до ведущего программного обеспечения.
Часть 3. Как записать Viber на компьютер с помощью FoneLab Screen Recorder
Вы можете использовать FoneLab Screen Recorder для записи звонков Viber. Вам нужно только подключить телефон к компьютеру через функции программного обеспечения. При записи звонка Viber вы можете включать и выключать другие инструменты этого программного обеспечения. В этом случае программное обеспечение будет записывать все, что вы хотите. Кроме того, вы можете выбрать аудиоформат записанного звонка перед его сохранением на устройстве. Чтобы эффективно изучить инструмент, выполните следующие быстрые шаги.
FoneLab Screen Recorder позволяет вам захватывать видео, аудио, онлайн-уроки и т. Д. На Windows / Mac, и вы можете легко настраивать размер, редактировать видео или аудио и многое другое.
- Записывайте видео, аудио, веб-камеру и делайте скриншоты на Windows / Mac.
- Предварительный просмотр данных перед сохранением.
- Это безопасно и просто в использовании.
Шаг 1Отметьте Бесплатная загрузка кнопка на основном интерфейсе. После этого дождитесь процесса загрузки. Настройка > Установить > Запустить > Запустить на своем устройстве.
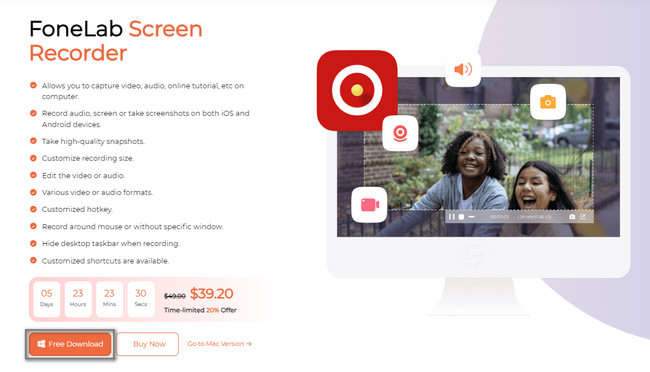
Шаг 2Отметьте Телефон значок в правой части инструмента. В этом случае программный инструмент отразит ваше устройство на компьютере.
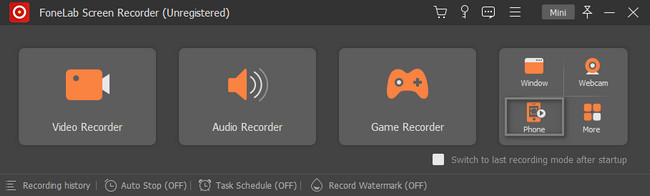
Шаг 3Выберите тип устройства, которое вы используете в настоящее время. Если вы используете Android, вам необходимо загрузить Зеркало FoneLab. Подключите телефон к тому же WLAN и IP-адресу компьютера. После этого подключите телефон к компьютеру, выбрав «Обнаружить», «ПИН-код» или «QR-код».
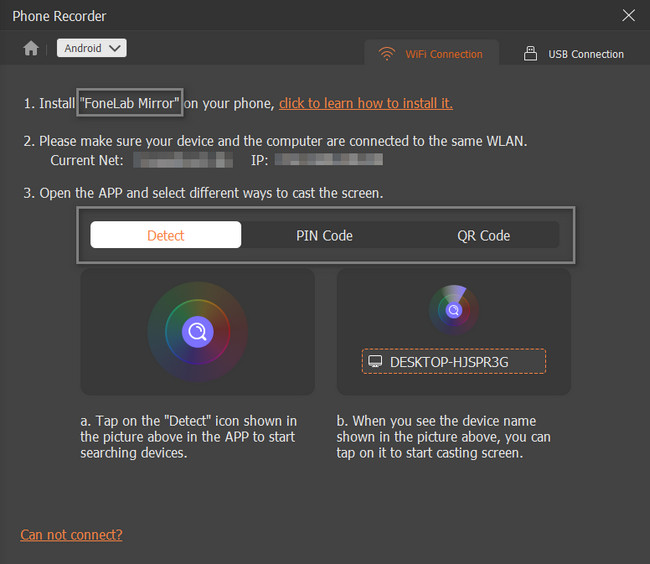
Шаг 4Включите аудиозапись программного обеспечения. Отметьте Запись кнопку в нижней части инструмента. После этого, как только вы захотите закончить запись, нажмите кнопку Stop значок программного обеспечения.
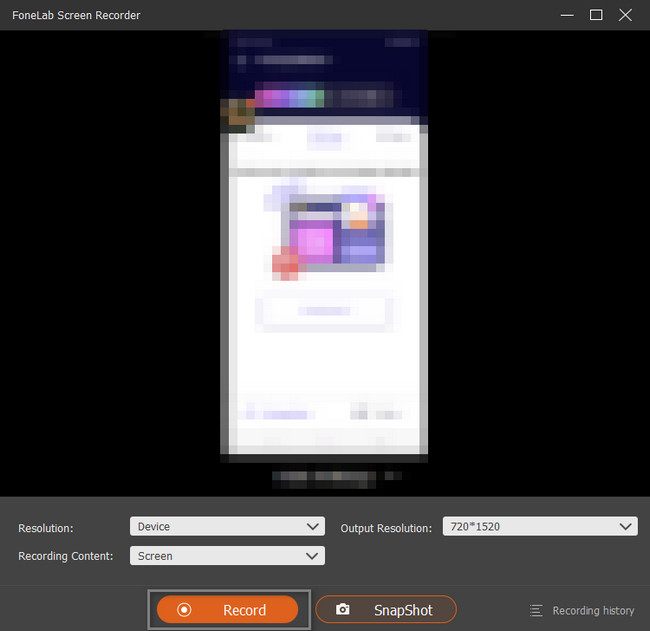
FoneLab Screen Recorder позволяет вам захватывать видео, аудио, онлайн-уроки и т. Д. На Windows / Mac, и вы можете легко настраивать размер, редактировать видео или аудио и многое другое.
- Записывайте видео, аудио, веб-камеру и делайте скриншоты на Windows / Mac.
- Предварительный просмотр данных перед сохранением.
- Это безопасно и просто в использовании.
Часть 4. Часто задаваемые вопросы о регистраторе звонков Viber
Вопрос 1. Каково максимальное время записи на Viber?
Если вы используете обычный способ записи Viber на своем телефоне iPhone или Android, максимальная продолжительность голосового сообщения составляет 15 минут. Обратите внимание, что если вы нажмете кнопку менее чем на полсекунды, сообщение не будет записано.
Вопрос 2. Как записать видеозвонок Viber на телефон Android?
Если вы являетесь пользователем Android и хотите напрямую записывать видеозвонок Viber на свой телефон Android, вы можете положиться на некоторые приложения для записи из Google Play Store. Вы можете попробовать популярные приложения Viber для видеозвонков, такие как Cube Call Recorder ACR, AZ Screen Recorder или DU Recorder.
Вопрос 3. Как записать видеозвонок Viber на iPhone?
Все будет намного проще, если вы захотите записать видеозвонок Viber на iPhone или iPad. Потому что устройство iOS оснащено функцией записи экрана. Чтобы включить эту функцию записи экрана на iPhone / iPad, вы можете перейти на Настройки приложение и нажмите Центр управления > Настройка элементов управления а затем добавить Экранная запись особенность к этому. После этого вы можете вернуться на домашний экран, проведя пальцем снизу вверх, чтобы вызвать Control Center, а затем использовать его для записи видеозвонков в Viber с легкостью.
Вопрос 4. Платит ли Viber за международные звонки?
Многие спрашивают, оплачивает ли Viber международные звонки. Ответ на этот вопрос – да. Это зависит от страны человека, которому вы хотите позвонить, и временного интервала. Однако бывают случаи, когда Viber раз в месяц дает своим пользователям бесплатный звонок.
Вопрос 5. Можно ли позвонить кому-нибудь по Viber, если он не в сети?
Когда вы звоните кому-то с помощью Viber, получатель вашего звонка не обязательно должен быть в сети. Вы по-прежнему можете звонить на любой компьютер или мобильный телефон, которым они пользуются. Единственная важная вещь, которую вы знаете, это их количество.
Вопрос 6. Можно ли позвонить кому-то по Viber, если у него нет Viber?
Да, вы все равно можете позвонить кому-нибудь, если у него нет Viber на телефоне. Вы можете использовать функцию «Бесплатный звонок» этого приложения. Кроме того, вы должны использовать инструмент Viber Out, потому что вы будете звонить тому, у кого нет приложения.
Вы можете использовать встроенные инструменты своих мобильных телефонов для записи звонков Viber. Помимо этого, вы можете использовать FoneLab Screen Recorder в сними на свой компьютер. Вам нужно будет только подключить его к телефону, который вы используете в данный момент. Чтобы узнать больше, изучите его на своем компьютере, загрузив прямо сейчас.
