- Часть 1. Как записывать голос во время воспроизведения музыки с помощью FoneLab Screen Recorder
- Часть 2. Как записать голос во время воспроизведения музыки онлайн
- Часть 3. Как записывать голос во время воспроизведения музыки через сторонние приложения
- Часть 4. Часто задаваемые вопросы о записи голоса во время воспроизведения музыки
- Screen Recorder
- Mac Video Recorder
- Windows Video Recorder
- Mac Audio Recorder
- Windows Audio Recorder
- Регистратор веб-камеры
- Рекордер игры
- Регистратор встреч
- Messenger Call Recorder
- Skype Recorder
- Запись курса
- Регистратор презентаций
- Chrome Recorder
- Firefox Recorder
- Снимок экрана в Windows
- Снимок экрана на Mac
Потрясающие методы записи голоса за кадром с помощью музыки без особых усилий
 Размещено от Лиза Оу / 03 фев, 2023 16:00
Размещено от Лиза Оу / 03 фев, 2023 16:00Многие дети или подростки хотят когда-нибудь стать певцами. Один из методов, который они практикуют, - это запись голоса за кадром с музыкой. Например, если вы хотите попрактиковаться в высоких нотах песни, вы будете петь слова вместе с музыкой. Кроме того, вы можете использовать технику записи своего голоса, чтобы увидеть, есть ли улучшения. Для этого вам нужно научиться добавлять закадровый голос к записи экрана.
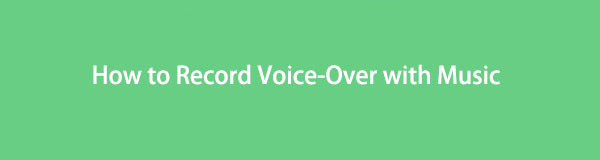
Есть много способов сделать это, в зависимости от вашего устройства. Однако вы можете использовать FoneLab Screen Recorder, если используете мобильные телефоны или компьютеры. Если вам интересно узнать об их процессе, внимательно прочитайте эту статью.

Список руководств
- Часть 1. Как записывать голос во время воспроизведения музыки с помощью FoneLab Screen Recorder
- Часть 2. Как записать голос во время воспроизведения музыки онлайн
- Часть 3. Как записывать голос во время воспроизведения музыки через сторонние приложения
- Часть 4. Часто задаваемые вопросы о записи голоса во время воспроизведения музыки
Часть 1. Как записывать голос во время воспроизведения музыки с помощью FoneLab Screen Recorder
Записать свой голос с помощью музыки сложно. Вам понадобится инструмент для записи экрана, который может четко записывать ваш голос, и FoneLab Screen Recorder это инструмент, который вы можете использовать. Это программное обеспечение может записывать ваш голос без других фоновых шумов. По этой причине вы можете отчетливо слышать свой голос. Он имеет множество уникальных особенностей, которые могут улучшить звук опыт использования этого инструмента. К концу этой части статьи вы их узнаете. Следуйте приведенным ниже инструкциям, чтобы получить наилучший результат для вашей записи. Двигаться дальше.
FoneLab Screen Recorder позволяет вам захватывать видео, аудио, онлайн-уроки и т. Д. На Windows / Mac, и вы можете легко настраивать размер, редактировать видео или аудио и многое другое.
- Записывайте видео, аудио, веб-камеру и делайте скриншоты на Windows / Mac.
- Предварительный просмотр данных перед сохранением.
- Это безопасно и просто в использовании.
Шаг 1Чтобы иметь FoneLab Screen Recorder на вашем компьютере, нажмите Бесплатная загрузка кнопка на основном интерфейсе. После этого дождитесь окончания процесса загрузки. Щелкните файл загруженного инструмента и настройте его. Установите > Презентация > Run это немедленно начать запись на свой голос с музыкой.
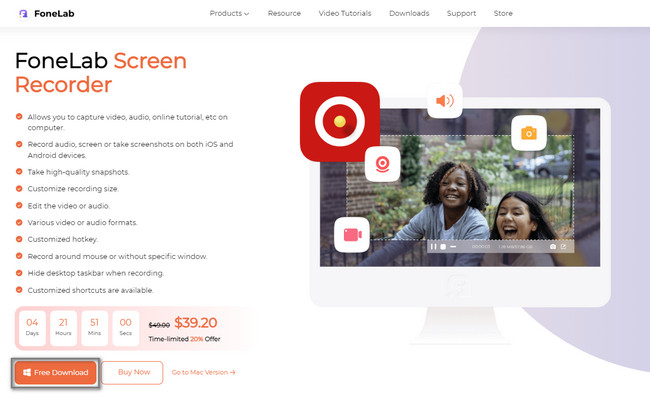
Шаг 2В средней части экрана записи нажмите кнопку Audio Recorder режим. Программное обеспечение предоставит вам функции, связанные с аудиозаписью. Вы также можете использовать уникальные функции этого инструмента, щелкнув и настроив их. Примеры включают функции «История записи», «Автоматическая остановка», «Расписание задач» и «Водяной знак».
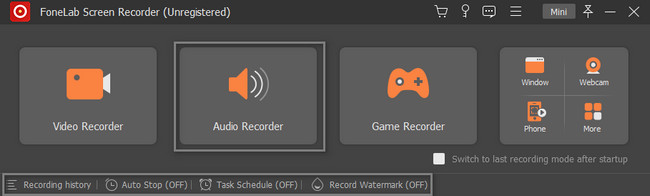
Шаг 3Чтобы записать свой голос с музыкой, вам нужно включить Системный звук и микрофон программного обеспечения. В этом случае у вас будет возможность использовать музыку компьютера и свой голос на записи. Чтобы начать процесс записи, включите фоновую музыку и нажмите кнопку REC .
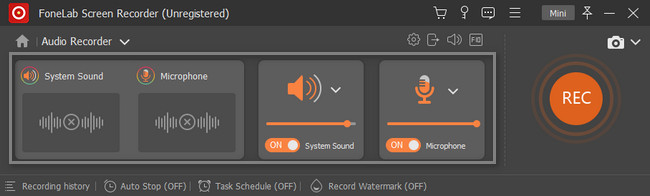
Шаг 4Остановите запись, нажав кнопку Красный ящик кнопка. После этого нажмите кнопку Готово кнопку, чтобы сохранить записанный звук в папках компьютера.
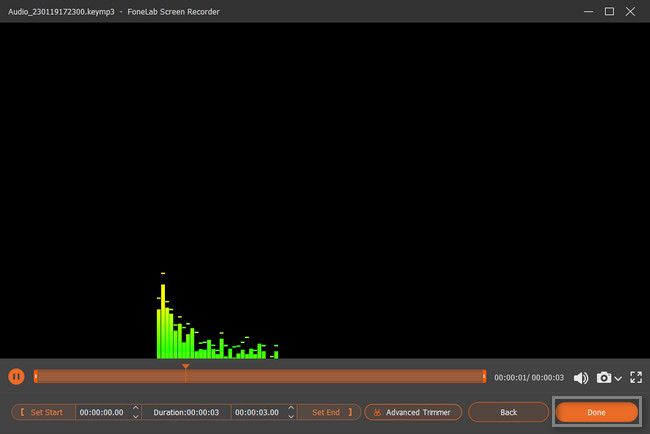
FoneLab Screen Recorder позволяет вам захватывать видео, аудио, онлайн-уроки и т. Д. На Windows / Mac, и вы можете легко настраивать размер, редактировать видео или аудио и многое другое.
- Записывайте видео, аудио, веб-камеру и делайте скриншоты на Windows / Mac.
- Предварительный просмотр данных перед сохранением.
- Это безопасно и просто в использовании.
Часть 2. Как записать голос во время воспроизведения музыки онлайн
Многие средства записи экрана доступны в Интернете, но большинство из них не могут записывать ваш голос во время воспроизведения музыки. В этом случае они могут записывать только системный звук или только ваш голос. К счастью, в этой статье мы нашли лучший онлайн-рекордер для записи голоса с музыкой. Screen Capture — это бесплатный онлайн-инструмент для записи, который вам не нужно скачивать. Вы можете использовать его, только посетив их официальную страницу. Как только вы увидите его интерфейс, вы увидите его функции для записи экрана и голоса. Вам нужно только использовать их соответствующим образом. Прочтите подробные шаги для этого инструмента ниже, чтобы иметь гладкую работу.
Шаг 1Перейдите на официальный сайт Screen Capture Free Online Screen Recorder. Вы увидите его простые и уникальные функции. Чтобы узнать больше об этом инструменте, вы можете прочитать его руководство ниже, функции записи. Включите фоновую музыку, затем нажмите Начать запись кнопка. Не забудьте поставить галочки напротив Микрофон и Звук инструментов.
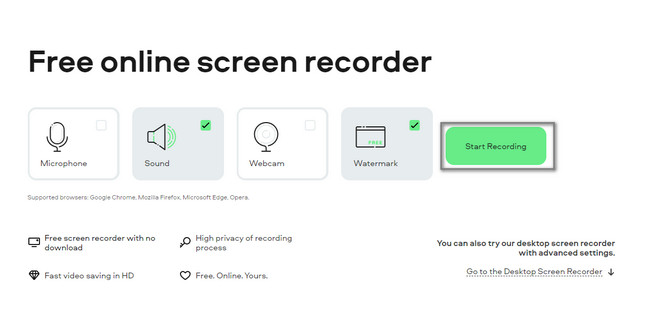
Шаг 2Будет всплывающее окно. Выберите, чем поделиться, в параметрах, которые он предоставит на вкладке Chrome, в окне и на всем экране. Как только вы щелкнете по окну, вы увидите его предварительный просмотр в правой части инструмента. Не забудьте поставить галочку в Вкладка «Поделиться аудио» кнопка. Наконец, нажмите кнопку Поделиться кнопку в нижней части онлайн-инструмента.
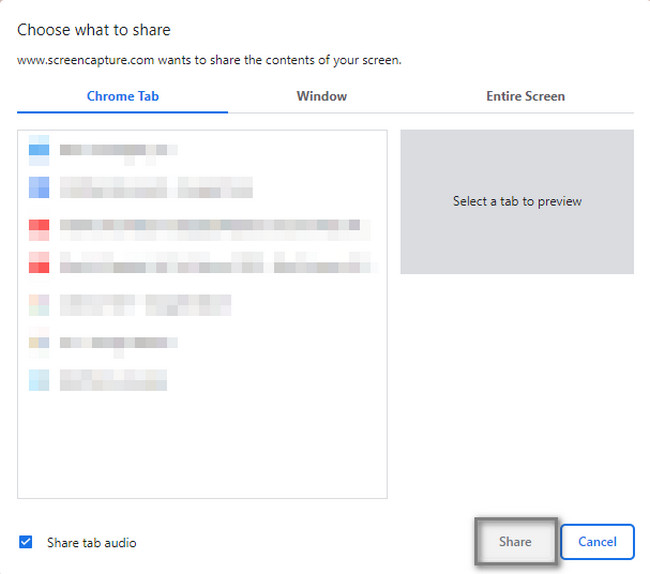
Шаг 3В правой части инструмента вы увидите ход записи. Как только вы остановите процесс записи, нажмите кнопку Остановить запись кнопку для завершения сеанса.
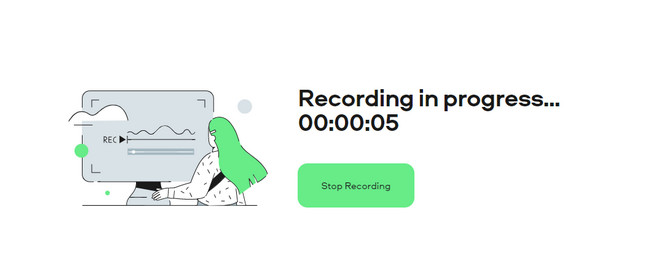
Если вы не записываете на компьютер, то следующая часть статьи как нельзя лучше для вас! Он научит вас записывать свой голос с музыкой на iPhone или Android. Двигаться дальше.
FoneLab Screen Recorder позволяет вам захватывать видео, аудио, онлайн-уроки и т. Д. На Windows / Mac, и вы можете легко настраивать размер, редактировать видео или аудио и многое другое.
- Записывайте видео, аудио, веб-камеру и делайте скриншоты на Windows / Mac.
- Предварительный просмотр данных перед сохранением.
- Это безопасно и просто в использовании.
Часть 3. Как записывать голос во время воспроизведения музыки через сторонние приложения
Не все телефоны iPhone и Android поддерживают встроенные средства записи экрана. К счастью, на обоих этих устройствах есть приложения для записи экрана. Эта часть статьи покажет вам лучший инструмент для записи, доступный на любом мобильном телефоне. В этом случае вам не нужно тратить больше времени на поиск эффективного средства записи экрана для вашего телефонного устройства. Screen Recorder - Vidma Record - это приложение, которое может помочь вам записать свой голос с помощью музыки. Изучите его быстрый способ записи экрана. Продолжить.
Шаг 1Зайдите в Google Play Store или App Store на своем мобильном телефоне. После этого введите Программа записи экрана - Vidma Record. Первый результат на экране — это приложение, которое вы нажмете. Нажмите Скачать кнопка на основном интерфейсе. После этого установите его и запустите на своем телефоне.
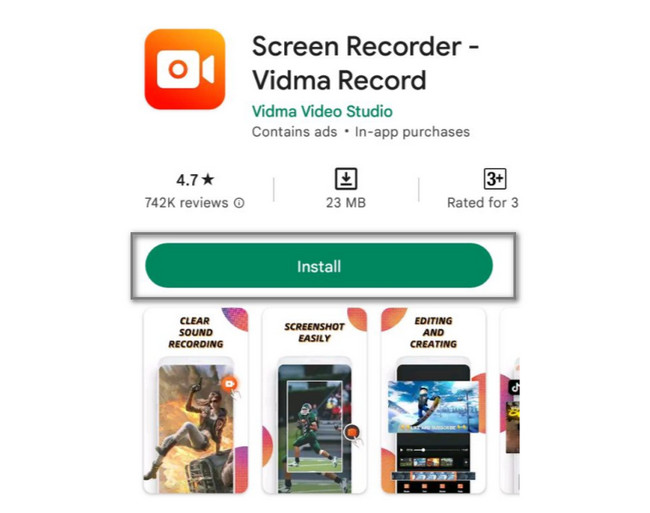
Шаг 2Нажмите Запись значок на правой стороне телефона. Запись автоматически начнется с микрофона. После этого коснитесь Stop значок, когда вы хотите завершить процесс записи.
FoneLab Screen Recorder позволяет вам захватывать видео, аудио, онлайн-уроки и т. Д. На Windows / Mac, и вы можете легко настраивать размер, редактировать видео или аудио и многое другое.
- Записывайте видео, аудио, веб-камеру и делайте скриншоты на Windows / Mac.
- Предварительный просмотр данных перед сохранением.
- Это безопасно и просто в использовании.
Часть 4. Часто задаваемые вопросы о записи голоса во время воспроизведения музыки
Вопрос 1. Как записать свой голос во время воспроизведения музыки с помощью OBS?
Во время воспроизведения музыки в OBS легко записать свой голос. Первое, что вы должны сделать, это запустить программное обеспечение OBS. После этого выберите Файлы кнопка на основном интерфейсе. Найдите Результат , выберите запись значок и включите Микрофон. Вам нужно только убедиться, что вы записываете правильный экран или окно.
Вопрос 2. Как записать свой голос во время воспроизведения музыки с помощью Game Bar?
Игровая панель — одно из лучших средств записи экрана в новых версиях Windows. Чтобы записать свой экран, нажмите кнопку Windows + G сочетания клавиш на клавиатуре для записи экрана. После этого вы увидите интерфейс встроенного инструмента, затем нажмите кнопку Точка кнопку, чтобы начать запись. Нажмите на Микрофон кнопку, чтобы включить запись звука и голоса.
FoneLab Screen Recorder позволяет вам захватывать видео, аудио, онлайн-уроки и т. Д. На Windows / Mac, и вы можете легко настраивать размер, редактировать видео или аудио и многое другое.
- Записывайте видео, аудио, веб-камеру и делайте скриншоты на Windows / Mac.
- Предварительный просмотр данных перед сохранением.
- Это безопасно и просто в использовании.
Приятно записывать голоса во время воспроизведения музыки. Чтобы повысить уровень этого опыта, вам понадобится FoneLab Screen Recorder. Он имеет лучшие и самые удобные функции для записи экрана. Загрузите его сейчас на свой компьютер или Mac, чтобы испытать непринужденные сеансы записи.
