- Часть 1. Как записать вебинар на Mac с помощью QuickTime
- Часть 2. Как записать вебинар на Mac с помощью FoneLab Screen Recorder
- Часть 3. Как записать вебинар на Mac через Camtasia
- Часть 4. Как записать вебинар на Mac с помощью панели снимков экрана
- Часть 5. Часто задаваемые вопросы о регистраторах вебинаров на Mac
- Screen Recorder
- Mac Video Recorder
- Windows Video Recorder
- Mac Audio Recorder
- Windows Audio Recorder
- Регистратор веб-камеры
- Рекордер игры
- Регистратор встреч
- Messenger Call Recorder
- Skype Recorder
- Запись курса
- Регистратор презентаций
- Chrome Recorder
- Firefox Recorder
- Снимок экрана в Windows
- Снимок экрана на Mac
Эффективно запишите вебинар на Mac с помощью выдающихся методов
 Размещено от Лиза Оу / 04 ноя, 2022 16:00
Размещено от Лиза Оу / 04 ноя, 2022 16:00При посещении вебинаров только организатор может иметь право запись встречи. Следовательно, «как записать вебинар в качестве участника» является одним из наиболее часто задаваемых вопросов людьми, которые им не являются. Если вы один из тех, кто ищет отличный инструмент или метод для записи вебинаров, вы обратились по адресу. Вам не нужно искать рекордер повсюду, потому что мы уже нашли для вас лучшие.

Есть много возможных причин, по которым вы хотите записать свое вебинарное собрание. Возможно, вы один из ведущих. Естественно, вы, вероятно, хотите знать, насколько хорошо вы ведете дискуссию. Или, например, вы будете исполнять номер в антракте, поэтому вы хотите записать свое выступление на видео, чтобы сохранить его на память. Или, может быть, вы просто постоянный посетитель, который хочет записать вебинар, чтобы позже просмотреть некоторые важные детали. Возможности безграничны.
К счастью, существует бесчисленное множество способов записи вебинара. Тем не менее, будет пустой тратой времени, если вы попробуете каждый инструмент, который найдете в Интернете, один за другим. Поэтому мы решили собрать 4 самых популярных инструмента и метода, которые помогут вам в процессе записи. Продолжайте читать ниже, чтобы узнать о них.

Список руководств
- Часть 1. Как записать вебинар на Mac с помощью QuickTime
- Часть 2. Как записать вебинар на Mac с помощью FoneLab Screen Recorder
- Часть 3. Как записать вебинар на Mac через Camtasia
- Часть 4. Как записать вебинар на Mac с помощью панели снимков экрана
- Часть 5. Часто задаваемые вопросы о регистраторах вебинаров на Mac
FoneLab Screen Recorder позволяет вам захватывать видео, аудио, онлайн-уроки и т. Д. На Windows / Mac, и вы можете легко настраивать размер, редактировать видео или аудио и многое другое.
- Записывайте видео, аудио, веб-камеру и делайте скриншоты на Windows / Mac.
- Предварительный просмотр данных перед сохранением.
- Это безопасно и просто в использовании.
Часть 1. Как записать вебинар на Mac с помощью QuickTime
Если вы хотите использовать инструмент, который уже есть на вашем устройстве, QuickTime — один из способов сделать это. Этот инструмент представляет собой мультимедийный проигрыватель, разработанный Apple и предустановленный на большинстве устройств Apple. Это позволяет вам запишите свой экран Mac, воспроизводить видео и редактировать их. Однако он не поддерживает воспроизведение популярных форматов файлов, таких как MKV, AVI, FLV и других. Поэтому вам нужно сначала преобразовать их, прежде чем играть в QuickTime.
Следуйте приведенным ниже инструкциям, чтобы записать веб-семинар на Mac с помощью QuickTime:
Шаг 1Найдите QuickTime в папке «Приложения» вашего Mac, а затем откройте его для запуска на своем компьютере.
Шаг 2Нажмите Файл в верхней части экрана рабочего стола. Из вариантов в раскрывающемся списке выберите Новая экранная запись.
Шаг 3Нажмите кнопку записи в центре интерфейса программы, чтобы начать запись вебинара. Затем вы можете нажать на остановить кнопку в любое время, чтобы закончить.
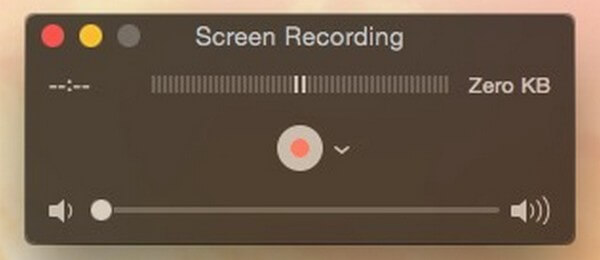
Часть 2. Как записать вебинар на Mac с помощью FoneLab Screen Recorder
Вы можете использовать FoneLab Screen Recorder если вы после общего качества видео. Этот инструмент имеет все необходимое, чтобы дать вам лучшую запись экрана, которую вы заслуживаете. Вы можете записать весь экран, если хотите запечатлеть все впечатления от вебинара. Или, если вы хотите записать только его часть, эта программа позволяет настроить его размер. И в отличие от упомянутого выше инструмента, FoneLab Screen Recorder поддерживает различные форматы видео. Не только это, но и позволяет редактировать видео после записи экрана веб-семинара. Это лишь некоторые из функций этого программного обеспечения. Вы можете изучить и попробовать больше его функций, как только попробуете.
FoneLab Screen Recorder позволяет вам захватывать видео, аудио, онлайн-уроки и т. Д. На Windows / Mac, и вы можете легко настраивать размер, редактировать видео или аудио и многое другое.
- Записывайте видео, аудио, веб-камеру и делайте скриншоты на Windows / Mac.
- Предварительный просмотр данных перед сохранением.
- Это безопасно и просто в использовании.
Руководствуйтесь приведенными ниже шагами, чтобы узнать, как записать веб-семинар в качестве участника с FoneLab Screen Recorder:
Шаг 1Получите доступ к официальному сайту FoneLab Screen Recorder. Найдите Бесплатная загрузка кнопку с логотипом Apple и щелкните ее, чтобы загрузить файл программного обеспечения. Соблюдайте простой процесс установки. Дождитесь завершения установки конфигурации, прежде чем запускать и запускать программу на macOS.
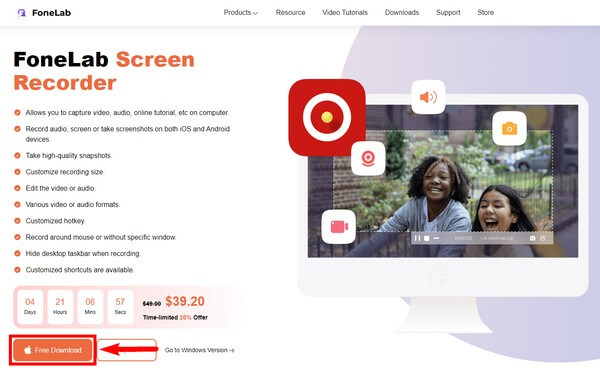
Шаг 2Выберите функцию «Видеозапись» в самой левой части основного интерфейса FoneLab Screen Recorder. Вы также можете выбрать другие функции в будущем, на всякий случай. После некоторого использования программного обеспечения вы можете проверить историю записи в левом нижнем углу, чтобы увидеть свои записи. Или установите, как долго вы хотите, чтобы ваша запись веб-семинара использовалась в опции рядом с ней.
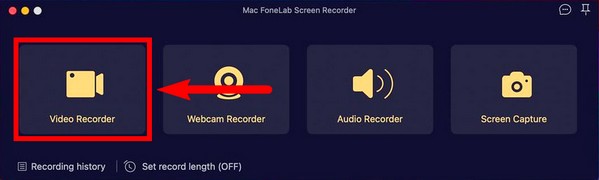
Шаг 3Настройте функцию видеомагнитофона. Вы можете выбрать запись всего экрана вашего Mac или установить его в соответствии с желаемым размером. Вы также можете выбрать желаемое разрешение видео. Эти параметры находятся в первом окне интерфейса. Включите камера, системный звукили микрофон и отрегулируйте громкость на значке настроек. Вы можете настроить свое видео любым удобным для вас способом.
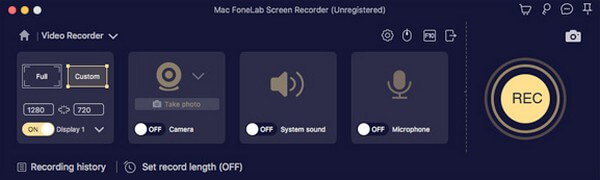
Шаг 4Когда вы будете удовлетворены предпочтительными вариантами, подготовьте веб-семинар на своем экране, а затем нажмите REC кнопка в правой части интерфейса для записи.
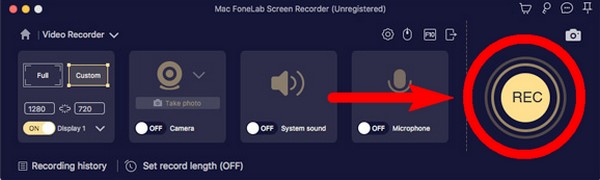
Шаг 5Во время записи вы можете нажать кнопку Пауза кнопку, если вы хотите пропустить некоторые части вебинара. Выберите карандаш значок, чтобы увидеть параметры редактирования. Вы можете выбрать один из вариантов, если хотите что-то выделить и т. д. Затем, наконец, нажмите кнопку остановить кнопку, чтобы закончить запись и сохранить видеофайл на вашем компьютере.
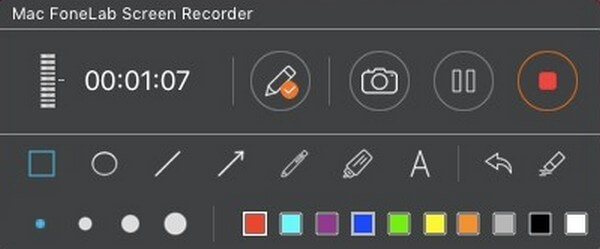
FoneLab Screen Recorder позволяет вам захватывать видео, аудио, онлайн-уроки и т. Д. На Windows / Mac, и вы можете легко настраивать размер, редактировать видео или аудио и многое другое.
- Записывайте видео, аудио, веб-камеру и делайте скриншоты на Windows / Mac.
- Предварительный просмотр данных перед сохранением.
- Это безопасно и просто в использовании.
Часть 3. Как записать вебинар на Mac через Camtasia
Camtasia — это сторонний инструмент, используемый для редактирования видео и записи экрана. Он разработан TechSmith и доступен для Mac и Windows. Этот инструмент позволяет добавлять к видеозаписи переходы, видеоэффекты и многое другое. Это хорошая программа для записи экрана, особенно с ее удобным интерфейсом. Тем не менее, многие пользователи сталкиваются с постоянными сбоями и ошибками при его использовании.
Следуйте приведенным ниже инструкциям, чтобы узнать, как записывать вебинар на Mac через Camtasia:
Шаг 1Установите инструмент с официального сайта и запустите его на своем Mac.
Шаг 2Нажмите Запись кнопку в левом верхнем углу и настроить параметры записи экрана.
Шаг 3Хит Начать запись вкладка для начала. Затем выберите Camtasia значок и нажмите Остановить запись для завершения процесса.
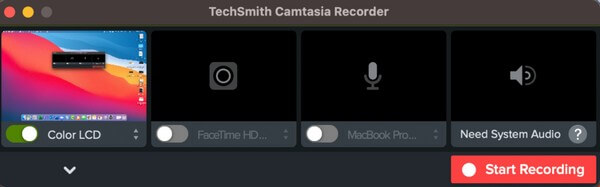
Часть 4. Как записать вебинар на Mac с помощью панели снимков экрана
Вы также можете активировать панель инструментов для скриншотов на своем Mac, чтобы записывать веб-семинар.
Чтобы записать веб-семинар с помощью панели снимков экрана, следуйте приведенным ниже инструкциям.
Шаг 1Хит Shift + Command + 5 клавиши для просмотра панели снимков экрана.
Шаг 2Нажмите полноэкранную или пользовательскую кнопку записи в зависимости от того, что вам нужно, чтобы начать запись вебинара.
Шаг 3Затем остановите запись, чтобы сохранить видео.

FoneLab Screen Recorder позволяет вам захватывать видео, аудио, онлайн-уроки и т. Д. На Windows / Mac, и вы можете легко настраивать размер, редактировать видео или аудио и многое другое.
- Записывайте видео, аудио, веб-камеру и делайте скриншоты на Windows / Mac.
- Предварительный просмотр данных перед сохранением.
- Это безопасно и просто в использовании.
Часть 5. Часто задаваемые вопросы о регистраторах вебинаров на Mac
1. Является ли Camtasia бесплатным?
К сожалению, это не так. Следовательно, Camtasia не для пользователей, которые пытаются найти бесплатный и практичный инструмент.
2. Какой программный проигрыватель можно использовать в Windows вместо QuickTime?
Наиболее распространенной альтернативой мультимедийному проигрывателю, которую вы можете использовать в Windows, является VLC Media Player.
3. Доступен ли FoneLab Screen Recorder в Windows?
Да. FoneLab Screen Recorder доступен как на компьютерах с Windows, так и на Mac. Кроме того, в версии для Windows также доступны дополнительные функции, такие как Рекордер игры, Телефонный рекордерИ многое другое.
Вы можете найти множество программ для записи экрана на разных платформах, но лишь некоторые из них действительно эффективны. А также FoneLab Screen Recorder находится на вершине, поэтому установите его сейчас.
FoneLab Screen Recorder позволяет вам захватывать видео, аудио, онлайн-уроки и т. Д. На Windows / Mac, и вы можете легко настраивать размер, редактировать видео или аудио и многое другое.
- Записывайте видео, аудио, веб-камеру и делайте скриншоты на Windows / Mac.
- Предварительный просмотр данных перед сохранением.
- Это безопасно и просто в использовании.
