- Screen Recorder
- Mac Video Recorder
- Windows Video Recorder
- Mac Audio Recorder
- Windows Audio Recorder
- Регистратор веб-камеры
- Рекордер игры
- Регистратор встреч
- Messenger Call Recorder
- Skype Recorder
- Запись курса
- Регистратор презентаций
- Chrome Recorder
- Firefox Recorder
- Снимок экрана в Windows
- Снимок экрана на Mac
2 феноменальных метода, как эффективно записывать Zoom на iPhone и ПК
 Размещено от Лиза Оу / 03 фев, 2023 16:00
Размещено от Лиза Оу / 03 фев, 2023 16:00Иногда видеоконференции носят конфиденциальный характер, особенно если речь идет о работе. В этом случае вам понадобится платформа для видеоконференций, чтобы обеспечить дискуссию. Одной из ведущих площадок по этому вопросу является Zoom. Это поможет вам творчески обсудить вашу тему или презентацию с ее уникальными функциями. Он позволяет своим пользователям создавать или присоединяться к виртуальным встречам в любое время. Еще одна хорошая вещь в этом инструменте заключается в том, что вы можете использовать его текстовый чат, обмениваться файлами и многое другое. В этом случае вы можете легко представить обсуждение, не печатая текст на экране компьютера.
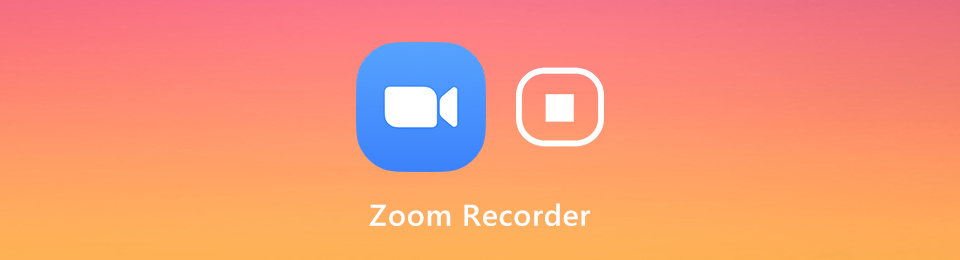
Кроме того, знаете ли вы, как записывать встречи Zoom с помощью iPhone и компьютера? Если нет, эта статья поможет вам узнать, как записывать Zoom на iPhone и ПК. Вы узнаете больше о собраниях Zoom, когда продолжите читать эту статью. Не упустите этот шанс. Прокрутите вниз.

Список руководств
Часть 1. Как записать собрание Zoom в качестве организатора
Многим людям интересно, как записывать свои встречи в Zoom, если они являются организаторами. Нет никакой разницы, являетесь ли вы только участником или участником конференции. Подумайте о том, чтобы начать запись, прежде чем обсуждать тему. Для этого вам необходимо ознакомиться с интерфейсом Zoom. Самое главное, было бы лучше, если бы вы нашли встроенный рекордер экрана для этой платформы. Если вы не видите значок записи на собрании Zoom, вам необходимо активировать его. Вы знаете, как выполнить процесс активации? Если нет, прочитайте приведенное ниже руководство, чтобы использовать встроенный экранный рекордер для собрания Zoom.
FoneLab Screen Recorder позволяет вам захватывать видео, аудио, онлайн-уроки и т. Д. На Windows / Mac, и вы можете легко настраивать размер, редактировать видео или аудио и многое другое.
- Записывайте видео, аудио, веб-камеру и делайте скриншоты на Windows / Mac.
- Предварительный просмотр данных перед сохранением.
- Это безопасно и просто в использовании.
Шаг 1Перейти на платформу Настройки чтобы настроить встроенный инструмент для вашей встречи Zoom. Он расположен в правом верхнем углу основного интерфейса. После этого выберите запись значок слева от него среди всех параметров. Вы увидите множество вариантов записи вашей встречи Zoon. Вы должны установить флажки для вариантов, которые хотите добавить во встроенный инструмент.
Примечание. Вы также можете настроить местоположение вашего видео после записи, щелкнув значок Район раздел. Выберите папку устройства для сохранения записанного видео после процесса. Нажмите на Изменить кнопку, как только вы закончите настройку.
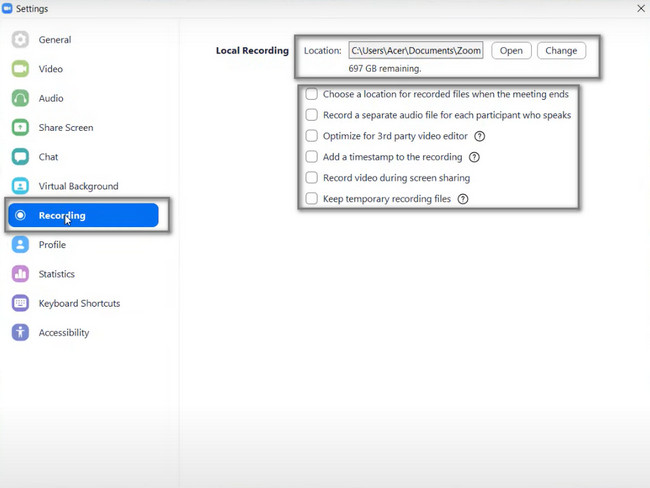
Шаг 2В нижней части Zoom вы увидите его уникальные функции. В этом случае вы можете общаться во время обсуждения, приглашать новых участников, отправлять реакции через смайлики и многое другое. Если вы хотите поделиться своим текущим экраном компьютера во время собрания, нажмите кнопку Поделиться экраном кнопка. В этом случае участники будут видеть то, что у вас на экране. После этого, как только вы будете готовы записать экран, нажмите кнопку Запись Кнопка в центре Zoom.

Шаг 3Если вы хотите приостановить запись, нажмите кнопку пауза кнопка внизу по центру Zoom. С другой стороны, как только вы собираетесь завершить сеанс записи вашей встречи Zoom, нажмите Stop рядом с кнопкой Пауза. В этом случае устройство сохранит записанное видео в одной из папок устройства. Вам нужно только найти его на своем компьютере, как только вы захотите его посмотреть.
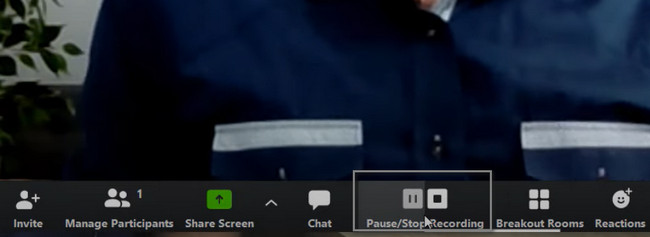
Запись вашей встречи Zoom с помощью встроенного инструмента занимает много вашего времени. Откройте для себя программное обеспечение ниже, чтобы узнать, как записывать собрания Zoom на ПК без разрешения организатора. Не упустите шанс использовать лучший инструмент для записи экрана ниже.
Часть 2. Как записать собрание Zoom без разрешения хоста с помощью FoneLab Screen Recorder
Это программное обеспечение является ведущим, если вы хотите, чтобы инструмент записывал ваш экран без ограничений. FoneLab Screen Recorder никогда не разочарует вас, если вы загрузите его на свой компьютер. Этот инструмент превзойдет ваши ожидания. Он имеет функции, которые могут значительно улучшить ваш опыт записи собраний Zoom. Еще одна хорошая вещь в этом инструменте заключается в том, что вы можете захватить только часть экрана.
FoneLab Screen Recorder позволяет вам захватывать видео, аудио, онлайн-уроки и т. Д. На Windows / Mac, и вы можете легко настраивать размер, редактировать видео или аудио и многое другое.
- Записывайте видео, аудио, веб-камеру и делайте скриншоты на Windows / Mac.
- Предварительный просмотр данных перед сохранением.
- Это безопасно и просто в использовании.
По этой причине вам не нужно обрезать видео потому что программа не будет записывать весь экран. С другой стороны, он также имеет функции для захвата экрана, если вы предпочитаете это. Чтобы изучить этот превосходный инструмент, выполните следующие действия.
Шаг 1Нажмите Бесплатная загрузка значок в главном интерфейсе, чтобы загрузить отличный инструмент для записи на экран собраний Zoom. После этого дождитесь окончания процесса загрузки. Щелкните загруженный файл в нижней части компьютера. В этом случае необходимо немедленно настроить инструмент. Установить > Запустить > Запустить программное обеспечение на вашем компьютере.
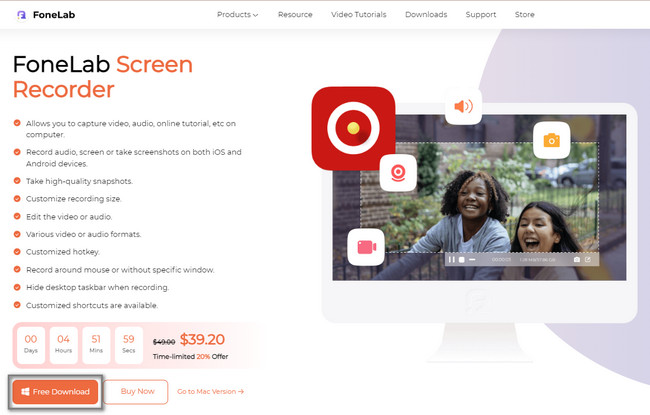
Шаг 2Запустите конференцию Zoom. Вы увидите Видеокамера значок в левой части инструмента. Поскольку вы будете записывать собрание Zoom, вы должны щелкнуть по нему немедленно. В этом случае программное обеспечение позволит вам использовать свои функции, связанные с записью вашего экрана.
Примечание. Если вы используете свой iPhone или другие мобильные телефоны, вы должны выбрать Телефон значок в правой части инструмента. По этой причине вы можете подключить или отразить свой телефон к компьютеру. Вы увидите руководство, как только выберете конкретную мобильную операционную систему.
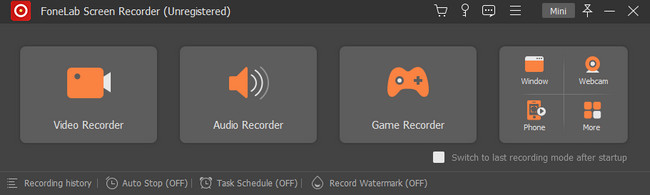
Шаг 3Нажмите кнопку «Пользовательский» в левой части инструмента. Использовать Регулируемая рама и найдите встречу Zoon, которую хотите записать. После этого включите веб-камеру, системный звуковой микрофон, чтобы получить к ним доступ. Отметьте REC кнопку, чтобы начать запись.
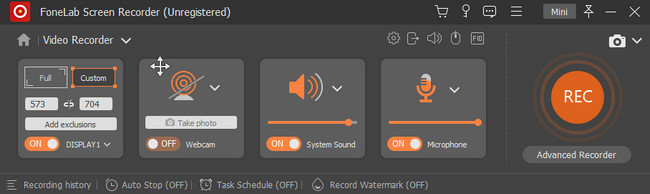
Шаг 4Нажмите Красный ящик кнопку, чтобы закончить запись. Если вы хотите сохранить запись на свой компьютер, нажмите кнопку Готово кнопку в нижней части программного обеспечения.
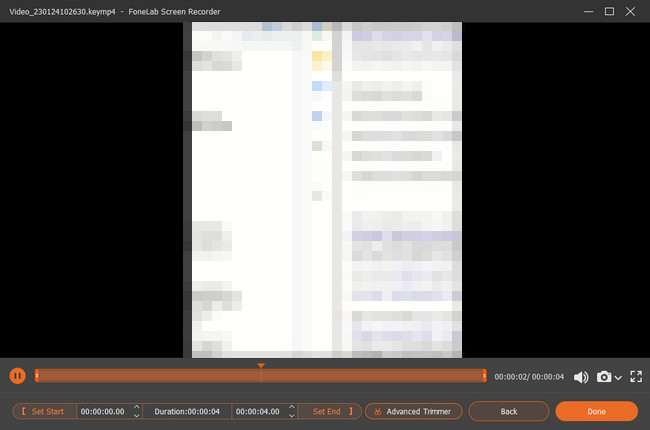
FoneLab Screen Recorder позволяет вам захватывать видео, аудио, онлайн-уроки и т. Д. На Windows / Mac, и вы можете легко настраивать размер, редактировать видео или аудио и многое другое.
- Записывайте видео, аудио, веб-камеру и делайте скриншоты на Windows / Mac.
- Предварительный просмотр данных перед сохранением.
- Это безопасно и просто в использовании.
Часть 3. Часто задаваемые вопросы о записи конференции Zoom
Вопрос 1. В чем разница между локальной записью и облачной записью?
Когда вы получаете разрешение хоста, вам предоставляется два варианта записи: запись на этот компьютер или запись в облако. Локальная запись доступна как для бесплатных, так и для платных подписчиков. Функция облачной записи автоматически включается для платных подписчиков.
Вопрос 2. Как записать встречу Zoom на телефоне Android?
Если вы хотите записать собрание Zoom на устройстве Android, вам нужно полагаться на Облачная запись особенность. Это позволяет вам просматривать, делиться и загружать файл записи собрания Zoom из вашей учетной записи Zoom. Вы должны это знать, вы не можете записывать локально с устройства Android. Более того, вы должны быть организатором собрания, чтобы сделать облачную запись. Если вы гость, вам нужно полагаться на стороннее приложение для записи Zoom, чтобы сделать запись.
Вопрос 3. Как записать встречу Zoom на iPhone?
iOS-устройство оснащено встроенный экранный рекордер что позволяет с легкостью записывать встречи Zoom на iPhone. Вы можете открыть Настройки приложение и нажмите Центр управления > Настройка элементов управления включить и добавить Экранная запись характерная черта. Если вы хотите записать собрание Zoom, вы можете вызвать Центр управления а затем использовать Экранная запись особенность, чтобы записать это гладко.
Вопрос 4. Могу ли я записать Zoom-совещание без разрешения организатора на Android?
Большинство телефонов Android имеют встроенную функцию записи экрана. Если на мобильном телефоне, который вы используете в настоящее время, его нет, вам необходимо загрузить ведущее средство записи экрана для Android. Вам нужно только выбрать в своем магазине Google Play. Вы также можете использовать FoneLab Screen Recorder для записи экрана. Вам нужно только отразить свой телефон на компьютере.
Вопрос 5. Как записать собрание Zoom на Mac QuickTime со звуком?
Посмотрите на график Finder на вашем Mac найдите панель поиска, затем введите QuickTime. Запустите собрание Zoom, которое вы хотите записать. После этого нажмите файл кнопку рядом со значком QuickTime Player. Выбрать Новая экранная запись кнопку в раскрывающемся окне, чтобы отобразить инструменты записи. Нажмите на Запись кнопку, чтобы начать процесс записи на вашем Mac. Однако обратите внимание, что вы не можете записывать внутренний звук с помощью QuickTime. Рекомендуется использовать FoneLab Screen Recorder инструмент вместо этого.
Эти 2 метода, описанные выше, являются лучшими способами записи Zoom на ваш мобильный телефон и ПК. Однако, FoneLab Screen Recorder является наиболее эффективным для использования на всех ваших устройствах. Его замечательные функции помогут вам добиться наилучшего результата среди всех устройств записи экрана онлайн или офлайн. Не ждите больше времени. Загрузите его сейчас, чтобы изучить программное обеспечение!
FoneLab Screen Recorder позволяет вам захватывать видео, аудио, онлайн-уроки и т. Д. На Windows / Mac, и вы можете легко настраивать размер, редактировать видео или аудио и многое другое.
- Записывайте видео, аудио, веб-камеру и делайте скриншоты на Windows / Mac.
- Предварительный просмотр данных перед сохранением.
- Это безопасно и просто в использовании.
