- Часть 1: запись во время воспроизведения музыки на iPhone со встроенной функцией
- Часть 2: Запись во время воспроизведения музыки iPhone через Quicktime
- Часть 3: Запишите песню на iPhone с помощью стороннего приложения
- Часть 4: Запись музыки на iPhone на iPhone с помощью Fonelab Screen Recorder
- Часть 5: Часто задаваемые вопросы о записи музыки на iPhone
- Screen Recorder
- Mac Video Recorder
- Windows Video Recorder
- Mac Audio Recorder
- Windows Audio Recorder
- Регистратор веб-камеры
- Рекордер игры
- Регистратор встреч
- Messenger Call Recorder
- Skype Recorder
- Запись курса
- Регистратор презентаций
- Chrome Recorder
- Firefox Recorder
- Снимок экрана в Windows
- Снимок экрана на Mac
Запись музыки на iPhone: 4 проверенных приема
 Размещено от Лиза Оу / 08 марта 2022 г. 16:00
Размещено от Лиза Оу / 08 марта 2022 г. 16:00Многие люди являются любителями музыки. На самом деле мы слушаем музыку время от времени, и чем бы мы ни занимались. Но дошли ли вы до того, что хотите записать свою любимую музыку? Конечно, это не так просто сделать, поскольку вы не можете просто записывать в любое время и даже в любом месте. Другое дело, что не все, кто любит песни, умеют это делать. Вот почему хорошо, что вы здесь, потому что мы перечислили 4 метода и программы, которые вы можете использовать. Познакомьтесь с этими проверенными методами записи музыки на iPhone.
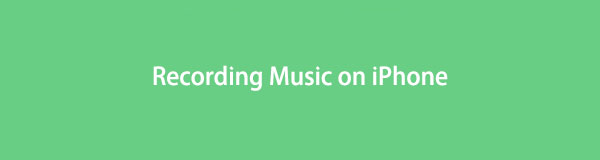

Список руководств
- Часть 1: запись во время воспроизведения музыки на iPhone со встроенной функцией
- Часть 2: Запись во время воспроизведения музыки iPhone через Quicktime
- Часть 3: Запишите песню на iPhone с помощью стороннего приложения
- Часть 4: Запись музыки на iPhone на iPhone с помощью Fonelab Screen Recorder
- Часть 5: Часто задаваемые вопросы о записи музыки на iPhone
FoneLab Screen Recorder позволяет вам захватывать видео, аудио, онлайн-уроки и т. Д. На Windows / Mac, и вы можете легко настраивать размер, редактировать видео или аудио и многое другое.
- Записывайте видео, аудио, веб-камеру и делайте скриншоты на Windows / Mac.
- Предварительный просмотр данных перед сохранением.
- Это безопасно и просто в использовании.
Часть 1. Запись во время воспроизведения музыки на iPhone со встроенной функцией
Снимать видео во время воспроизведения фоновой музыки на вашем iPhone можно с помощью встроенной функции под названием Экранная запись. Он имеет возможность записывать ваш экран вместе с внутренним звуком. Кроме того, вы можете записать свой голос, включив микрофон.
Шаги о том, как записывать музыку на iPhone с помощью встроенного средства записи экрана:
Шаг 1Во-первых, настройте его, перейдя в Настройки > Центр управления и добавление Экранная запись опцию.
Шаг 2После этого воспроизведите любую песню со своего iPhone и перейдите в Центр управления.
Шаг 3Затем нажмите Экранная запись значок, чтобы начать запись любимой песни или части музыки.
Шаг 4Затем нажмите красный значок записи в верхнем левом углу экрана, чтобы завершить запись музыки.
Шаг 5Наконец, вы сможете просматривать и слушать записанную музыку на своем Фото приложение
Единственным недостатком этого является то, что вы не можете записывать музыку без захваченного видео с экрана. Функция записи экрана не для вас, если вы хотите записывать только музыку. Тем не менее, вы можете попробовать другое встроенное приложение под названием QuickTime Player для записи звука или музыки на iPhone.
FoneLab Screen Recorder позволяет вам захватывать видео, аудио, онлайн-уроки и т. Д. На Windows / Mac, и вы можете легко настраивать размер, редактировать видео или аудио и многое другое.
- Записывайте видео, аудио, веб-камеру и делайте скриншоты на Windows / Mac.
- Предварительный просмотр данных перед сохранением.
- Это безопасно и просто в использовании.
Часть 2. Запись во время воспроизведения музыки iPhone через Quicktime
Ассоциация QuickTime Player of the Mac позволяет пользователям отображать экран iPhone на Mac. В результате они могут записывать экран своего iPhone или даже записывать любой звук или музыку, воспроизводимую на их устройствах iOS. Итак, если вы предпочитаете использовать Mac и хотите записывать на него музыку со своего iPhone, вы можете использовать этот подход. Вот как это сделать.
Шаги по записи во время воспроизведения музыки на iPhone через QuickTime:
Шаг 1Прежде всего, запустите QuickTime Плеер на вашем Mac.
Шаг 2Затем подключите устройство iPhone к Mac с помощью USB-кабеля.
Шаг 3Затем выберите пункт меню «Файл» и нажмите кнопку Новая аудиозапись в раскрывающемся меню. Затем появится окно записи.
Шаг 4После этого нажмите стрелки вниз кнопка рядом с Запись кнопка. Затем выберите свой iPhone из выпадающего списка. Теперь воспроизведите музыку, которую хотите записать, на своем iPhone.
Шаг 5А чтобы начать запись, нажмите кнопку Запись значок. Наконец, чтобы закончить, нажмите кнопку Stop кнопка. Это оно!
Но при этом во многих случаях качество звука не очень хорошее. Другое дело, что есть много настроек, которые нужно сделать, прежде чем вы сможете начать запись. Тем не менее, вы можете попробовать FoneLab Screen Recorder, простой в использовании и понятный инструмент, который удовлетворит ваши потребности.
Часть 3. Запишите песню на iPhone с помощью стороннего приложения
Лучший музыкальный рекордер, который может помочь вам записать голос, аудио или фоновую музыку на вашем устройстве iOS, — это FoneLab Screen Recorder. Это самый профессиональный и мощный, но простой в использовании инструмент для записи любого экрана и звука. Программа также имеет множество похвальных функций редактирования, позволяющих изменять записанные аудио или видео и сохранять их по своему усмотрению. Если вы хотите записать только свой экран, вы можете это сделать; то же самое касается музыки или аудио. Теперь начните записывать музыку на свой iPhone с помощью этого инструмента.
FoneLab Screen Recorder позволяет вам захватывать видео, аудио, онлайн-уроки и т. Д. На Windows / Mac, и вы можете легко настраивать размер, редактировать видео или аудио и многое другое.
- Записывайте видео, аудио, веб-камеру и делайте скриншоты на Windows / Mac.
- Предварительный просмотр данных перед сохранением.
- Это безопасно и просто в использовании.
Шаги о том, как записывать музыку на iPhone через FoneLab Screen Recorder:
Шаг 1Прежде всего, загрузите и установите FoneLab Screen Recorder на свой компьютер на официальном сайте. После этого он откроется автоматически.

Шаг 2Затем подключите iPhone к компьютеру через USB-кабель. Затем нажмите кнопку Телефон в главном интерфейсе инструмента на правой панели.
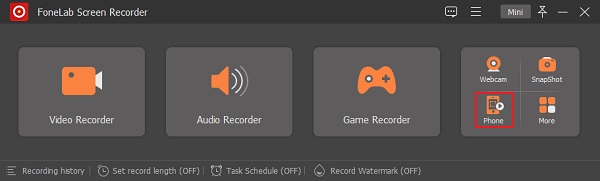
Шаг 3После этого выберите и нажмите кнопку Рекордер iOS как тип вашего устройства.
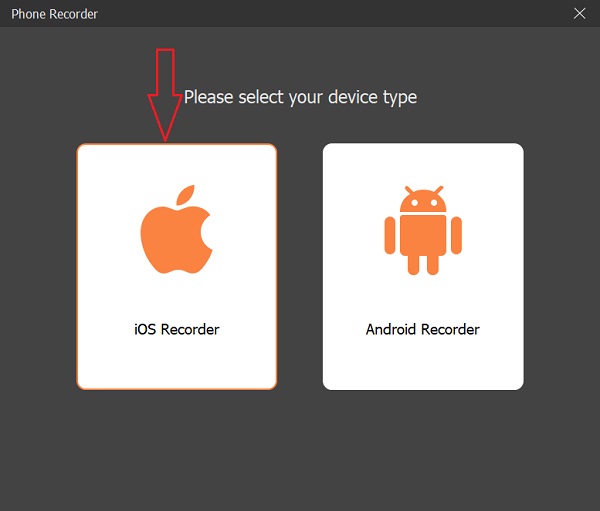
Шаг 4Затем нажмите Зеркалирование аудио так как вы записываете музыку. И просто следуйте данной инструкции, чтобы подключить устройство iPhone к компьютеру.
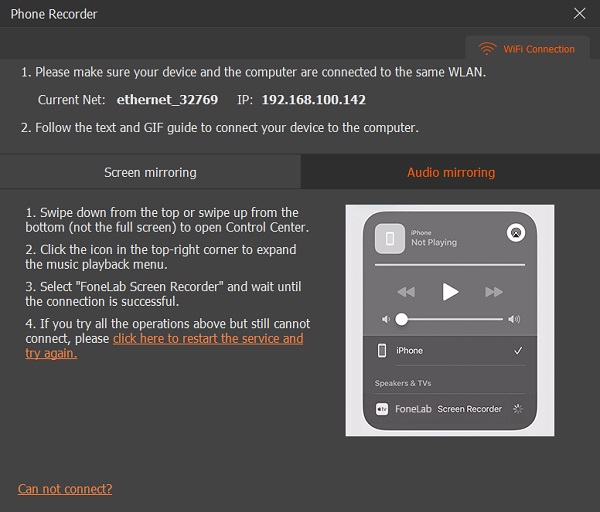
Шаг 5В следующем окне нажмите кнопку Запись кнопку, чтобы начать запись. Воспроизведение любой музыки с вашего iPhone.
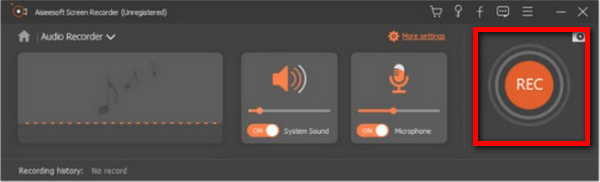
Шаг 6Наконец, нажмите Stop кнопка. И у вас есть свобода переименовать файл, воспроизвести его, поделиться или удалить. Или вы также можете Запишите больше Если хочешь. Вот и все!
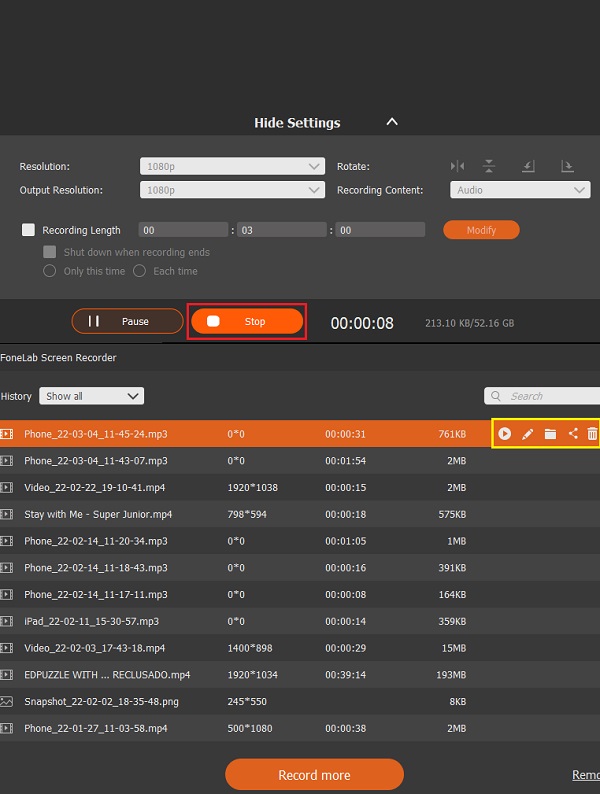
Действительно, вы можете записывать музыку с помощью этой программы. Что еще интересно в этом инструменте, так это то, что его легко понять, что является лучшим вариантом даже для новичков.
Часть 4. Запись музыки на iPhone на iPhone через Fonelab Screen Recorder
Если вы предпочитаете использовать или устанавливать стороннее приложение на свое устройство, вы можете использовать приложение MapMySound. Это позволяет пользователям записывать и редактировать звук с помощью своих мобильных устройств. С его помощью вы можете записать свой голос или демонстрацию своей песни.
Шаги о том, как записать песню на iPhone с помощью стороннего приложения:
Шаг 1Прежде всего, перейдите к App Store на вашем iPhone и найдите КартаМой Звук.
Шаг 2После установки запустите приложение. Затем нажмите на Микрофон значок в нижней части экрана.
Шаг 3Затем нажмите и удерживайте кнопку микрофон значок в средней части, чтобы начать запись.
Шаг 4Наконец, уберите палец с кнопки записи после записи звука или музыки. Вот и все!
Однако использование этого приложения не позволит вам записывать фоновую музыку или внутренний звук вашего iPhone. В отличие от FoneLab Screen Recorder, вы можете записывать аудио или песню, даже микрофон и многое другое, поэтому мы по-прежнему настоятельно рекомендуем вам это.
Часть 5. Часто задаваемые вопросы о записи музыки на iPhone
1. Как записывать во время воспроизведения музыки в Snapchat на iPhone?
Для этого включите любую музыку со своего iPhone. Затем запустите приложение Snapchat на своем iPhone. Затем нажмите и удерживайте кнопку захвата. И он будет записывать сразу во время воспроизведения музыки. Чтобы убедиться в этом, воспроизведите записанное видео.
2. Почему нет звука при записи на моем iPhone?
Две основные причины, по которым нет звука при записи на iPhone. Во-первых, звук не разрешен или заблокирован при записи. Во-вторых, микрофон отключается, когда вы записываете на свой iPhone.
В заключение, это 4 проверенных метода, которые вы можете использовать для записи музыки на iPhone. Все эти методы надежны и работают. Но для новичков и тех, кто ищет простое в использовании альтернативное решение, FoneLab Screen Recorder это лучший вариант. Тем не менее, это будет ваше решение.
FoneLab Screen Recorder позволяет вам захватывать видео, аудио, онлайн-уроки и т. Д. На Windows / Mac, и вы можете легко настраивать размер, редактировать видео или аудио и многое другое.
- Записывайте видео, аудио, веб-камеру и делайте скриншоты на Windows / Mac.
- Предварительный просмотр данных перед сохранением.
- Это безопасно и просто в использовании.
