Восстановите утерянные / удаленные данные с компьютера, жесткого диска, флэш-накопителя, карты памяти, цифровой камеры и многого другого.
Известные стратегии легкого восстановления удаленного аудио
 Обновлено Валин Хуа / 12 июня 2023 г. 10:00
Обновлено Валин Хуа / 12 июня 2023 г. 10:00Сталкивались ли вы с непреднамеренным удалением музыкального файла на вашем компьютере? Если это так, вы должны найти эффективный метод восстановления удаленных музыкальных файлов. Потерять или удалить аудио на компьютере можно быстро, так как вам нужно всего лишь нажать клавишу «Удалить», и выбранный файл автоматически исчезнет из папки. Следовательно, случайное нажатие на нее при управлении вашими файлами может привести к значительной потере данных. Между тем, вы, возможно, потеряли свои музыкальные файлы, стерев их намеренно, но потом поняли, что они вам все еще нужны. В любом случае, вы должны придумать стратегию, чтобы вернуть их.
Тем не менее, пожалуйста, позвольте этому сообщению помочь вам вернуть ваши музыкальные файлы на ваш компьютер. Из всех программ и методов восстановления данных в Интернете мы нашли 3 самых замечательных и перечислили их в этой статье. Таким образом, вам больше не нужно тратить время на изучение интернета, так как самые эффективные методы уже собраны ниже. В качестве бонуса каждая часть также содержит пошаговые инструкции, которые сделают процесс восстановления музыки и других файлов намного быстрее и доступнее. Пожалуйста, перейдите к следующим деталям, чтобы начать.
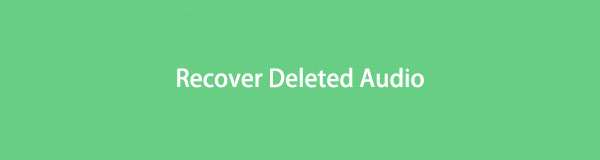

Список руководств
Часть 1. Восстановление звука на компьютере с помощью FoneLab Data Retriever
Несколько человек, которые хотят восстановить свои потерянные файлы, заходят на FoneLab Data Retriever для помощи. Этому инструменту для извлечения широко доверяют из-за его способности восстанавливать различные типы данных, такие как музыка и другие аудиофайлы, фотографии, электронные письма, документы, видео и многое другое. И когда вы извлекаете свои ценные файлы, вы можете быть уверены, что эта программа не изменит ваши данные. Следовательно, они вернутся к вам такими, какими они были изначально. Помимо компьютеров, FoneLab Data Retriever также может восстановить файлы с карт памяти, флешки, жесткие диски, цифровые фотоаппараты и т.д. Все это, вне зависимости от того, как вы их стерли или потеряли.
FoneLab Data Retriever - восстанавливайте потерянные / удаленные данные с компьютера, жесткого диска, флэш-накопителя, карты памяти, цифровой камеры и многого другого.
- Восстановление фотографий, видео, документов и других данных с легкостью.
- Предварительный просмотр данных перед восстановлением.
Ниже приведены безотказные примеры шагов по восстановлению удаленных музыкальных файлов на вашем компьютере с помощью FoneLab Data Retriever:
Шаг 1Посетите официальную веб-страницу FoneLab Data Retriever и отследите Бесплатная загрузка кнопка в левой части. Найдя его, нажмите на него, чтобы загрузить установочный файл инструмента на свой компьютер с Windows. Но для пользователей Mac сначала необходимо нажать кнопку Перейти к версии Mac и щелкните вкладку загрузки с логотипом Apple. После этого выполните требования для установки, чтобы запустить и запустить программу на вашем компьютере без проблем.
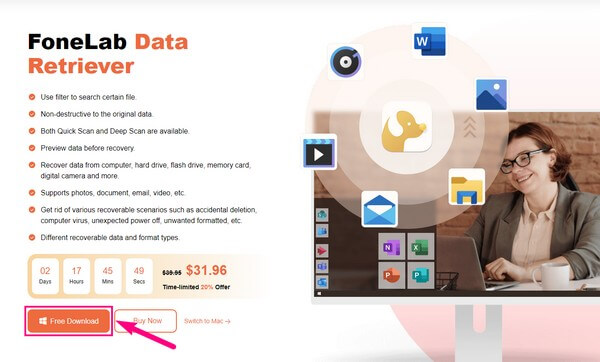
Шаг 2Различные типы файлов будут просматриваться в основном интерфейсе программы. Оттуда вы должны выбрать тип данных, которые вы хотите восстановить, и их расположение на вашем компьютере. В этом случае установите флажок в правом верхнем углу Аудио. Затем выберите Локальный диск (C :) как расположение на Жесткие диски раздел ниже. Между тем, вы можете выбрать внешний диск, если вы подключили его к компьютеру. После этого нажмите Сканировать двигаться вперед.
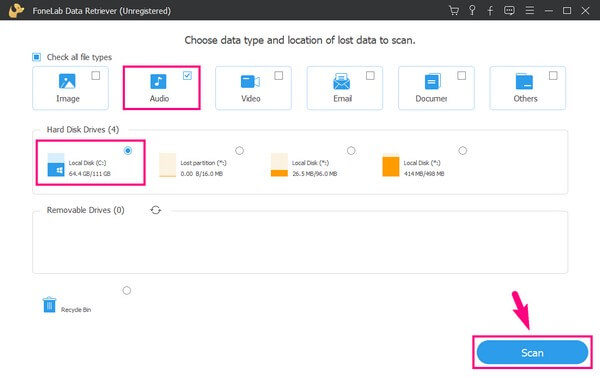
Шаг 3FoneLab Data Retriever запустит Быстрое сканирование ваших данных. После этого он соберет все удаленные аудиофайлы, хранящиеся на вашем компьютере, в одну папку. Вы увидите папку с именем Аудио после процесса сканирования. Между тем, вы также можете попробовать Глубокий анализ вкладку в левом верхнем углу интерфейса для более полного сканирования. После этого войдите в папку «Аудио».
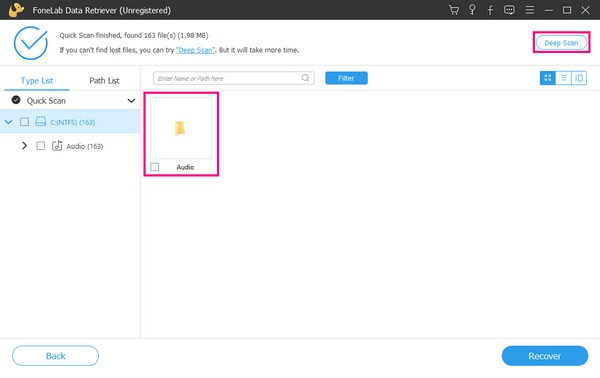
Шаг 4Следующий интерфейс будет заполнен другой группой папок, содержащих ваши музыкальные файлы. Они подразделяются на аудиоформаты, такие как MP3, WAV и WMA. Войдите в папку потерянных музыкальных файлов в соответствии с их форматами. И как только аудиофайлы отобразятся в интерфейсе, выберите те, которые вы хотите получить по отдельности или все сразу. После этого нажмите Recover в правом нижнем углу, чтобы вернуть их на компьютер.
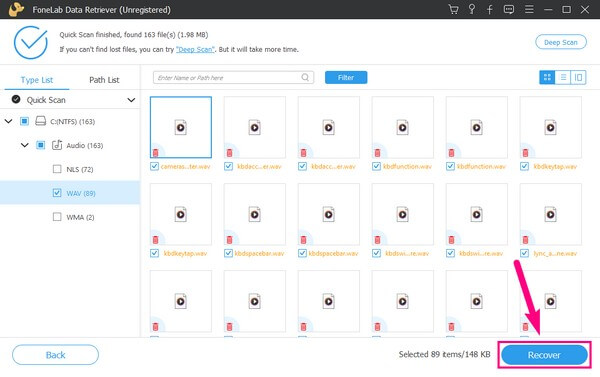
FoneLab Data Retriever - восстанавливайте потерянные / удаленные данные с компьютера, жесткого диска, флэш-накопителя, карты памяти, цифровой камеры и многого другого.
- Восстановление фотографий, видео, документов и других данных с легкостью.
- Предварительный просмотр данных перед восстановлением.
Часть 2. Восстановление звука на компьютере с помощью истории файлов
История файлов — полезная функция для пользователей Windows, поскольку она позволяет восстанавливать предыдущие версии ваших файлов и папок. Таким образом, вы можете восстановить потерянные или удаленные музыкальные файлы с помощью этой функции путем восстановления версии. История файлов есть в Windows 10 и 11, поэтому вы не найдете ее в более старых версиях. Кроме того, вы должны отметить, что вы можете восстановить с помощью этого метода только в том случае, если эта функция уже включена на вашем компьютере до того, как вы потеряли звук.
Обратите внимание на несложные рекомендации ниже, чтобы восстановить удаленные музыкальные файлы на вашем компьютере из истории файлов:
Шаг 1Удар Windows + E на клавиатуре, чтобы открыть Проводник. Оттуда найдите папку, в которой ранее хранился удаленный звук. Найдя его, щелкните его правой кнопкой мыши и выберите «Восстановить предыдущие версии» в списке параметров.
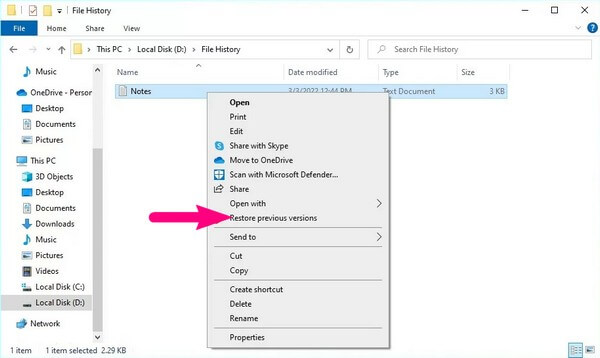
Шаг 2Версии папок находятся под Предыдущие версии раздел на всплывающей вкладке. Выберите версию папки, в которой все еще хранится удаленный музыкальный файл. После этого нажмите на Восстановить вкладку в правом нижнем углу, чтобы вернуть звук в папку.
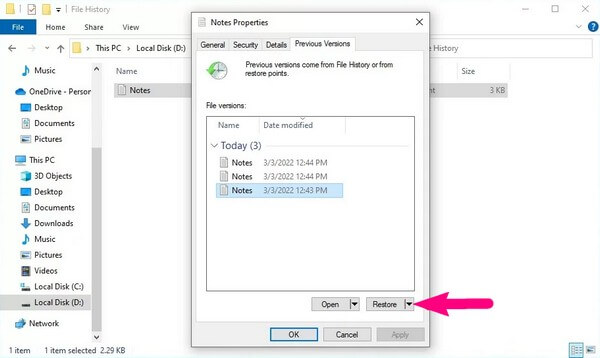
Помните, что выполнение этого на вашем компьютере может стереть более новые файлы в папке, которую вы восстанавливаете. Следовательно, обязательно сделайте их резервную копию, чтобы избежать дальнейшей потери данных.
Часть 3. Восстановление звука на компьютере из корзины
Еще одна полезная функция Windows — корзина. Это папка, в которой временно хранятся удаленные файлы вашего компьютера. Это означает, что когда вы удаляете аудиофайлы, они естественным образом перемещаются в корзину. Однако хранение удаленных файлов в этой папке не позволяет освободить место на вашем компьютере, поэтому люди часто очищают ее, чтобы сэкономить место. Если вы также немедленно очистите папку, шанс восстановить звук с помощью этого метода невелик.
Обратите внимание на простой процесс восстановления моих удаленных музыкальных файлов на вашем компьютере из корзины Windows:
Шаг 1Найдите и войдите в папку «Корзина» в левом верхнем углу экрана рабочего стола. Его значок представляет собой Корзину символ, так что вы сможете узнать его сразу.
Шаг 2Как только вы просмотрите удаленные данные в интерфейсе папки, исследуйте файлы, пока не увидите музыкальный файл, который вы хотите восстановить. Затем щелкните его правой кнопкой мыши и нажмите кнопку Восстановить вкладку из всплывающего списка. Затем аудиофайл быстро вернется в исходное местоположение до удаления.
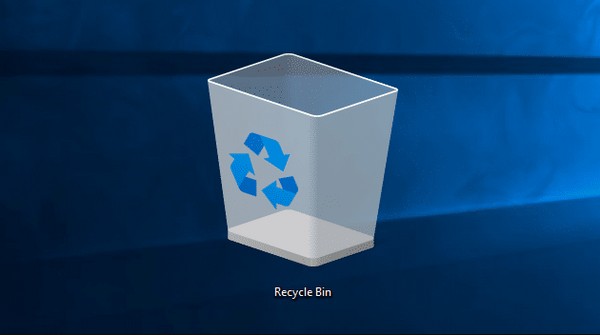
FoneLab Data Retriever - восстанавливайте потерянные / удаленные данные с компьютера, жесткого диска, флэш-накопителя, карты памяти, цифровой камеры и многого другого.
- Восстановление фотографий, видео, документов и других данных с легкостью.
- Предварительный просмотр данных перед восстановлением.
Часть 4. Часто задаваемые вопросы о восстановлении звука на компьютере
1. Как мне восстановить аудиофайлы с моего ноутбука?
Восстановить аудиофайлы с ноутбука так же, как восстановить их на компьютере. Таким образом, вы можете использовать стратегии, описанные в статье выше, для восстановления ваших аудиофайлов. Каждый метод уже содержит инструкции, поэтому не ждите трудностей при восстановлении удаленных или потерянных музыкальных файлов на вашем ноутбуке.
2. Почему мои музыкальные файлы исчезают?
Некоторыми возможными причинами исчезновения ваших музыкальных файлов являются непреднамеренное удаление, компьютерные вирусы, нежелательный формат, неожиданное отключение питания и многое другое. Это типичные подозреваемые в потере данных, но не стоит беспокоиться. Один из способов выше, FoneLab Data Retriever, может восстановить ваши музыкальные файлы в любом случае.
Вы можете доверять восстановлению потерянных музыкальных файлов, как только попробуете хотя бы один из вышеупомянутых методов. Дополнительные решения для устройств см. FoneLab Data Retriever сайт.
FoneLab Data Retriever - восстанавливайте потерянные / удаленные данные с компьютера, жесткого диска, флэш-накопителя, карты памяти, цифровой камеры и многого другого.
- Восстановление фотографий, видео, документов и других данных с легкостью.
- Предварительный просмотр данных перед восстановлением.
