Восстановите утерянные / удаленные данные с компьютера, жесткого диска, флэш-накопителя, карты памяти, цифровой камеры и многого другого.
Полезные методы Как восстановить файлы с поврежденного жесткого диска
 Обновлено Валин Хуа / 21 октября 2022 г. 10:00
Обновлено Валин Хуа / 21 октября 2022 г. 10:00Жесткий диск может дать вам больше места для хранения на вашем компьютере. В этом случае вы можете добавить больше видео, фотографий, других файлов и документов. Вам не нужно утруждать себя размышлениями о том, есть ли еще емкость на вашем устройстве. Вам не придется страдать, чтобы найти их, потому что они уже доступны на рынке. Еще одна хорошая вещь, которую следует учитывать, это их долгий срок службы. Вам не нужно менять их из года в год. Все, что вам нужно сделать, это позаботиться о них с помощью вашего компьютера. Но что, если однажды вы не заметите, что ваш жесткий диск не работает?
Эта статья покажет вам различные способы восстановления поврежденного жесткого диска. Это приведет вас к эффективному инструменту, который вы можете использовать, если руководства по устранению неполадок не работают.


Список руководств
Часть 1. Как исправить поврежденный жесткий диск
Жесткий диск может дать вам больше места для хранения на вашем компьютере. В этом случае вы можете добавить больше видео, фотографий, других файлов и документов. Вам не нужно утруждать себя размышлениями о том, есть ли еще емкость на вашем устройстве. Вам не придется страдать, чтобы найти их, потому что они уже доступны на рынке. Еще одна хорошая вещь, которую следует учитывать, это их долгий срок службы. Вам не нужно менять их из года в год. Все, что вам нужно сделать, это позаботиться о них с помощью вашего компьютера. Но что, если однажды вы не заметите, что ваш жесткий диск не работает?
FoneLab Data Retriever - восстанавливайте потерянные / удаленные данные с компьютера, жесткого диска, флэш-накопителя, карты памяти, цифровой камеры и многого другого.
- Восстановление фотографий, видео, документов и других данных с легкостью.
- Предварительный просмотр данных перед восстановлением.
Эта статья покажет вам различные способы восстановления поврежденного жесткого диска. Это приведет вас к эффективному инструменту, который вы можете использовать, если руководства по устранению неполадок не работают.
Часть 1. Как исправить поврежденный жесткий диск
Вы можете сказать, что жесткий диск поврежден, когда он перестает работать. Существует большая вероятность того, что ваши данные будут потеряны. Другое дело, что его нельзя увидеть на вашем диске. В этом случае ваш жесткий диск не может выполнять свои задачи хранения. Вы должны знать о знаках, чтобы предотвратить этот тип инцидента. Если вы заметили что-то подозрительное, с вашим жестким диском может произойти что-то плохое. Вот некоторые примеры:
- Вы должны проверить, откуда исходит звук, когда вы слышите странные звуки на вашем компьютере. Если звуки похожи на звуковой сигнал или щелчки, проверьте жесткий диск впереди.
- Это также является признаком повреждения жесткого диска, когда у вас отсутствуют некоторые файлы, и вы не можете получить к ним доступ. Прежде чем это произойдет, убедитесь, что вы уже создали резервные копии своих файлов и документов.
- Когда вы используете свой компьютер, он постоянно зависает. Это тоже один из признаков. Вы должны проверить жесткий диск, чтобы предотвратить дальнейшее повреждение жесткого диска.
Существуют руководства по устранению неполадок, если у вас не было возможности заметить эти признаки. Это один из основных и простых шагов, которые вы можете выполнить. Вам не о чем беспокоиться, потому что это легко сделать, если вы впервые ремонтируете жесткий диск.
Способ 1. Проверьте свой файловый менеджер
Вы также должны проверить свой файловый менеджер, чтобы исправить ваш жесткий диск. Файловый менеджер отвечает за управление файлами на вашем компьютере.
Шаг 1Откройте приложение Менеджер файлов на твоем компьютере. В левой части основного интерфейса щелкните правой кнопкой мыши имя жесткого диска, который вы хотите исправить, затем отметьте Объекты кнопка. Появятся варианты свойств.
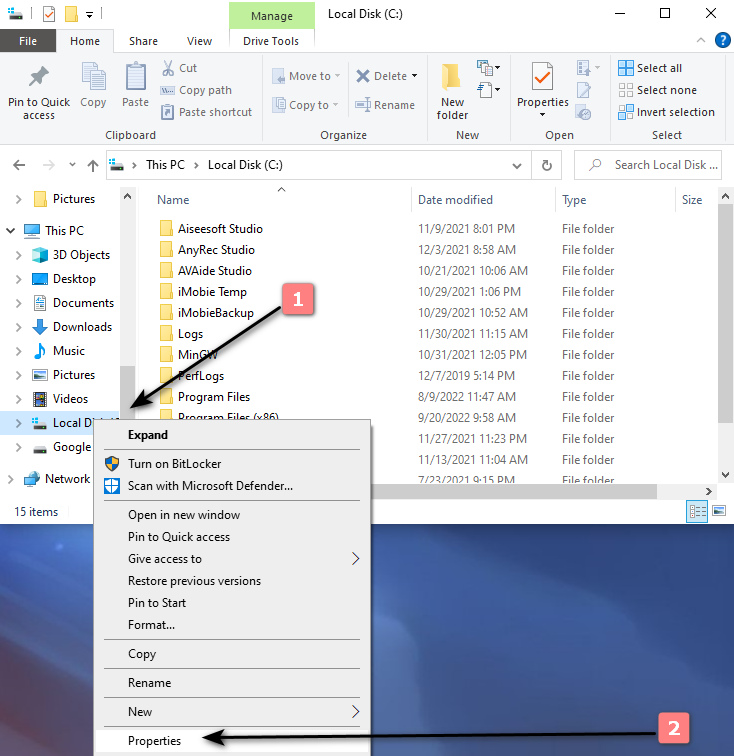
Шаг 2В разделе инструментов над основным интерфейсом щелкните значок Проверьте Кнопка для проверки диска на наличие ошибок файловой системы.
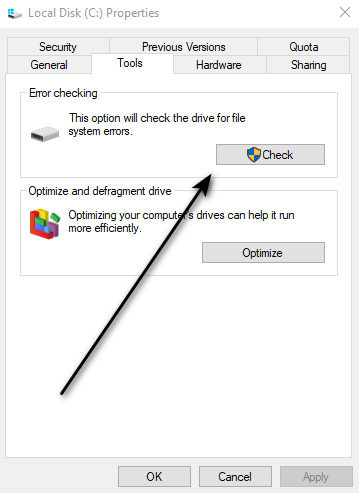
Шаг 3Вы увидите еще одно всплывающее окно на экране. Отметьте Сканирование диска кнопку, затем дождитесь процесса сканирования. Если на диске есть проблемы, нажмите кнопку Восстановить этот диск кнопку, чтобы починить жесткий диск.
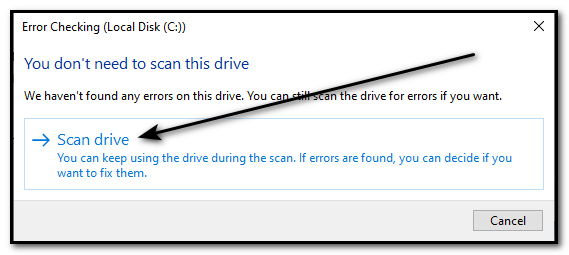
FoneLab Data Retriever - восстанавливайте потерянные / удаленные данные с компьютера, жесткого диска, флэш-накопителя, карты памяти, цифровой камеры и многого другого.
- Восстановление фотографий, видео, документов и других данных с легкостью.
- Предварительный просмотр данных перед восстановлением.
Способ 2. Измените имя вашего жесткого диска
Шаг 1Щелкните правой кнопкой мыши Start кнопку на вашем компьютере, затем отметьте Управление компьютером .
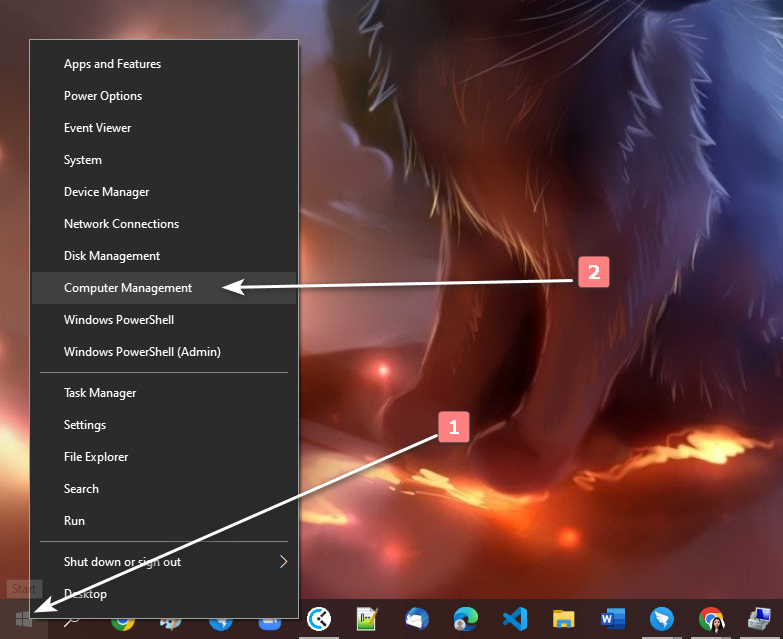
Шаг 2Нажмите Управление дисками кнопку в главном интерфейсе программы. Вы увидите имена и список ваших жестких дисков.
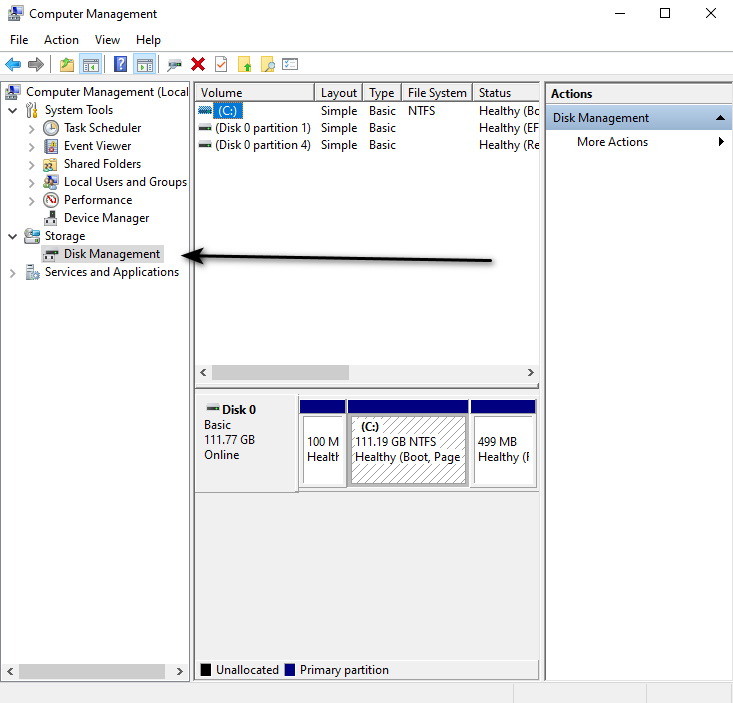
Шаг 3Щелкните правой кнопкой мыши имя жесткого диска, который вы хотите исправить. Отметьте Изменить букву диска или путь к диску кнопки. Наконец, нажмите кнопку Изменить и нажмите Да Кнопка для подтверждения.
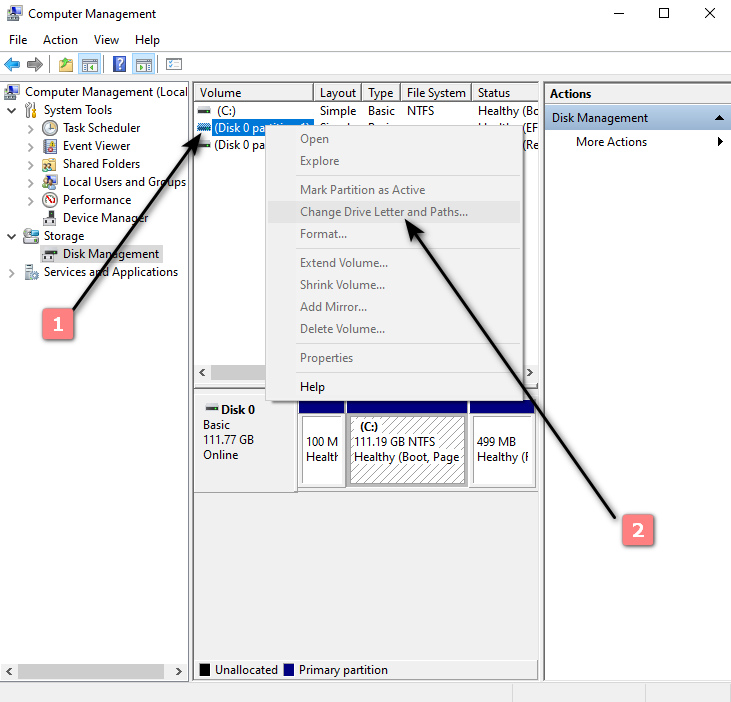
Часть 2. Как восстановить данные с поврежденного жесткого диска с помощью FoneLab Data Retriever
Вы выполнили инструкции по устранению неполадок, но изменений по-прежнему нет? Пришло время использовать программное обеспечение для восстановления файлов с поврежденного жесткого диска. Если вы недостаточно квалифицированы, чтобы использовать инструмент, в этом инциденте не о чем беспокоиться. FoneLab Data Retriever это самый простой инструмент, который вы можете использовать. Это легко получить доступ и бесплатно скачать. Еще одна хорошая вещь в этом программном обеспечении, оно может избавиться от многих восстанавливаемых инцидентов. Это примеры компьютерных вирусов, неожиданного отключения питания, случайного удаления, нежелательного формата и т. д.
FoneLab Data Retriever - восстанавливайте потерянные / удаленные данные с компьютера, жесткого диска, флэш-накопителя, карты памяти, цифровой камеры и многого другого.
- Восстановление фотографий, видео, документов и других данных с легкостью.
- Предварительный просмотр данных перед восстановлением.
Кроме того, этот инструмент удобен для восстановление потерянных данных и безопасно использовать как на Mac, так и на Windows. Он также поддерживает несколько восстанавливаемых данных. Примерами являются электронные письма, видео, аудио, документы, фотографии, жесткие диски и карты памяти. Не стесняйтесь прокрутить вниз, чтобы узнать, как восстановить поврежденный жесткий диск на вашем компьютере.
Шаг о том, как использовать FoneLab Data Retriever для восстановления файлов с поврежденного жесткого диска
Шаг 1Загрузите программное обеспечение. Дождитесь загрузки, выполните установку WinRar, установите приложение и запустите его. Вы можете нажать кнопку «Переключиться на Mac», если вы являетесь пользователем Mac.
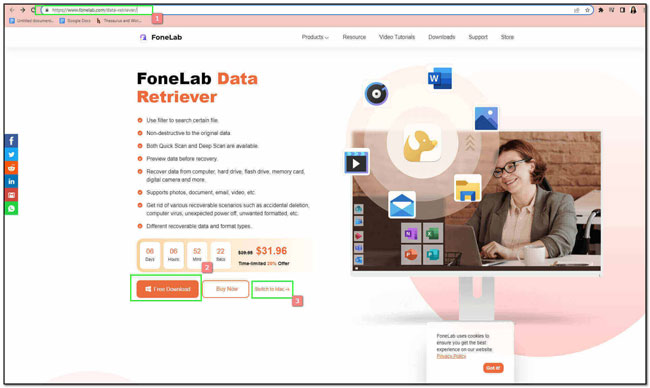
Шаг 2После запуска инструмента вы увидите расположение ваших данных и их тип. Выберите жесткий диск, который вы хотите восстановить, в средней части основного интерфейса программы. Затем отметьте Сканировать кнопку в нижней правой части программного обеспечения.
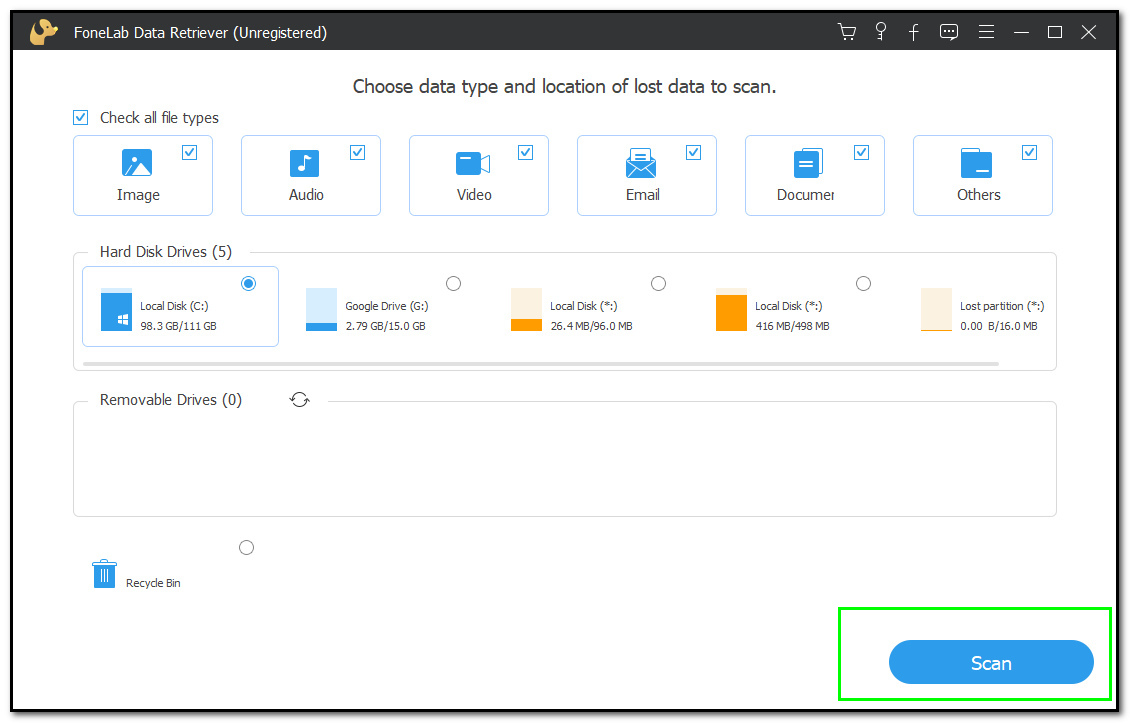
Шаг 3Последует быстрое сканирование, после чего вы увидите список типов ваших файлов. Вы можете нажать на ФИЛЬТР Кнопка для быстрого доступа к вашим файлам. Кроме того, вы можете поставить галочку Глубокий анализ кнопка для получения дополнительных результатов.
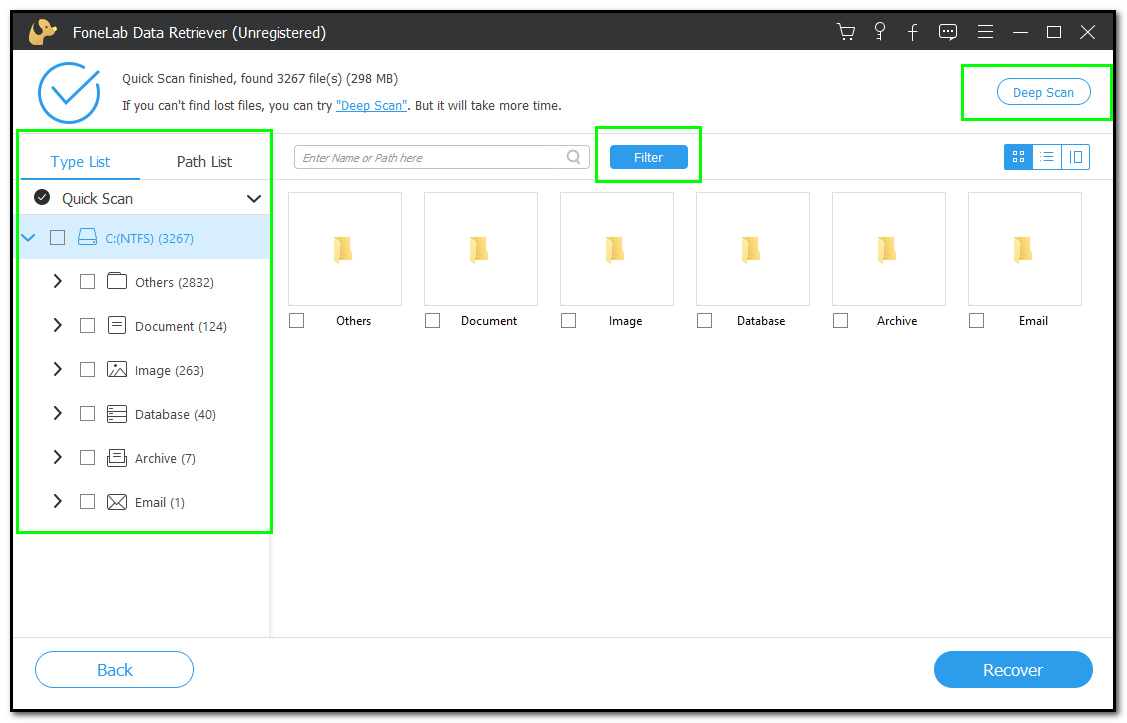
Шаг 4Отметьте Recover кнопку после выбора всех файлов, которые вы хотите восстановить.
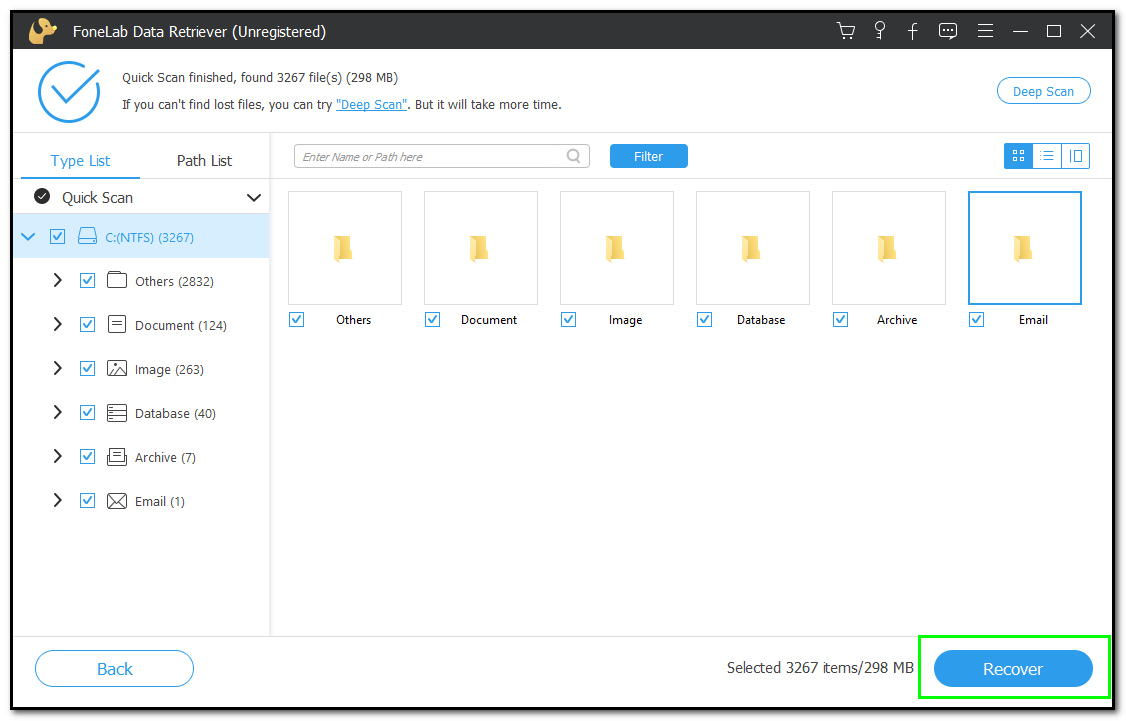
FoneLab Data Retriever - восстанавливайте потерянные / удаленные данные с компьютера, жесткого диска, флэш-накопителя, карты памяти, цифровой камеры и многого другого.
- Восстановление фотографий, видео, документов и других данных с легкостью.
- Предварительный просмотр данных перед восстановлением.
Часть 3. Часто задаваемые вопросы о том, как восстановить данные с поврежденного жесткого диска
1. Можно ли восстановить данные с вышедшего из строя жесткого диска?
Да, ты можешь. Вы можете обратиться за помощью к профессионалам или сделать это самостоятельно. В соответствии с этим прочитайте несколько простых руководств по устранению неполадок. Эти руководства помогут вам выполнить правильное решение для вашего жесткого диска. И, наконец, вы можете использовать такие программы, как FoneLab Data Retriever.
Каковы причины повреждения жесткого диска?
Существуют различные причины повреждения жесткого диска. Перегрев может быть основной причиной того, что ваш жесткий диск не работает должным образом. Это связано с плохой вентиляцией компьютера. Кроме того, вирусы также являются причиной выхода из строя жесткого диска. Обратите внимание на эти общие признаки. Сделайте резервную копию ваших файлов, чтобы вам не пришлось беспокоиться об этом инциденте.
FoneLab Data Retriever - восстанавливайте потерянные / удаленные данные с компьютера, жесткого диска, флэш-накопителя, карты памяти, цифровой камеры и многого другого.
- Восстановление фотографий, видео, документов и других данных с легкостью.
- Предварительный просмотр данных перед восстановлением.
Существует множество руководств по устранению неполадок для ремонта жесткого диска. Пользователи могут использовать эти руководства, даже если они не являются профессиональными. В частности, при восстановлении файлов на поврежденном жестком диске. С другой стороны, вы можете использовать программное обеспечение, связанное с этой проблемой. я очень рекомендую FoneLab Data Retriever из-за его функций безопасности и простых шагов. К ним легко получить доступ, и они хороши для новичков в ремонте жесткого диска.
