Эффективные способы восстановления данных с iPhone в режиме восстановления
 Обновлено Бои Вонг / 20 июня 2023 г. 10:00
Обновлено Бои Вонг / 20 июня 2023 г. 10:00Производительность моего iPhone снижается, поэтому я подумал, что пришло время обновить его iOS. Но после обновления я понял, что не сохранил свои файлы на других устройствах, поэтому я беспокоюсь, что потеряю их после обновления. Хуже того, я все еще застрял в режиме восстановления и не знаю, как выйти. Может ли кто-нибудь помочь мне с восстановлением iPhone без iTunes в режиме восстановления?
При обновлении вашего iPhone до последней версии iOS риск потери ваших данных никогда не исчезает. Вот почему многие люди часто делают резервную копию своих устройств перед обновлением. Но если вы забыли или не имели возможности сделать это, велика вероятность, что вы потеряете данные своего iPhone после обновления. И что еще более огорчает, так это когда вы застреваете в режиме восстановления и не представляете, как из него выйти.
К счастью, вы нашли эту статью, в которой содержится вся необходимая информация о режиме восстановления. Таким образом, вам будет быстрее понять стратегии выхода из режима iPhone, которые будут включены в пост ниже. Кроме того, в части 1 содержится полезная информация о необходимости восстановления данных. А следующие части расскажут вам об эффективных стратегиях восстановления для восстановления ценных данных на вашем iPhone. См. все это, действуя ниже.
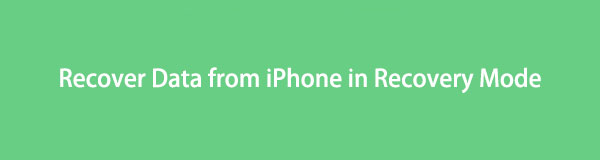

Список руководств
Часть 1. Что такое режим восстановления и зачем нужно восстанавливать данные
Режим восстановления — это функция устранения неполадок на устройствах Apple, таких как iPhone. Его основная цель — исправить различные проблемы, существующие на ваших устройствах. Например, он может исправить не отвечающие устройства iOS, вызванные сбоями программного обеспечения. Вы можете управлять им, связав свое устройство с iTunes или Finder на компьютере. Однако использование функций режима восстановления иногда также приводит к потере данных.
Поэтому вы должны быть готовы восстанавливать данные вашего устройства каждый раз, когда вы что-то делаете в режиме восстановления. И гораздо лучше, если вы создадите файл резервной копии перед использованием режима, чтобы убедиться, что ваши файлы в безопасности и защищены во время процесса. Помимо резервных копий, для восстановления содержимого вашего устройства также доступны другие методы. Вы можете ожидать их в последующих частях этой статьи.
FoneLab позволяет переводить iPhone / iPad / iPod из режима DFU, режима восстановления, логотипа Apple, режима наушников и т. Д. В нормальное состояние без потери данных.
- Исправить отключенные проблемы системы iOS.
- Извлечение данных с отключенных устройств iOS без потери данных.
- Это безопасно и просто в использовании.
Часть 2. Как выйти из режима восстановления iPhone
После использования функции режима восстановления понятно, если вы не знаете, как выйти, особенно если вы беспокоитесь, что при попытке сделать это могут возникнуть дополнительные проблемы. Таким образом, ознакомьтесь с приведенными ниже безопасными методами, чтобы успешно выйти из режима, и узнайте, как впоследствии восстановить iPhone без iTunes.
Способ 1. Перезагрузите iPhone
Когда ваш iPhone зависает на определенном экране, например, в режиме восстановления, один из популярных основных способов — перезагрузить устройство. Этот метод применим не только к iPhone или iOS, но и почти ко всем устройствам.
Следуйте несложным инструкциям ниже, чтобы выйти из режима восстановления, перезагрузив iPhone:
Шаг 1Надавите большим пальцем на свой iPhone Увеличение громкости Кнопка быстро.
Шаг 2Надавите большим пальцем на свой iPhone Уменьшить громкость Кнопка быстро.
Шаг 3Удерживайте большой палец на своем iPhone Боковую кнопка. Удерживайте ее, пока экран не станет черным и не появится логотип Apple.
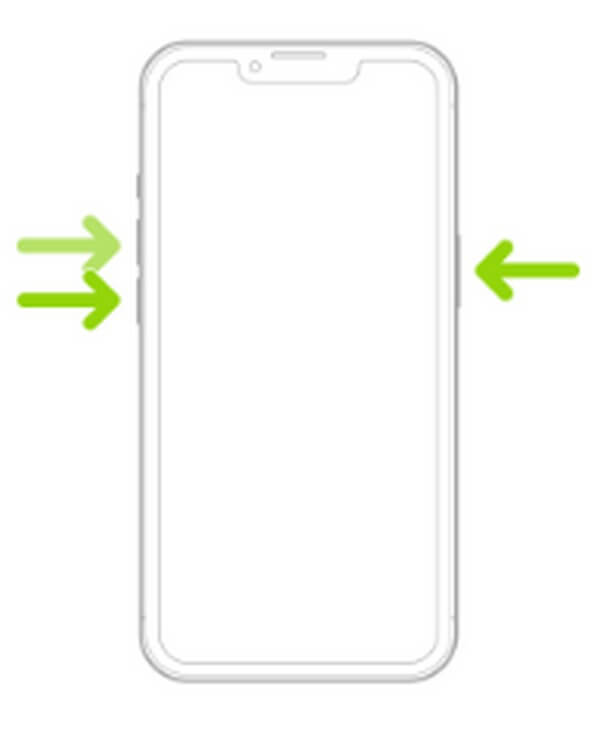
Между тем, если ваш iPhone старой версии с кнопкой «Домой», просто нажмите ее. Питания и Главная одновременно, пока экран не станет черным и вы не увидите логотип Apple.
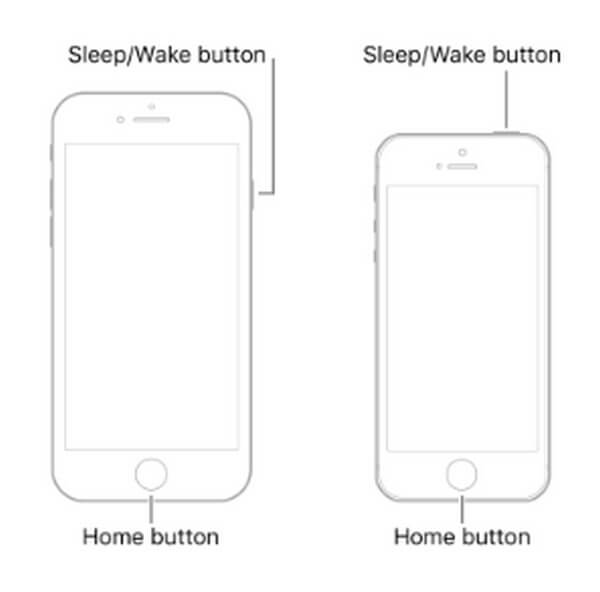
Способ 2. Попробуйте FoneLab iOS System Recovery
FoneLab iOS Восстановление системы — это полезный инструмент для устранения множества проблем на разных устройствах iOS, включая iPhone. С помощью этой программы восстановления вы можете с комфортом выйти из режима восстановления, устраняя некоторые проблемы на вашем устройстве. Он даже предлагает 2 режима ремонта, которые вы можете выбрать в зависимости от ваших предпочтений. Кроме того, FoneLab iOS System Recovery имеет простой и понятный интерфейс, поэтому работа и понимание процесса будут быстрыми и безболезненными.
FoneLab позволяет переводить iPhone / iPad / iPod из режима DFU, режима восстановления, логотипа Apple, режима наушников и т. Д. В нормальное состояние без потери данных.
- Исправить отключенные проблемы системы iOS.
- Извлечение данных с отключенных устройств iOS без потери данных.
- Это безопасно и просто в использовании.
Посмотрите в качестве примера беспроблемный процесс ниже, чтобы выйти из режима восстановления для вашего iPhone, чтобы восстановить программное обеспечение без использования iTunes. FoneLab iOS Восстановление системы:
Шаг 1Получите файл загрузки FoneLab iOS System Recovery с Бесплатная загрузка на его официальной странице. Как только файл окажется на вашем компьютере, откройте его и настройте разрешения для установки. Ударь Установите в появившемся окне и после завершения процесса начните запускать инструмент на своем компьютере.
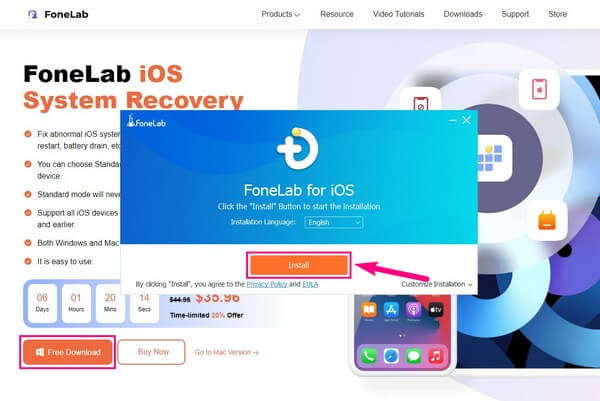
Шаг 2В основном интерфейсе инструмента восстановления выберите Восстановление системы iOS поле для просмотра исправимых ситуаций. Вы увидите различные проблемы с устройством, такие как зависание iPhone в режиме восстановления, режиме DFU, режиме наушников и т. д. Перейдите к следующему интерфейсу, нажав кнопку «Пуск» в правом нижнем углу.
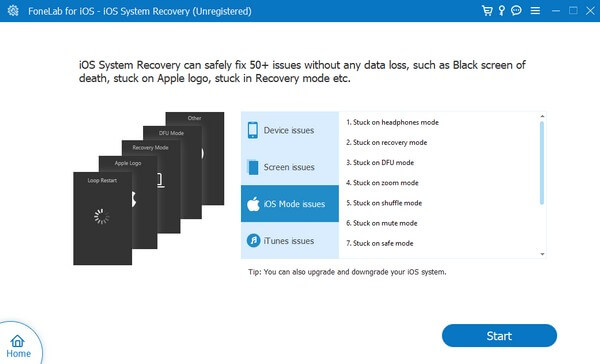
Шаг 3Затем подключите iPhone к компьютеру с помощью USB-кабеля и выберите предпочтительный режим восстановления. Если вы хотите стереть содержимое iPhone во время ремонта, выберите Расширенный режим для программы, чтобы стереть ваше устройство. С другой стороны, выберите Стандартный режим если вы не хотите, чтобы ваши текущие данные были потеряны. После выбора нажмите подтвердить.
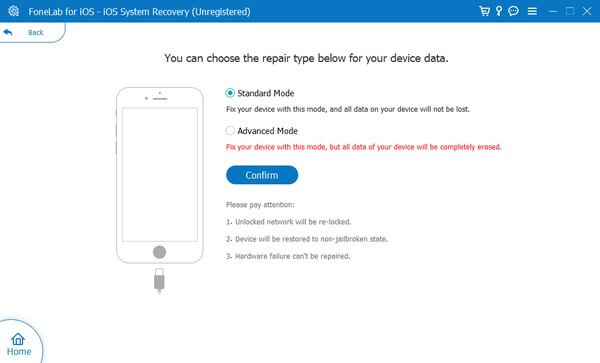
Шаг 4Следующий экран состоит из различных инструкций для каждой версии iPhone. Правильно выполняйте рекомендации, чтобы загрузить правильную прошивку. Затем инструмент вскоре начнет устранять проблему с вашим устройством.
FoneLab позволяет переводить iPhone / iPad / iPod из режима DFU, режима восстановления, логотипа Apple, режима наушников и т. Д. В нормальное состояние без потери данных.
- Исправить отключенные проблемы системы iOS.
- Извлечение данных с отключенных устройств iOS без потери данных.
- Это безопасно и просто в использовании.
Способ 3. Сброс iPhone
Как и первый способ, сброс айфона является одним из самых доступных способов устранения неполадок устройства. Сброс возвращает ваш iPhone к настройкам по умолчанию, автоматически удаляя неправильные настройки, которые вы, возможно, непреднамеренно установили, что привело к его неисправности. Следовательно, это также может вывести вас из режима восстановления.
Обратите внимание на управляемые инструкции ниже, чтобы выйти из режима восстановления, перезагрузив iPhone:
Шаг 1Убедитесь, что ваш iPhone подключен к iTunes или Finder через компьютер с помощью USB-кабеля. Если программа не распознает ваше устройство, сначала закройте его, а затем снова откройте.
Шаг 2Большой палец вниз на вашем iPhone Увеличение громкости, то Уменьшение громкости ключи быстро. Затем, большой палец вниз на его Боковую кнопку и не отпускайте, пока не появится экран восстановления.
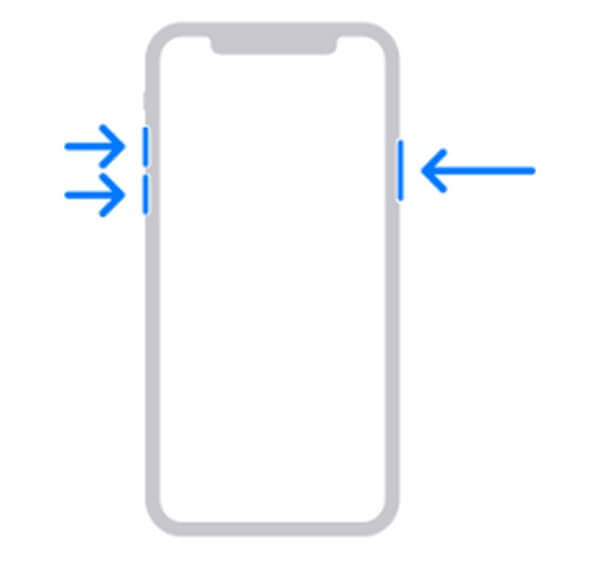
Для айфонов с Главная кнопку, одновременно нажмите большим пальцем вниз на Главная и Питания клавиши, пока не отобразится экран восстановления.
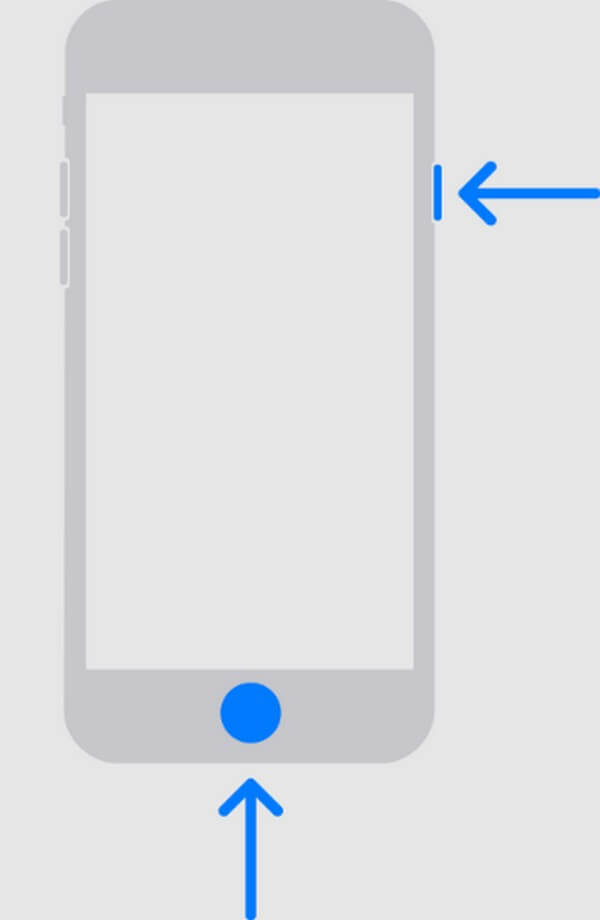
Шаг 3Когда в интерфейсе программы появится подсказка, нажмите кнопку Восстановить вкладка Он удалит настройки и содержимое вашего iPhone, перезагрузив ваше устройство.
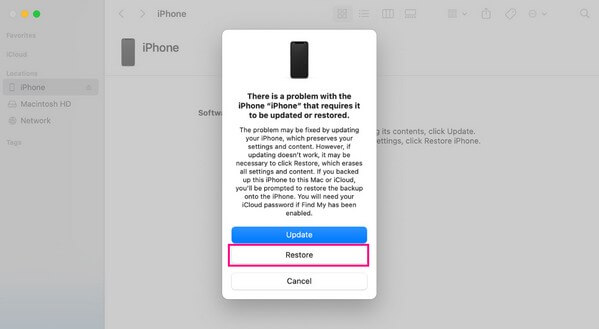
Часть 3. Как восстановить данные с iPhone в режиме восстановления
Не беспокойтесь, если вы потеряли данные после выхода из режима восстановления. Следующие параметры помогут вам восстановить содержимое iPhone, которое вы хотите восстановить.
Вариант 1. Используйте FoneLab для восстановления данных iPhone
Один из востребованных инструментов восстановления, на который вы можете наткнуться в Интернете, — это FoneLab iPhone Восстановление данных. Его высокий уровень успеха для восстановления потерянных или удаленных данных на iPhone заставляет многих людей доверять его эффективности. Кроме того, не имеет значения, если вы не создали резервную копию, поскольку этот инструмент не требует этого. Следовательно, FoneLab iPhone Data Recovery — это прекрасная возможность восстановить данные вашего iPhone с устройства напрямую, когда вы испытываете внезапную потерю данных.
С помощью FoneLab для iOS вы сможете восстановить потерянные / удаленные данные iPhone, включая фотографии, контакты, видео, файлы, WhatsApp, Kik, Snapchat, WeChat и другие данные из резервной копии iCloud или iTunes или устройства.
- С легкостью восстанавливайте фотографии, видео, контакты, WhatsApp и другие данные.
- Предварительный просмотр данных перед восстановлением.
- Доступны iPhone, iPad и iPod touch.
Возьмите простые инструкции ниже в качестве примера того, как восстановить iPhone без iTunes с помощью FoneLab iPhone Восстановление данных:
Шаг 1Сохраните файл загрузки FoneLab iPhone Data Recovery на своем компьютере, зайдя на его веб-страницу и выбрав Бесплатная загрузка. После этого разрешите необходимые разрешения, чтобы отобразить окно установки на экране. Как только статус установки будет завершен, запустите программу получения на своем компьютере.
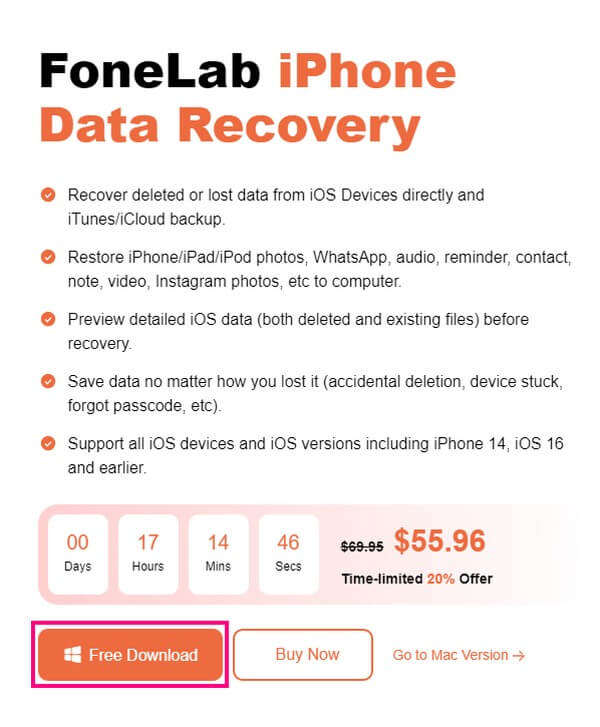
Шаг 2Функция восстановления данных iPhone находится в левой части основного интерфейса. Нажмите на нее, и вам будет предложено подключить компьютер к вашему iPhone с помощью кабеля молнии. Когда инструмент подтвердит соединение, нажмите Начать сканирование вкладку в нижней части.
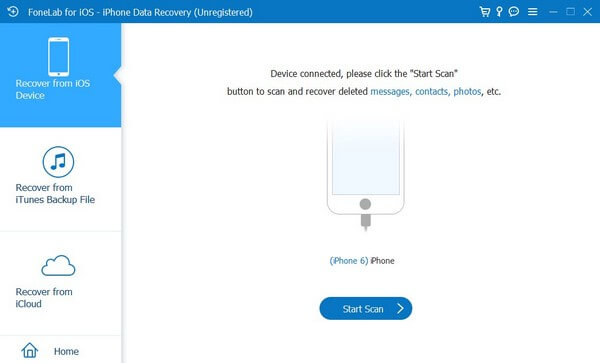
Шаг 3Поддерживаемые типы данных появятся в левой части интерфейса. Оттуда щелкните те, которые вы хотите восстановить, чтобы просмотреть потерянные файлы на экране. И как только вы их увидите, выберите нужные элементы, затем нажмите Recover чтобы восстановить их на свой компьютер.
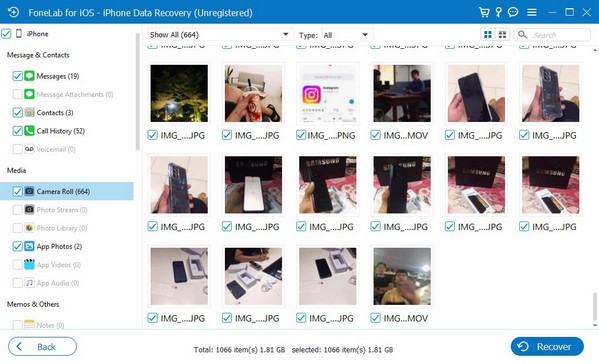
С помощью FoneLab для iOS вы сможете восстановить потерянные / удаленные данные iPhone, включая фотографии, контакты, видео, файлы, WhatsApp, Kik, Snapchat, WeChat и другие данные из резервной копии iCloud или iTunes или устройства.
- С легкостью восстанавливайте фотографии, видео, контакты, WhatsApp и другие данные.
- Предварительный просмотр данных перед восстановлением.
- Доступны iPhone, iPad и iPod touch.
Вариант 2. Восстановление из резервной копии iCloud
При этом, если вам удалось сделайте резервную копию ваших данных в iCloud, их восстановление на вашем iPhone будет намного быстрее. Но это удалит ваш текущий контент iPhone, так что подумайте хорошенько.
Примите к сведению приведенные ниже простые рекомендации о том, как восстановить iPhone из резервной копии iCloud без iTunes в режиме восстановления:
Шаг 1Перейдите к своему iPhone Настройки, А затем выберите Общие. При прокрутке вниз коснитесь Перенос или сброс iPhone, тогда Стереть контент и настройки на следующем экране.
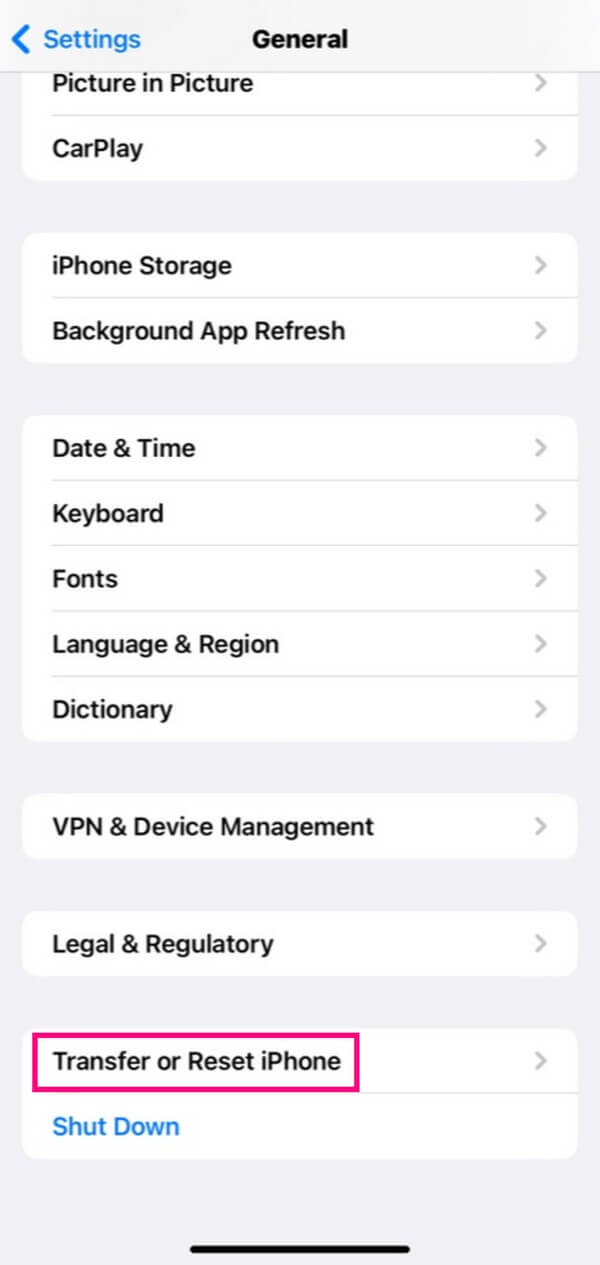
Шаг 2Как только ваше устройство автоматически перезагрузится, нажмите Восстановление из резервной копии iCloud для восстановления данных вашего iPhone из iCloud.
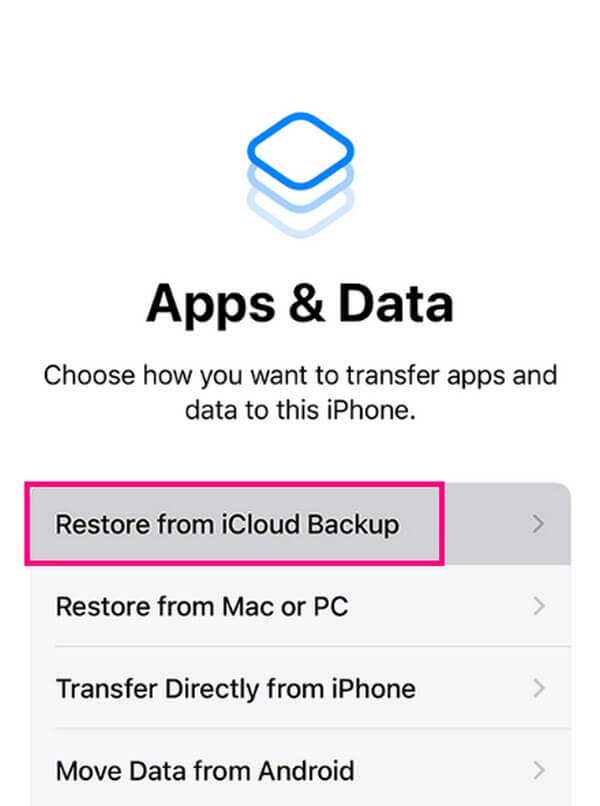
Часть 4. Часто задаваемые вопросы об iPhone в режиме восстановления
1. Сколько времени занимает восстановление iPhone в режиме восстановления?
Восстановление вашего iPhone в режиме восстановления обычно длится 15-30 минут. Но ожидайте, что это продлится дольше, если данные, которые вы восстанавливаете, велики.
2. Могу ли я перевести свой iPhone в режим восстановления без кнопки питания?
К сожалению, вы не можете. Питания Кнопка необходима при входе в режим восстановления на iPhone. Таким образом, вы должны избегать его повреждения любой ценой.
С помощью FoneLab для iOS вы сможете восстановить потерянные / удаленные данные iPhone, включая фотографии, контакты, видео, файлы, WhatsApp, Kik, Snapchat, WeChat и другие данные из резервной копии iCloud или iTunes или устройства.
- С легкостью восстанавливайте фотографии, видео, контакты, WhatsApp и другие данные.
- Предварительный просмотр данных перед восстановлением.
- Доступны iPhone, iPad и iPod touch.
Спасибо, что попробовали вышеупомянутые методы выхода из режима восстановления и восстановления данных вашего iPhone. См. больше из них на веб-странице FoneLab.
