Восстановите утерянные / удаленные данные с компьютера, жесткого диска, флэш-накопителя, карты памяти, цифровой камеры и многого другого.
Лучший инструмент восстановления базы данных и альтернативные методы
 Обновлено Валин Хуа / 06 июня 2023 г. 09:00
Обновлено Валин Хуа / 06 июня 2023 г. 09:00Частыми причинами потери или удаления базы данных являются человеческие ошибки, вирусы и вредоносное ПО. Эти обстоятельства - полный кошмар, потому что вы не можете получить доступ к своим файлам. Спасите свои данные, прежде чем они будут потеряны навсегда!
В этой ситуации мы обычно идем прямо в корзину нашего компьютера. Но что, если их там тоже не хватает? Мы получили вас!

В этой статье будут рекомендованы проверенные и проверенные методы восстановления баз данных. Пожалуйста, прочитайте весь интересный пост, чтобы вернуть все свои базы данных на компьютер. Прокрутите вниз сейчас!

Список руководств
Часть 1. Лучший инструмент восстановления базы данных - FoneLab Data Retriever
Нужно восстановить базу данных с помощью инструмента восстановления? FoneLab Data Retriever это программное обеспечение, которое может помочь вам! Он может восстанавливать базы данных с компьютеров, жестких дисков и других устройств. И он не уничтожит ваши данные, потому что сохранит их в первозданном виде. Он поддерживает различное количество восстанавливаемых типов данных, таких как документы, электронные письма, видео, изображения и многое другое.
FoneLab Data Retriever - восстанавливайте потерянные / удаленные данные с компьютера, жесткого диска, флэш-накопителя, карты памяти, цифровой камеры и многого другого.
- Восстановление фотографий, видео, документов и других данных с легкостью.
- Предварительный просмотр данных перед восстановлением.
Кроме того, вы можете найти точные файлы, используя функцию фильтра. Кроме того, он предлагает вам инструмент глубокого сканирования для поиска или сканирования дополнительных результатов. Прочитав этот урок, вы узнаете о них больше. Пожалуйста, прокрутите вниз и взгляните на руководство по этому ведущему программному обеспечению. Двигаться дальше.
Шаг 1Нажмите Бесплатная загрузка кнопка FoneLab Data Retriever. После этого компьютер загрузит программное обеспечение. Он покажет и позволит вам увидеть ход процесса внизу. Позже щелкните загруженный файл и настройте его как можно скорее. После этого нажмите кнопку «Установить», и компьютер автоматически запустит программное обеспечение.
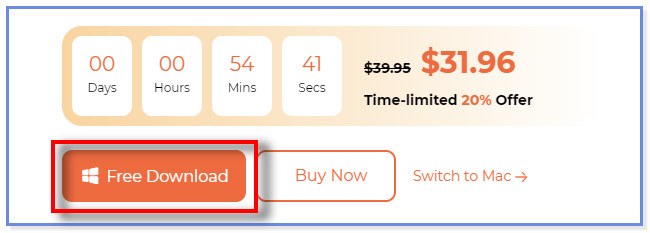
Шаг 2В главном интерфейсе вы увидите поддерживаемые данные программного обеспечения. Пожалуйста, выберите классификацию данных, которые вы потеряли. Если вы не уверены в потерянных файлах, которые хотите восстановить, нажмите кнопку Проверьте все типы файлов поле, чтобы добавить их все. После этого выберите место, где вы потеряли данные, и нажмите кнопку Сканировать .
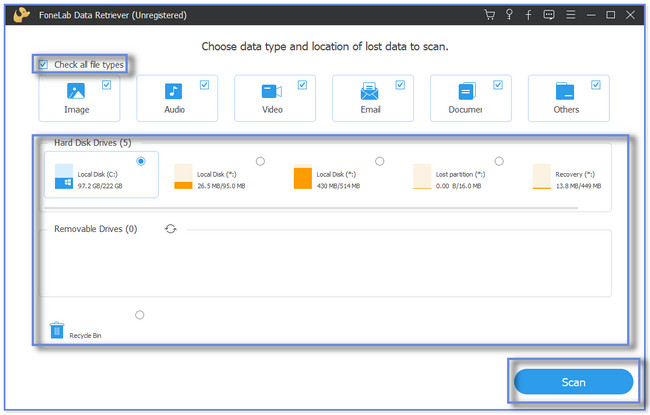
Шаг 3Программное обеспечение покажет вам ход сканирования вверху. Пожалуйста, нажмите на Глубокий анализ кнопку, если результат вас еще не удовлетворил. Произойдет еще один процесс сканирования, и эта функция покажет вам больше результатов.
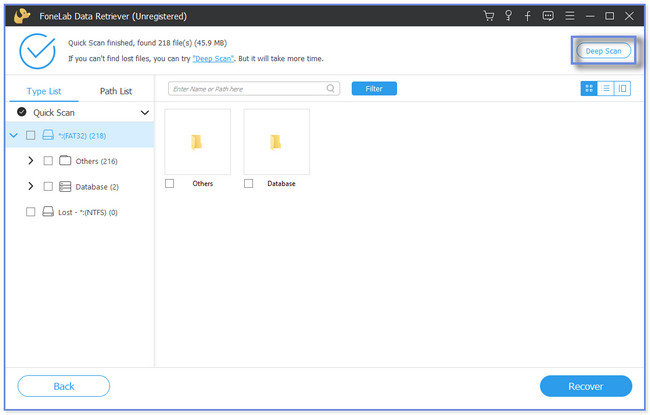
Шаг 4Результаты появятся или всплывут в левой части программного обеспечения. Щелкните папку базы данных, которую вы хотите восстановить. После этого нажмите кнопку Recover кнопку, чтобы начать процесс. Процесс восстановления будет длиться всего пару секунд. Не прерывайте процесс для достижения наилучших результатов.
Примечание. Вы можете нажать кнопку «Фильтр», если знаете точную дату ваших баз данных. Заполните необходимую информацию и нажмите кнопку Применить кнопка после того, как сделано.
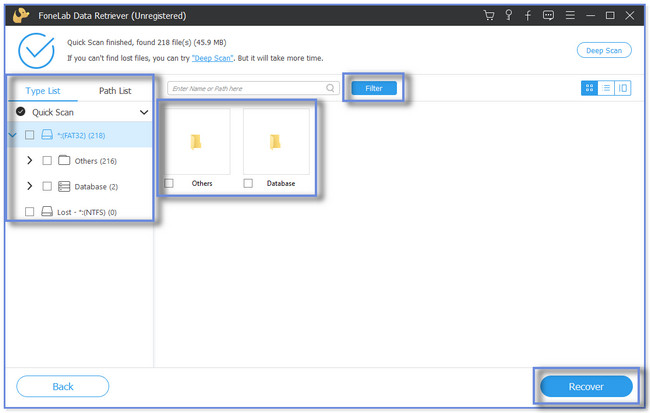
FoneLab Data Retriever может восстанавливать базы данных без изменения исходных данных. Кроме того, он может восстановить данные с USB, карты памяти, цифровые камеры и многое другое. Помимо этого инструмента, вы можете извлекать базы данных из их предыдущих версий и резервных копий. Но вы не сможете использовать ни один из методов, если не сделаете резервную копию своих баз данных. Хотите увидеть больше методов? Продолжить.
FoneLab Data Retriever - восстанавливайте потерянные / удаленные данные с компьютера, жесткого диска, флэш-накопителя, карты памяти, цифровой камеры и многого другого.
- Восстановление фотографий, видео, документов и других данных с легкостью.
- Предварительный просмотр данных перед восстановлением.
Часть 2. Восстановление базы данных с использованием предыдущей версии
Компьютеры, такие как Windows, имеют функцию, которая может автоматически копировать или создавать резервные копии ваших файлов и папок. Они называются предыдущими версиями файлов. Упомянутая функция имеет много преимуществ, если вы случайно удалите или потеряете базу данных. Кроме того, к нему легко получить доступ, потому что вы можете использовать его, только щелкнув папку правой кнопкой мыши. Но если вы забыли активировать защиту системы на своем компьютере, вы не сможете использовать эту технику.
Вам интересно узнать об этой функции и ее процедуре? Пожалуйста, прокрутите вниз для учебника.
Шаг 1На своем компьютере найдите значок проводника. Если вы не можете найти или найти его на рабочем столе, нажмите кнопку Панель поиска Windows в левом нижнем углу. После этого введите проводник. Вы увидите или просмотрите результаты на правой стороне. Пожалуйста, нажмите на Откройте кнопку, чтобы запустить процесс.
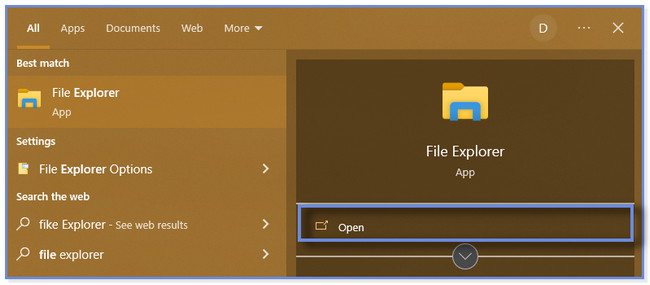
Шаг 2Найдите папку, в которой вы потеряли свои базы данных. После этого его содержимое появится в правой части. Как только вы увидите конкретную папку, щелкните ее правой кнопкой мыши с помощью компьютерной мыши. Вы увидите и заметите много новых опций для папки. Найдите Восстановить предыдущие версии кнопку и нажмите на нее.
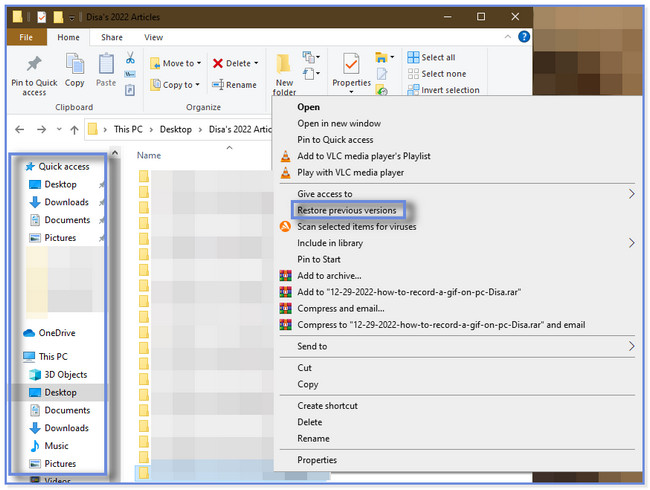
Шаг 3Появится новое маленькое окно для папки. Пожалуйста, выберите Предыдущая версия кнопка вверху. Выберите актуальную и самую последнюю версию папки. Позже нажмите кнопку «Восстановить» в правом нижнем углу. После этого будет восстановлена предыдущая версия папки, включая ее базы данных.
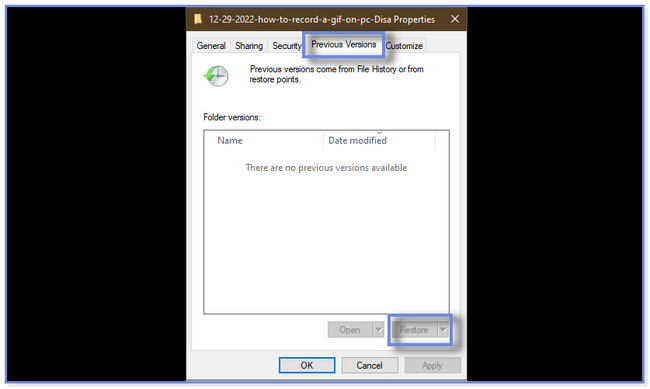
Часть 3. Восстановление базы данных через резервную копию
У вас есть резервная копия потерянных или удаленных баз данных? Если да, то этот метод предназначен для вас! В Windows есть встроенная функция, которая может регулярно создавать резервные копии ваших файлов и данных. Он называется «Резервное копирование и восстановление». Эта функция может создавать или копировать файлы и резервные копии папок, включая резервные копии образа системы. Но функция резервного копирования и восстановления Windows далека от совершенства. Иногда он не может восстановить все нужные вам базы данных.
Хотите открыть для себя эту технику? Ну, вы можете использовать шаги ниже соответственно.
Шаг 1Нажмите кнопку панели поиска Windows или значок Windows в левом нижнем углу. После этого введите Панель управления и запустите ее на своем компьютере. Нажмите на Система и безопасность кнопки.
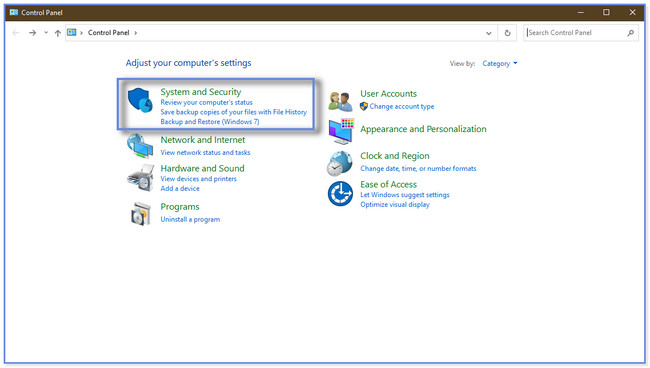
Шаг 2Нажмите кнопку «Резервное копирование и восстановление» в правой части основного интерфейса. Нажмите на Восстановить мои файлы или восстановить файлы всех пользователей кнопка. После этого выберите Поиск файлов or Поиск папок кнопка. В этом случае вы увидите содержимое конкретной резервной копии. Нажмите на OK кнопка. Выберите резервную копию, которую хотите восстановить, и следуйте инструкциям на экране.
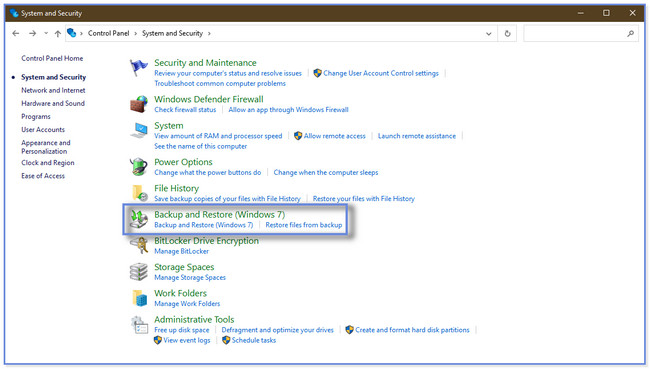
Часть 4. Часто задаваемые вопросы о восстановлении базы данных
1. Как проверить повреждение базы данных на сервере SQL?
Вам нужно только запустить DBCC CHECKDB команда. После этого вы увидите новое маленькое окно на основном интерфейсе. Пожалуйста, введите DBCC CHECKDB'database_name' кодек. Позже нажмите кнопку Enter клавишу или значок на клавиатуре. После этого вы подтвердите, поврежден ли файл, потому что он будет отображать постоянные ошибки и сообщения об ошибках.
2. Сколько времени занимает восстановление базы данных?
Процесс восстановления ваших баз данных обычно длится более 5 часов. Но это по-прежнему зависит от данных или файлов, которые он содержит. В большинстве случаев процесс зависает на 100% или 99.99%. Но если вы не хотите ждать дольше или сталкиваетесь с незначительными проблемами, используйте программное обеспечение под названием FoneLab Data Retriever упоминается в этом посте. Скачайте прямо сейчас!
В этом посте будут представлены 3 проверенных и проверенных метода восстановления потерянных или удаленных баз данных. Ведущим инструментом является FoneLab Data Retriever, Которые могут восстановить данные на компьютерах, флешки, жесткие диски и другие устройства. Кроме того, он предлагает вам функцию предварительного просмотра, чтобы увидеть содержимое ваших данных или папок, прежде чем вы их восстановите. Если вы хотите использовать это программное обеспечение, загрузите его прямо сейчас!
FoneLab Data Retriever - восстанавливайте потерянные / удаленные данные с компьютера, жесткого диска, флэш-накопителя, карты памяти, цифровой камеры и многого другого.
- Восстановление фотографий, видео, документов и других данных с легкостью.
- Предварительный просмотр данных перед восстановлением.
